亿图信息图制作工具更改图中文字的方法
时间:2022-11-29 17:15:18作者:极光下载站人气:156
亿图信息图制作工具是很多小伙伴都在使用的一款制图软件。亿图信息图制作工具中提供了大量的设计模板,各种类型的模板我们都可以在其中找到,信息图、海报图、统计报表等,各种制图的需求它都可以满足。对于一些刚刚开始接触亿图信息图制作工具的小伙伴来说,可能会出现对该软件中的工具不太了解的情况,所以也不知道该怎么更改模板中的文字内容,将其改为自己需要的。其实很简单,我们打开一个模板之后,在模板页面中直接打开文字工具,然后选择文字选项,就能对模板中的文字内容进行更改了。有的小伙伴可能不清楚具体的操作方法,接下来小编就来和大家分享一下亿图信息图制作工具更改图中文字的方法。

方法步骤
1、第一步,我们先打开亿图信息图制作工具软件,然后在该软件页面中选择“新建”选项,接着在页面中选择一个自己需要的模板类型

2、第二步,接着我们在该模板类型中找到自己喜欢的例子,然后双击打开该例子进入编辑页面

3、第三步,进入编辑页面之后,我们在工具栏中找到“文本”选项,点击该选项下方的倒三角图标,然后在下拉列表中点击选择“文本”选项

4、第四步,接着我们的鼠标变为文本框样式,我们点击一下自己想要修改的部分会将文字进行全选,如果我们只需要改动其中某一个字的话,我们可以再点击一下,然后将需要改动的字进行更换

5、第五步,文字内容修改结束之后,我们在右侧的字体页面中可以进行字体、字号的设置,还能点击文本颜色选项,然后在下拉列表中点击选择自己喜欢的颜色

6、第六步,接着我们还能给图片设置高光颜色、对齐方式、字间距以及给文字添加编号

7、第七步,所有的文字都设置完之后我们点击页面上的保存图标,将文件进行保存

8、第八步,点击保存图标之后我们进入另存为页面,在该页面中,我们可以选择将文件保存到个人云或团队云中,也可以直接点击电脑,然后选择浏览选项,最后在文件夹页面中选择一个文件,然后点击“保存”选项

以上就是小编整理总结出的关于亿图信息图制作工具更改图中文字的方法,我们打开亿图信息图制作工具,然后选择一个模板点击打开,在模板编辑页面中,我们找到工具栏中的文字选项,然后在下拉列表中再点击一次文字选项,接着就能在模板中对文字内容进行修改了,感兴趣的小伙伴快去试试吧。
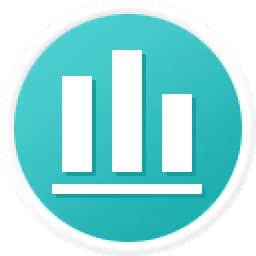

网友评论