石墨文档怎么在文档中插入图片
时间:2022-12-12 12:53:19作者:极光下载站人气:107
现在很多的小伙伴都比较喜欢使用石墨文档来编辑自己需要的文档,该软件提供编辑文档的类型有很多,你可以编辑幻灯片、表格、表单以及word文档等,但是一些小伙伴对石墨文档并不是特别的熟悉,比如想要在文档中插入图片,但是不知道怎么插入,当我们创建了一篇文档之后,在该文档的页面中你可以在工具栏中找到插入功能就可以插入自己需要的图片了,当我们插入好图片之后,你可以对图片设置一下边框、添加评论等设置,下方是关于如何使用石墨文档插入图片的具体操作方法,有需要的小伙伴可以看看,希望可以帮助到大家。
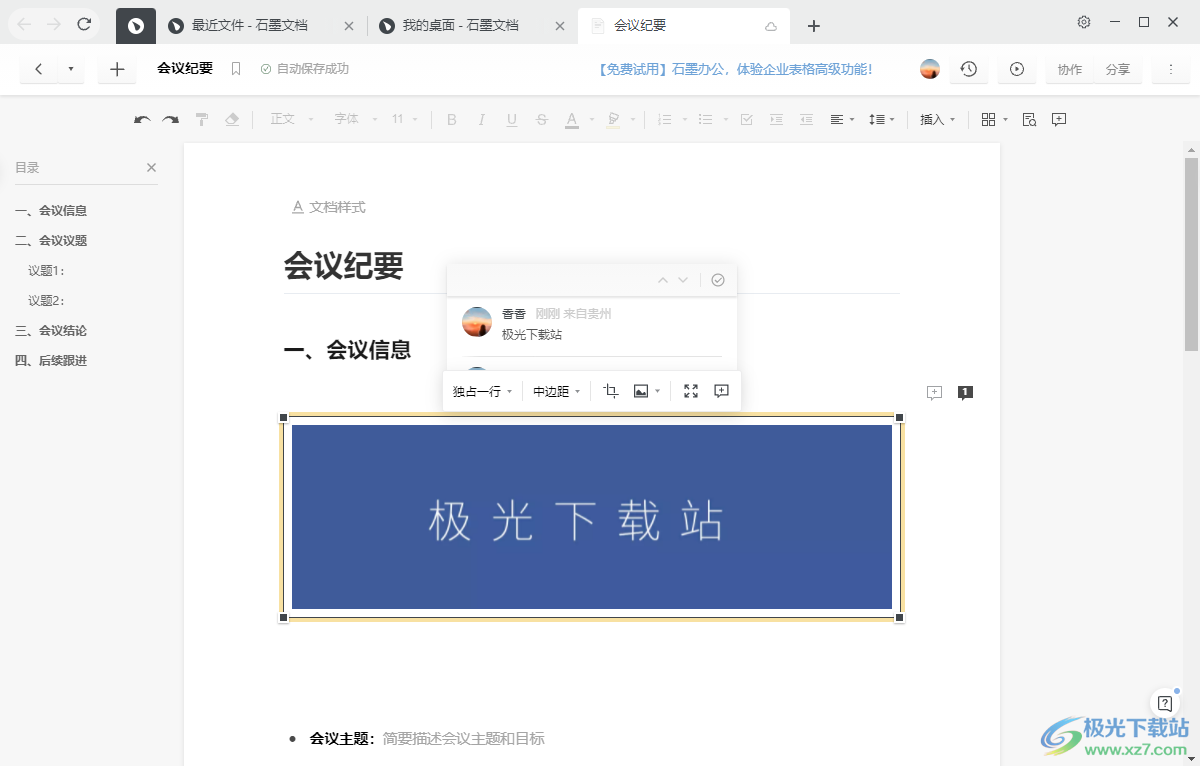
方法步骤
1.首先我们可以先创建一个文档,在左上角点击【创建】的按钮,选择自己想要创建的文件类型,这里选择创建文档。
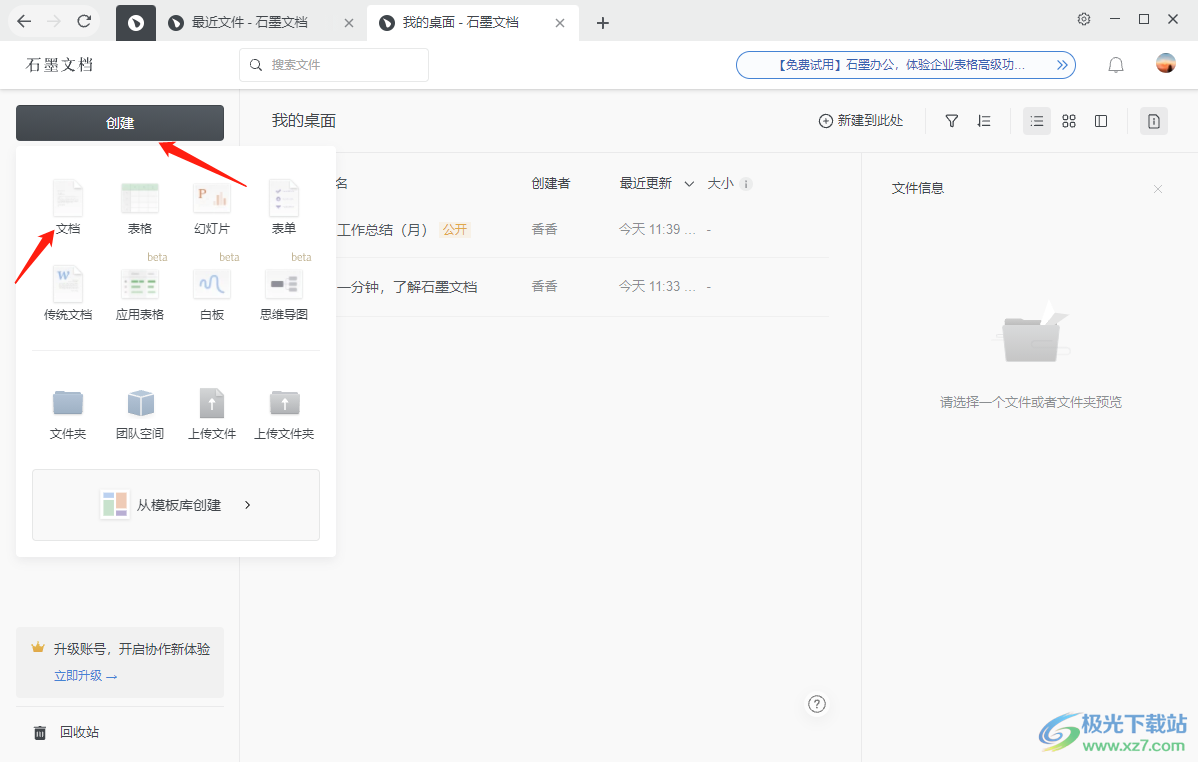
2.之后你可以选择一个自己需要的文档样式进行创建,如图所示。
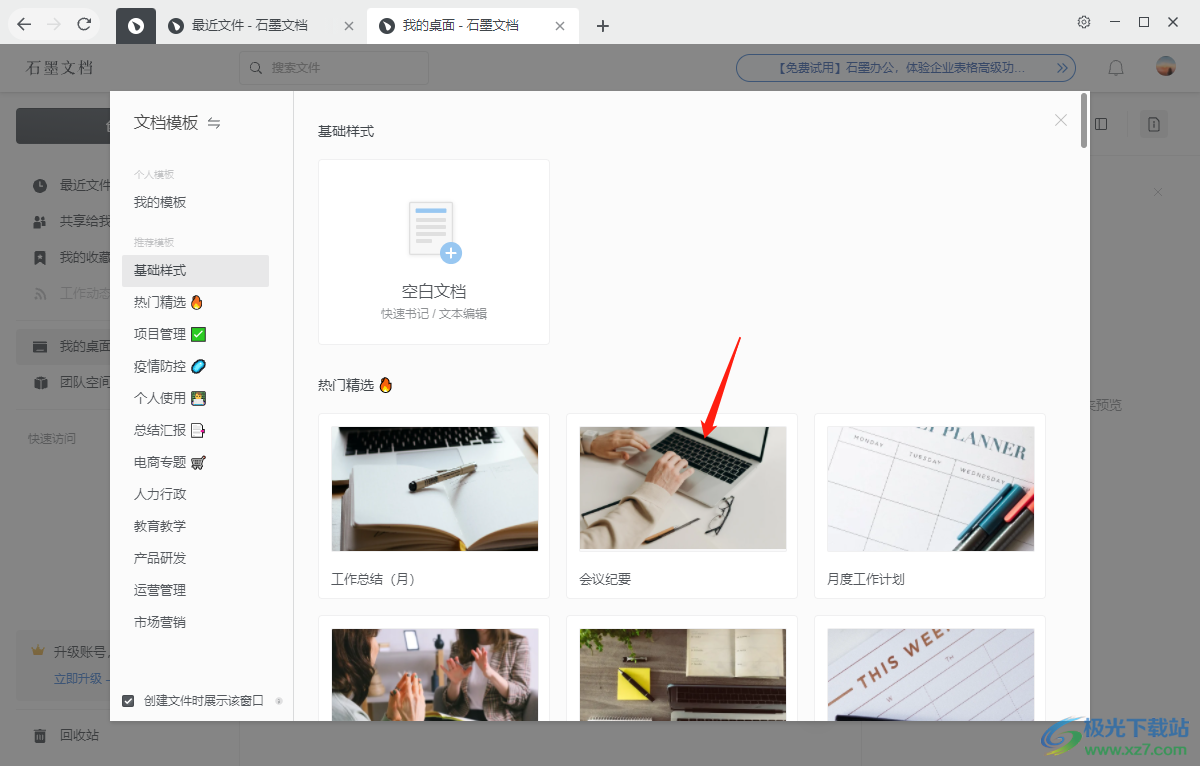
3.进入到文档编辑页面中,在该页面的工具栏中有一个【插入】选项,用鼠标将下拉按钮点击打开,选择【图片】,在图片的复选项中选择【上传本地图片】。
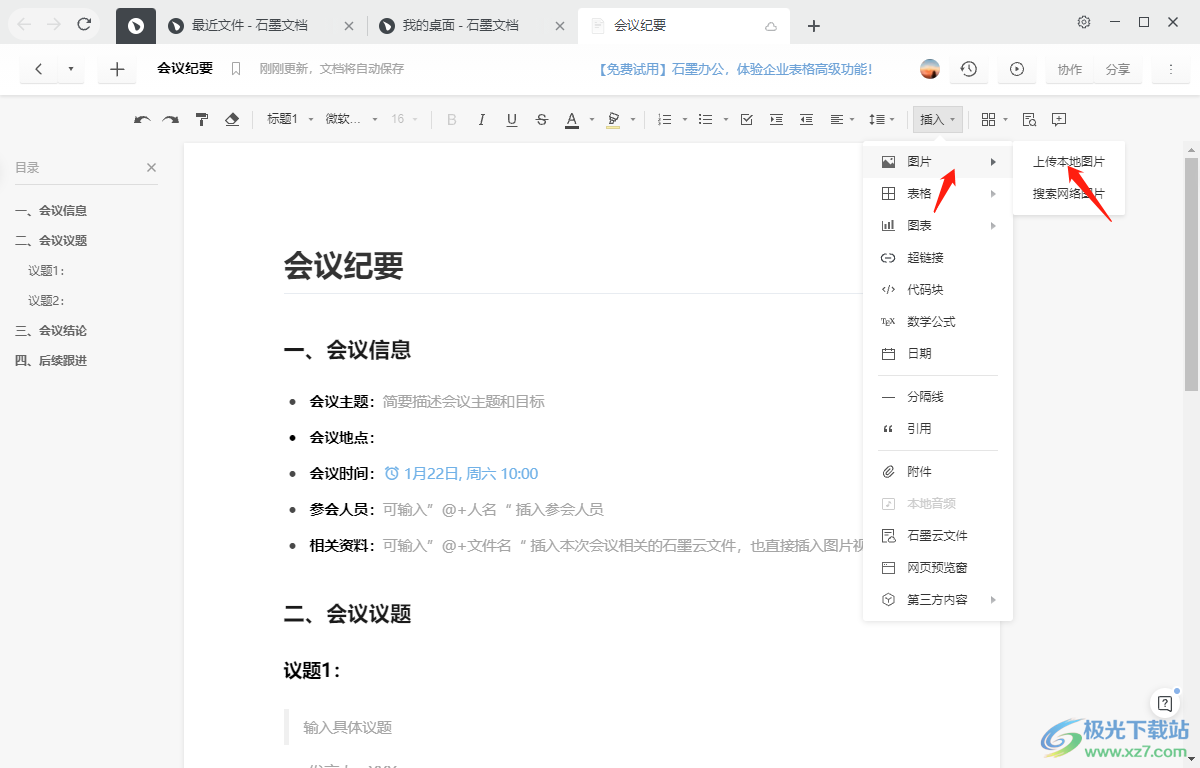
4.之后在打开的页面中,就可以找到自己需要的图片进行插入就好了。
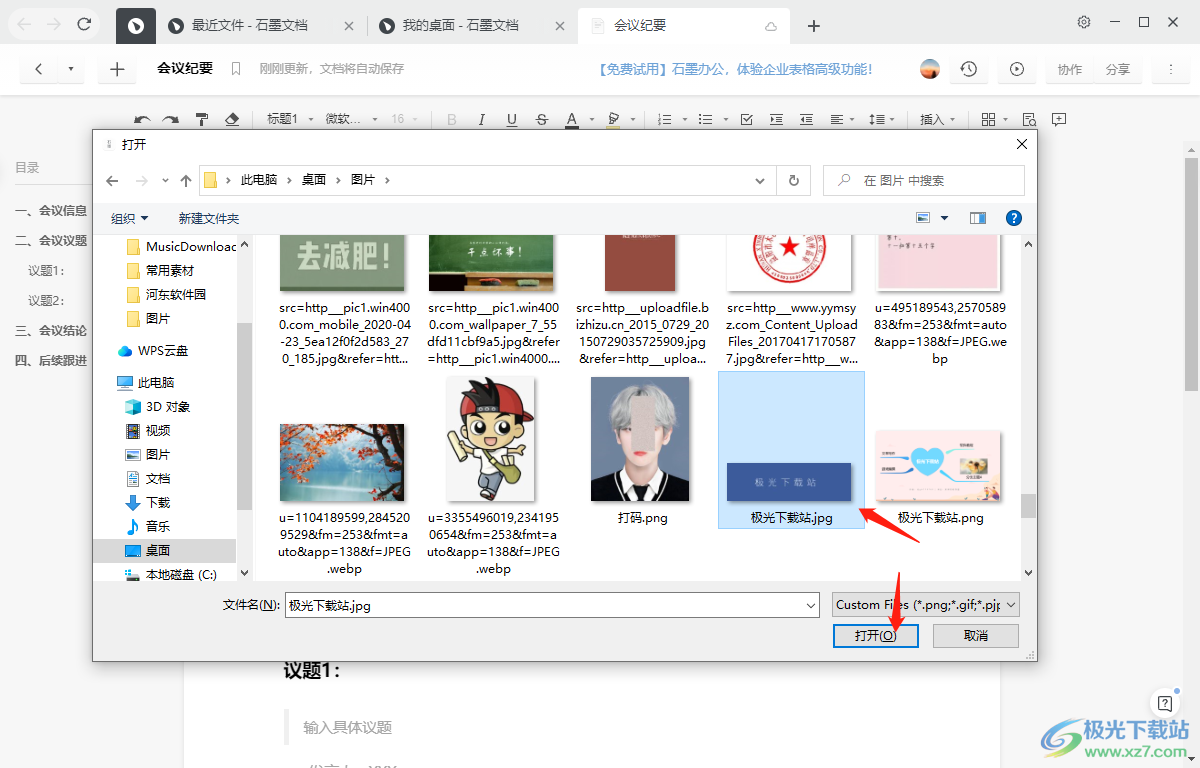
5.当我们将图片插入进来之后,我们插入的图片就会显示在页面中,在插入图片的时候你的鼠标光标放在文档中的什么位置,那么你插入的图片就会显示在鼠标光标的位置。
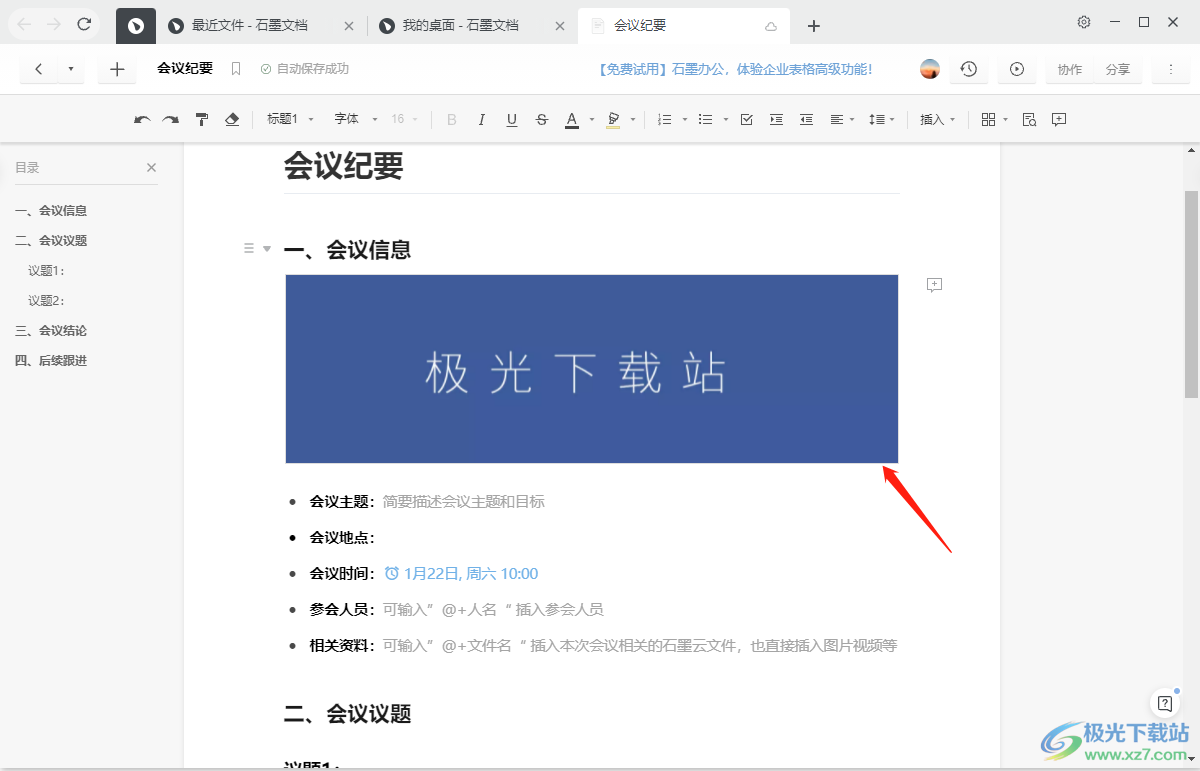
6.之后你可以用鼠标点击一下图片,你可以设置一下图片的位置,比如设置嵌入行内,或者独占一行。
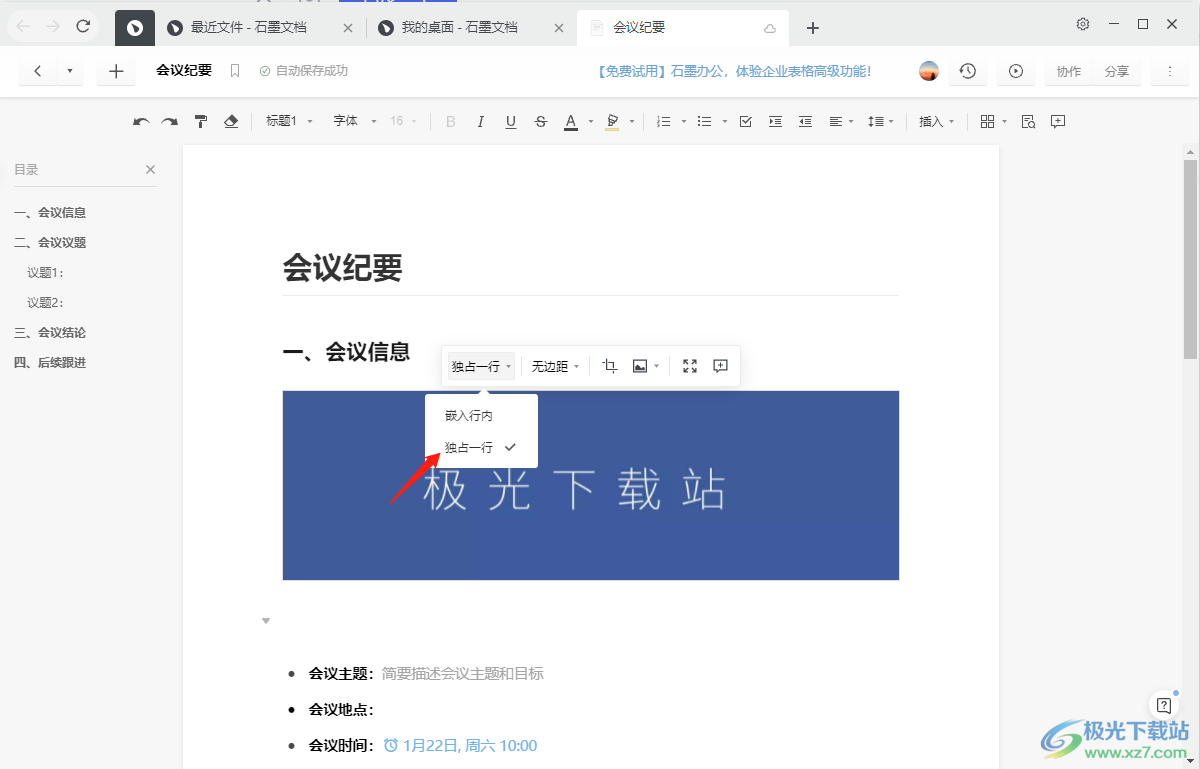
7.也可以设置一下图片的边距,将图片的行距设置一下可以让我们的图片显示出来比较美观。
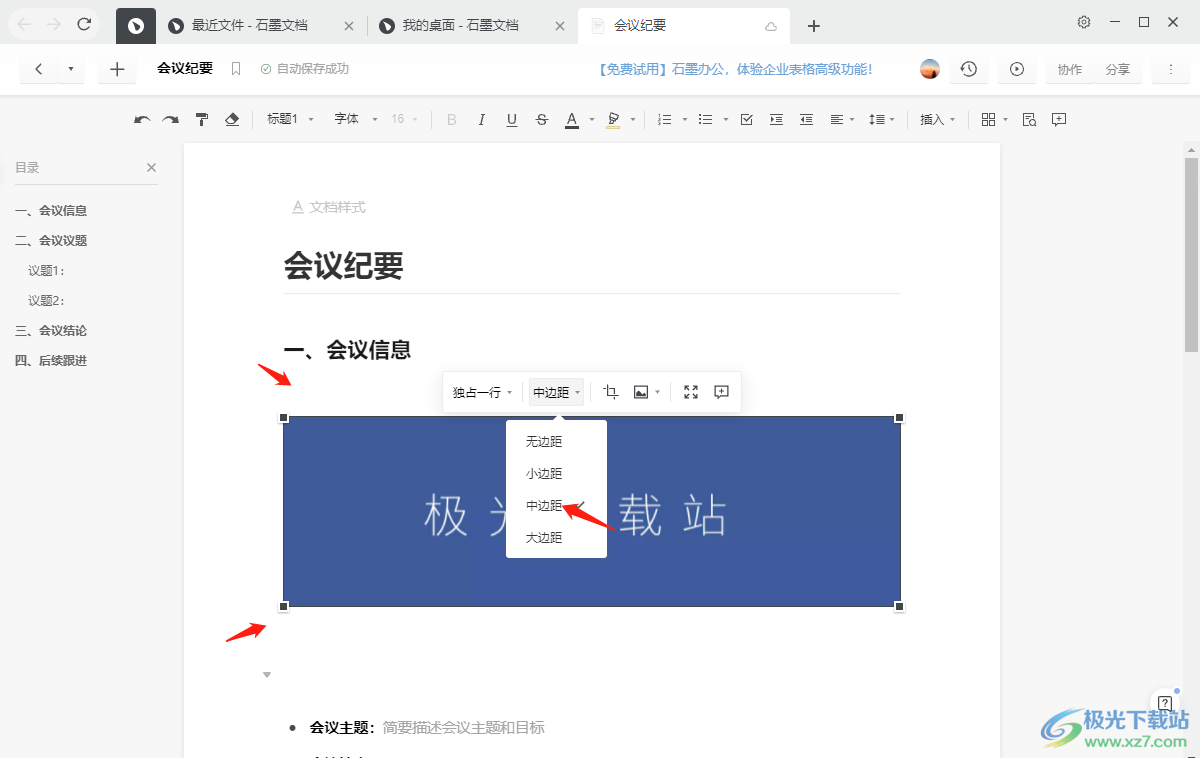
8.此外,点击一下【图片边框】的图标,你可以选择自己喜欢的一个边框进行设置,如图所示。
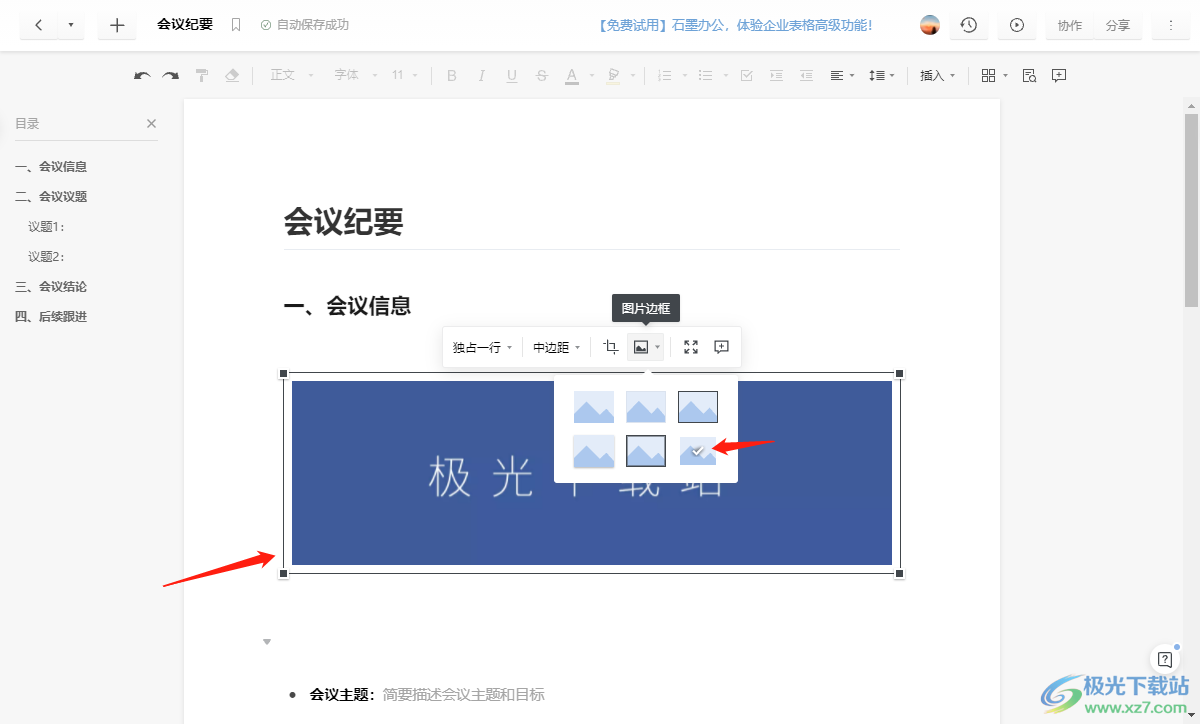
9.在图片上方有一个【添加评论】的图标,点击之后可以给图片添加一个评论,你可以编辑自己想要评论的内容。
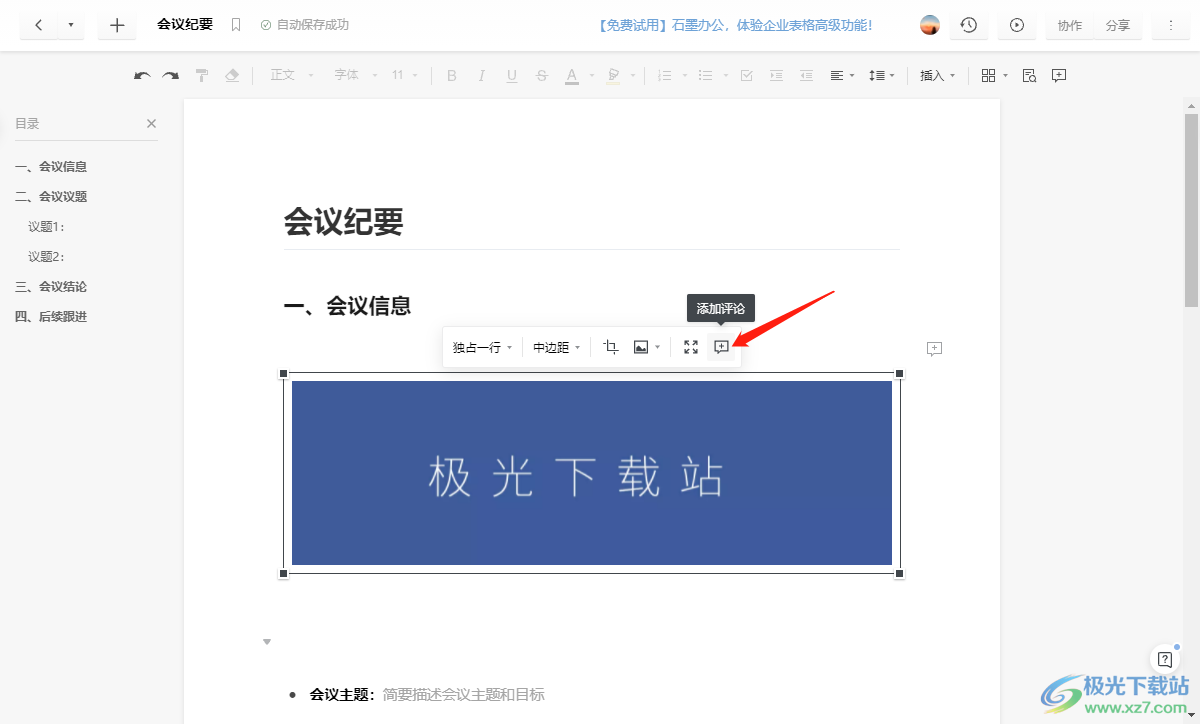
10.当点击【添加评论】之后,在图片的下方有一个输入框,直接输入自己想要编辑的内容,之后点击确定。
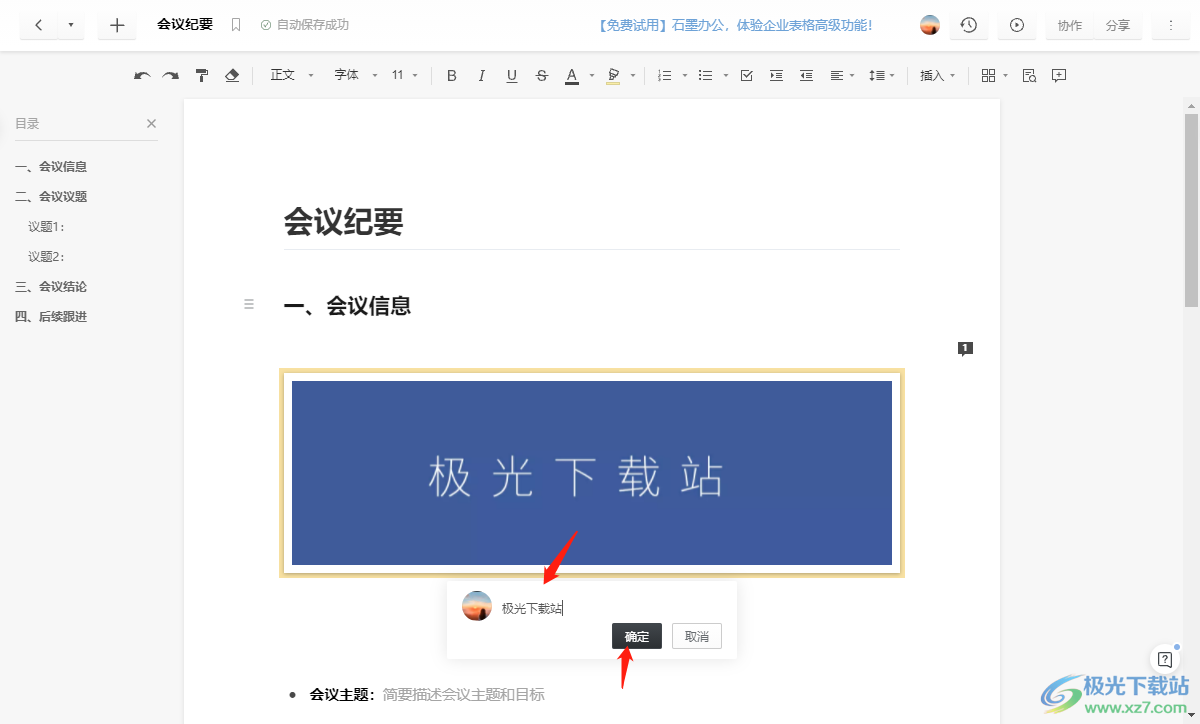
11.之后当我们用鼠标点击图片之后,就会在图片的上方显示出我们编辑的评论内容,如图所示。
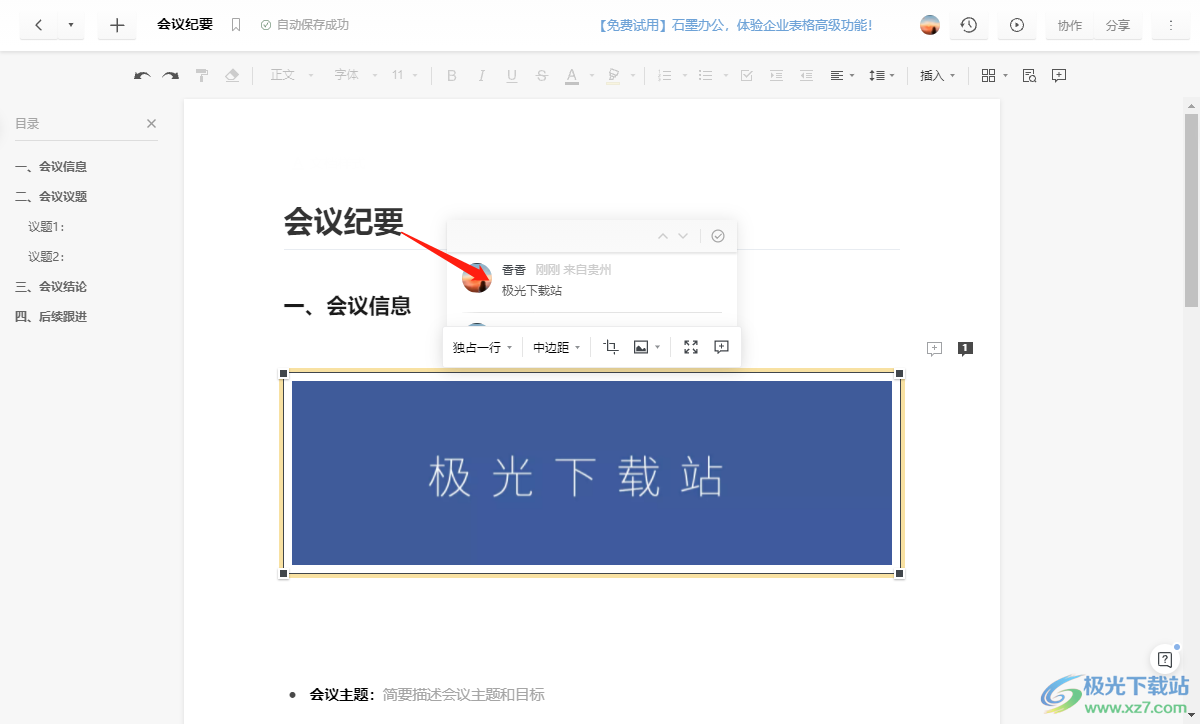
以上就是关于如何使用石墨文档插入图片的具体操作方法,有的时候在编辑文档时,有需要插入图片的情况,那么你可以通过上述方法来操作,插入图片进来之后可以设置一下图片的边距、边框,也可以对图片进行评论,感兴趣的小伙伴可以试试。


网友评论