WPS PPT分享演示文稿的方法
时间:2022-12-15 09:06:36作者:极光下载站人气:21
很多小伙伴在使用Wps软件编辑演示文稿的时候,经常会遇到需要多人合作的情况,当我们的幻灯片内容需要他人来进行修改或完善时,我们该怎么将自己已经编辑好文稿分享给好友呢,其实很简单,我们首先点击文稿左上角的文件选项,然后找到分享文档工具,点击该工具,然后完成弹框页面的设置,接着点击上传云端,上传云端之后我们就可以选择分享文档的方式以及给他人的编辑权限了,权限设置好之后我们可以输入用户名称或手机号来添加协作人,也可以直接将链接或文档发送给协作人。有的小伙伴可能不清楚具体的操作方法,接下来小编就来和大家分享一下wps PPT分享演示文稿的方法。

方法步骤
1、第一步,我们先打开wps软件,然后新建或直接打开一个演示文稿,在演示文稿页面中我们完成幻灯片内容的编辑
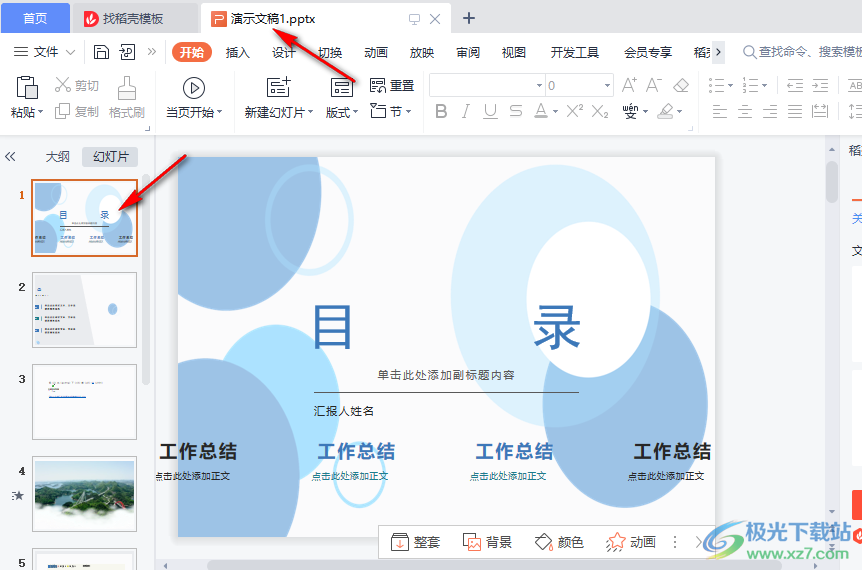
2、第二步,完成幻灯片内容的编辑之后,我们找到页面左上角的“文件”选项,点击打开该选项
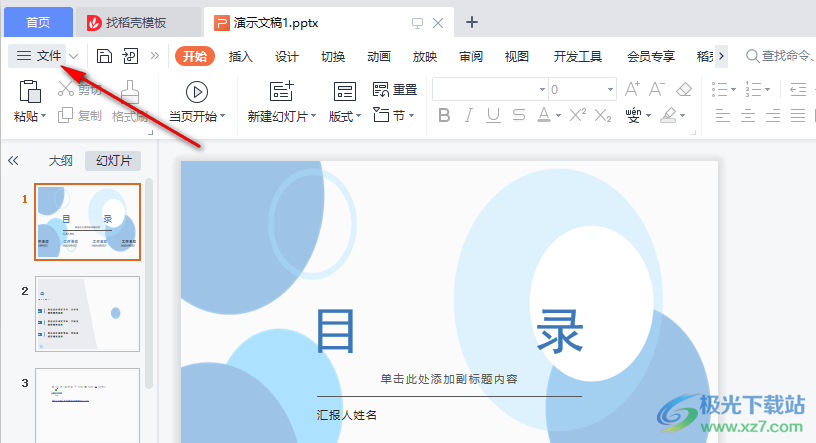
3、第三步,打开“文件”选项之后,我们在下拉列表中找到“分享文档”选项,点击打开该选项
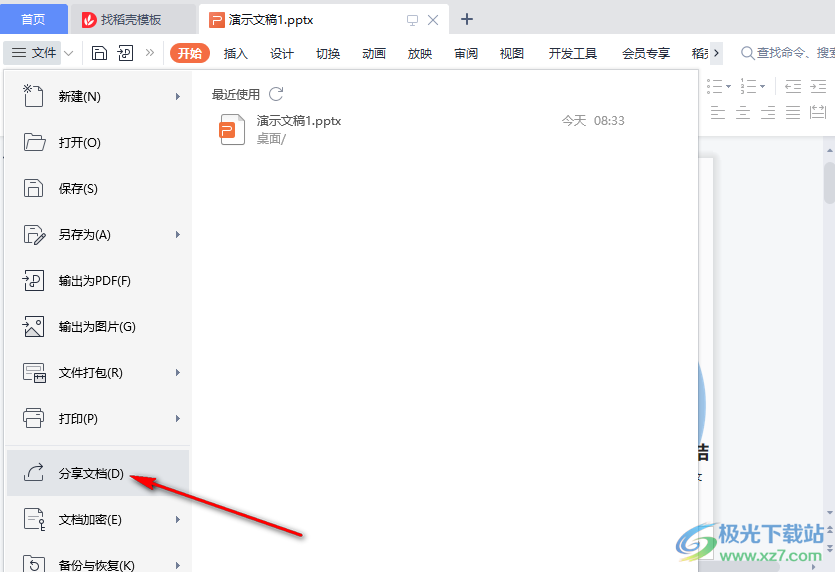
4、第四步,点击分享文档选项之后,我们在另存云端开启分享的弹框中可以更改文件的名称,接着在上传位置处可以点击“选择位置”选项,重新选择文档上传位置
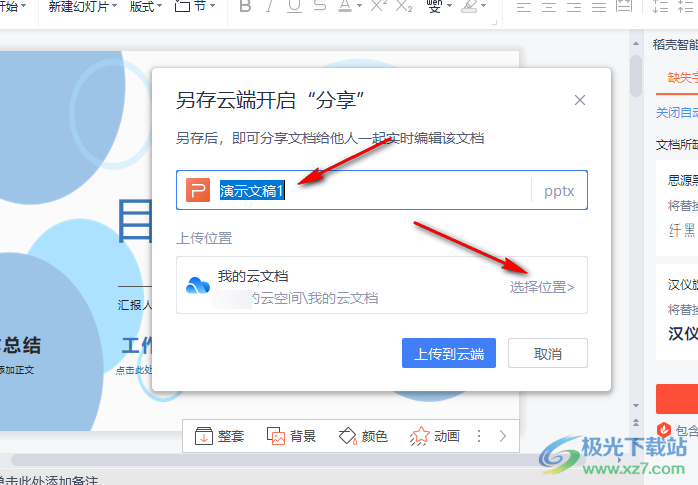
5、第五步,进入上传到页面之后,我们在该页面中选择自己需要的文件夹,然后点击“上传”选项
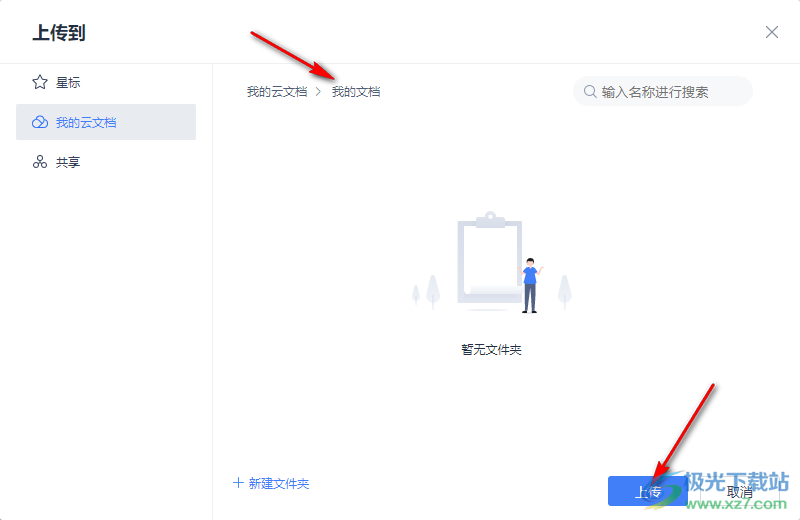
6、第六步,设置好文件名与上传位置之后,我们在另存云端弹框中点击“上传到云端”选项
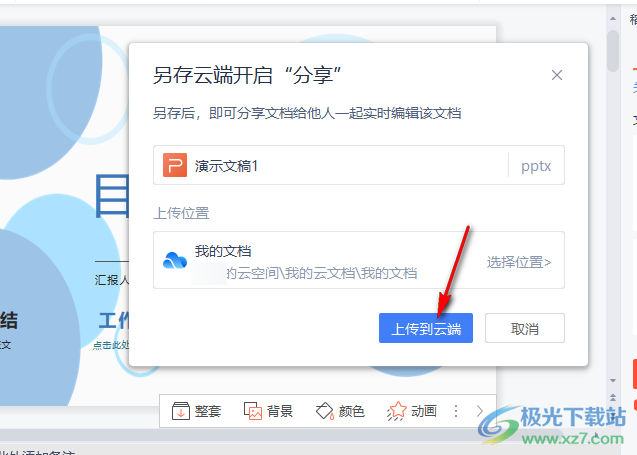
7、第七步,上传成功之后,我们在文件的分享页面中,我们首先在复制链接、发给联系人、发至手机以及以文件发送这四种方式中选择一种自己需要的方式,然后选择公开分享或是指定范围分享,接着选择编辑权限,再点击“创建并分享”选项
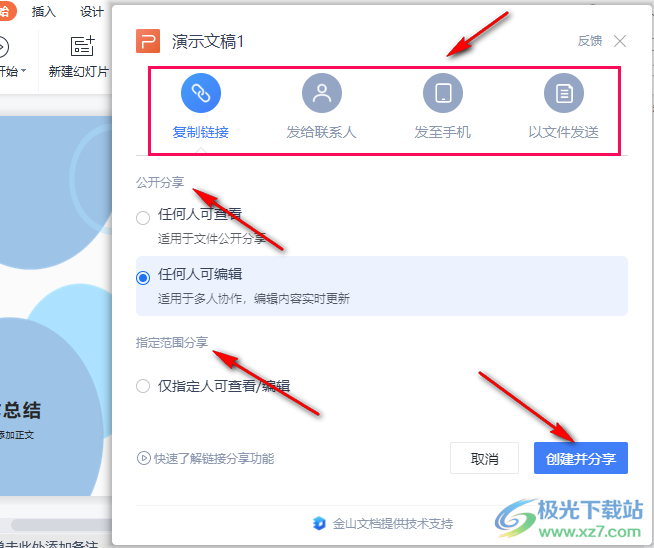
8、第八步,点击创建并分享选项之后,我们在分享页面中可以直接复制链接,然后将链接分享给好友,也可以点击微信或二维码图标,自己用手机扫码之后就可以将文件发送给好友了,还可以直接在下方的“+”框内输入好友的用户名称及手机号添加协作者
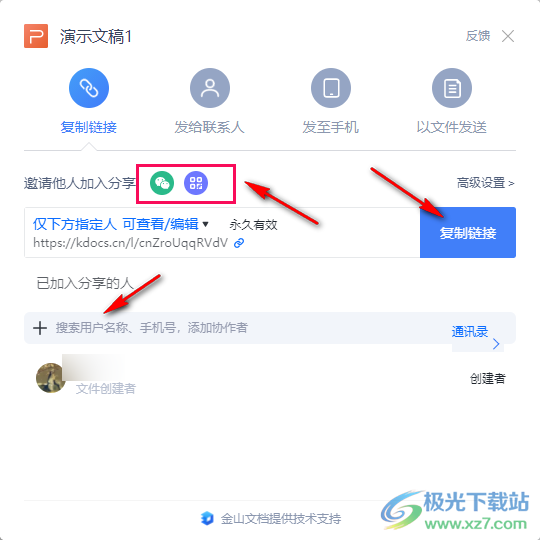
以上就是小编整理总结出的关于WPS PPT分享演示文稿的方法,我们打开WPS软件,然后完成演示文稿的编辑,接着在演示文稿页面中点击文件选项,再选择分享文档,完成文档名称及上传位置的选择之后将文档上传云端,然后选择一个分享方式与编辑权限,最后进行分享即可,感兴趣的小伙伴快去试试吧。

大小:74.78 MB版本:v10.1.0.7698 官方版环境:WinAll, WinXP, Win7
- 进入下载

网友评论