钉钉邮箱怎么设置邮件签名
时间:2022-12-26 15:06:50作者:极光下载站人气:282
在需要收发邮件时,很多小伙伴都会选择使用网易邮箱大师,qq邮箱等邮箱服务平台。其实在钉钉中也有一个“邮箱”功能,我们可以使用该功能正常进行邮件的接收和发送,非常地方便。在钉钉邮箱中,如果有需要我们也可以设置一定的签名效果。那小伙伴们知道电脑版钉钉中如何设置邮件签名吗,其实设置方法是非常简单的。我们只需要在钉钉界面左侧点击“邮箱”按钮后就可以进行操作了。接下来,小编就来和小伙伴们分享具体的操作步骤了,有需要或者是感兴趣的小伙伴们快来和小编一起往下看看吧!
操作步骤
第一步:点击打开电脑版钉钉,登录自己的账号后在主页左侧找到“邮箱”按钮并点击一下;
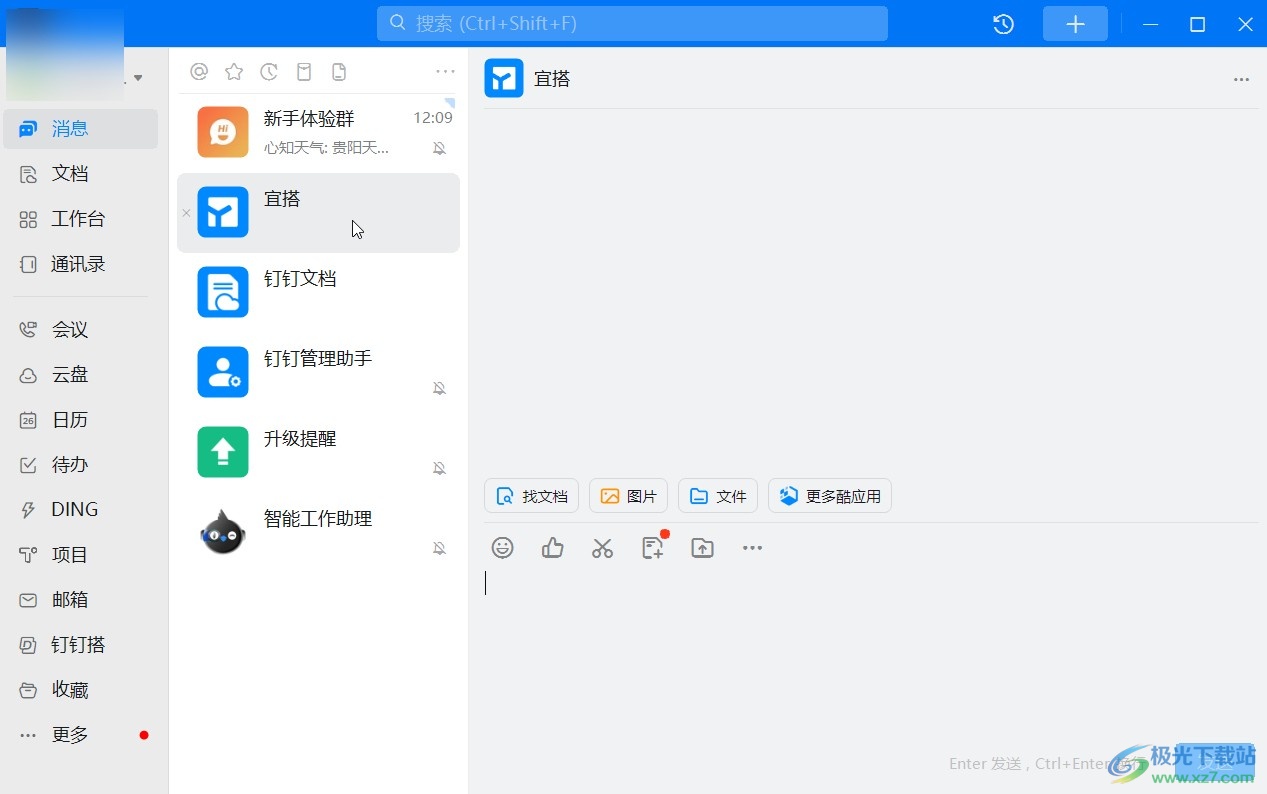
第二步:接着在新页面左下方点击“邮箱管理”并在展开的选项中将鼠标悬停到邮箱找回旁边的箭头上,弹出“账号设置”后点击一下;
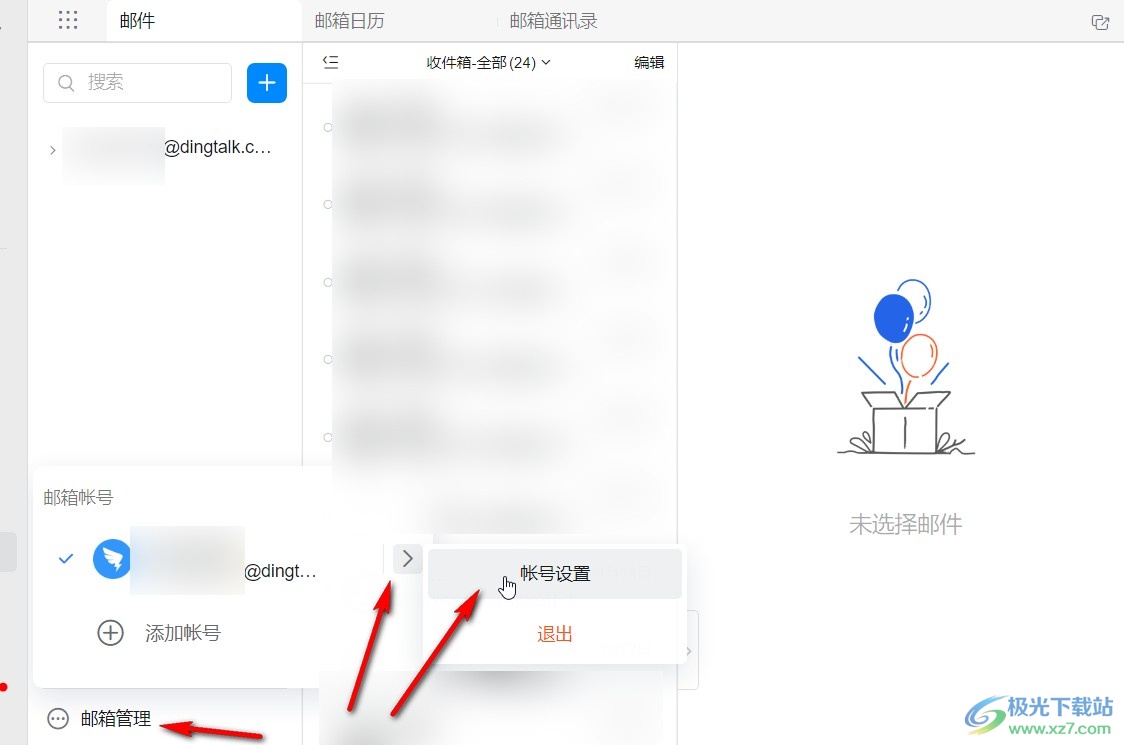
第三步:接着点击“签名设置”——“新建签名”;
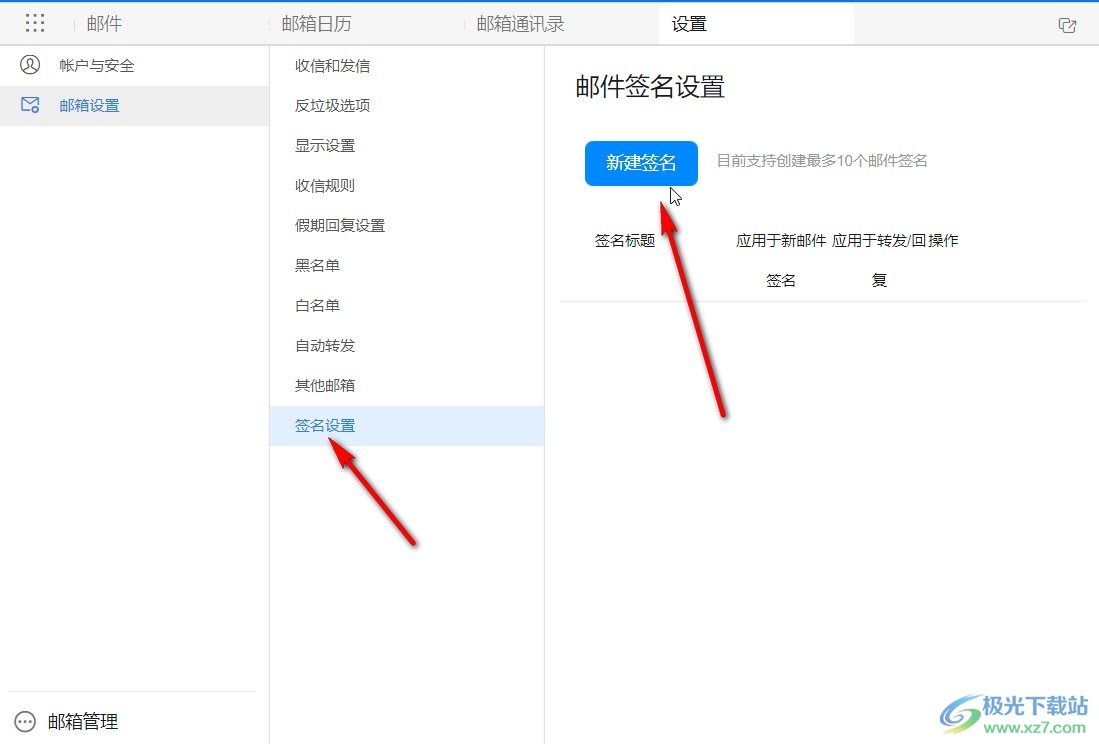
第四步:就可以在窗口中录入想要的签名内容,设置签名的字体字号,设置签名应用于新邮件或者应用于转发/回复,如果有需要还可以点击设置签名的标题,然后点击“确定”就可以了;
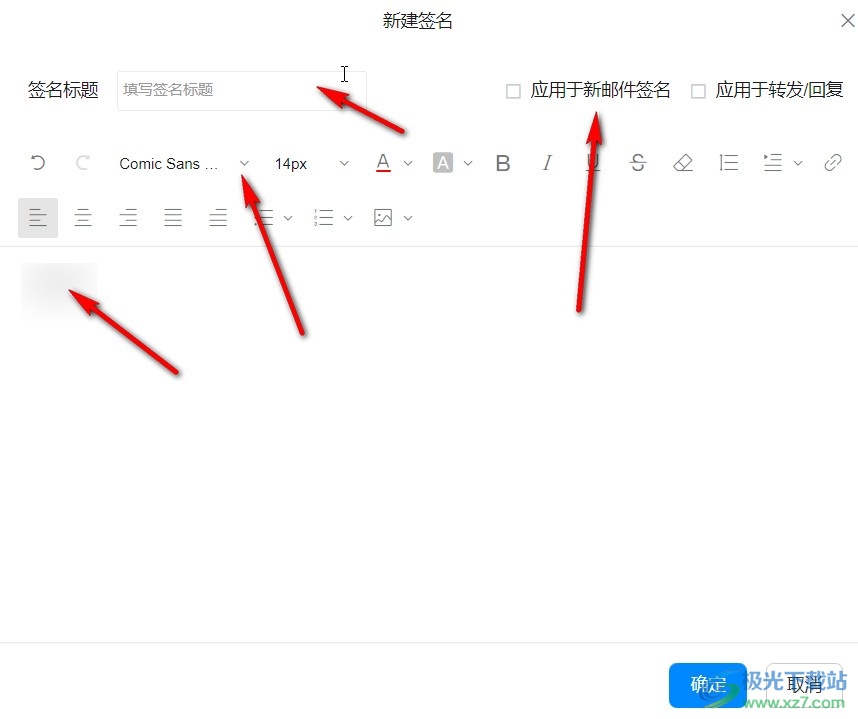
第五步:我们也可以直接在写邮件窗口点击正文内容上方的三个点图标,然后点击“插入签名”按钮就可以在子选项中进行新建签名和签名的设置了。
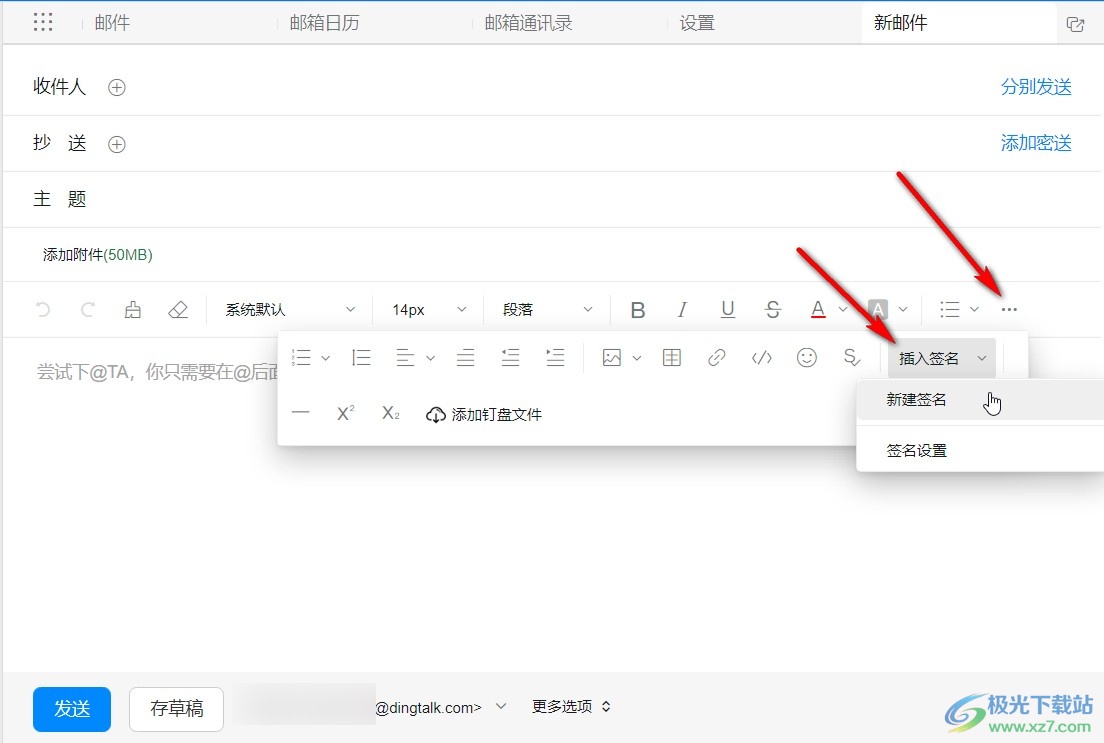
以上就是电脑版钉钉中设置签名的方法教程的全部内容了。设置好签名后,后续在写新邮件或者是回复邮件时,系统就会自动带上我们设置的签名,为我们节省时间,如果我们不需要设置的默认签名,也可以轻松将其删除,操作起来非常地简单,小伙伴们可以去探索一下。

网友评论