XMind思维导图没有保存误删后怎么找回来
时间:2022-12-28 15:52:33作者:极光下载站人气:1327
我们都知道,在各种常见的办公软件中都有一个自动保存功能,如果我们忘了保存或者进行了误删操作,后续也可以将之前编辑或的版本找回继续进行编辑操作。那小伙伴们知道电脑版xmind思维导图中如何找回未保存的文件吗,其实找回方法是非常简单的。我们只需要借助XMind中的“文件缓存”功能就可以轻松看到自动保存的思维导图了。我们只需要在电脑版XMind左上方点击三条短横线图标然后点击“文件”按钮,接着点击“文件缓存”按钮就可以在打开的窗口中看到未保存的思维导图了,点击可以进行取回操作,非常地简单实用。接下来,小编就来和小伙伴们分享具体的操作步骤了,有需要或者是感兴趣的小伙伴们快来和小编一起往下看看吧!
操作步骤
第一步:使用XMind打开任意一个思维导图,或者在XMind中新建一个思维导图,进入编辑窗口;
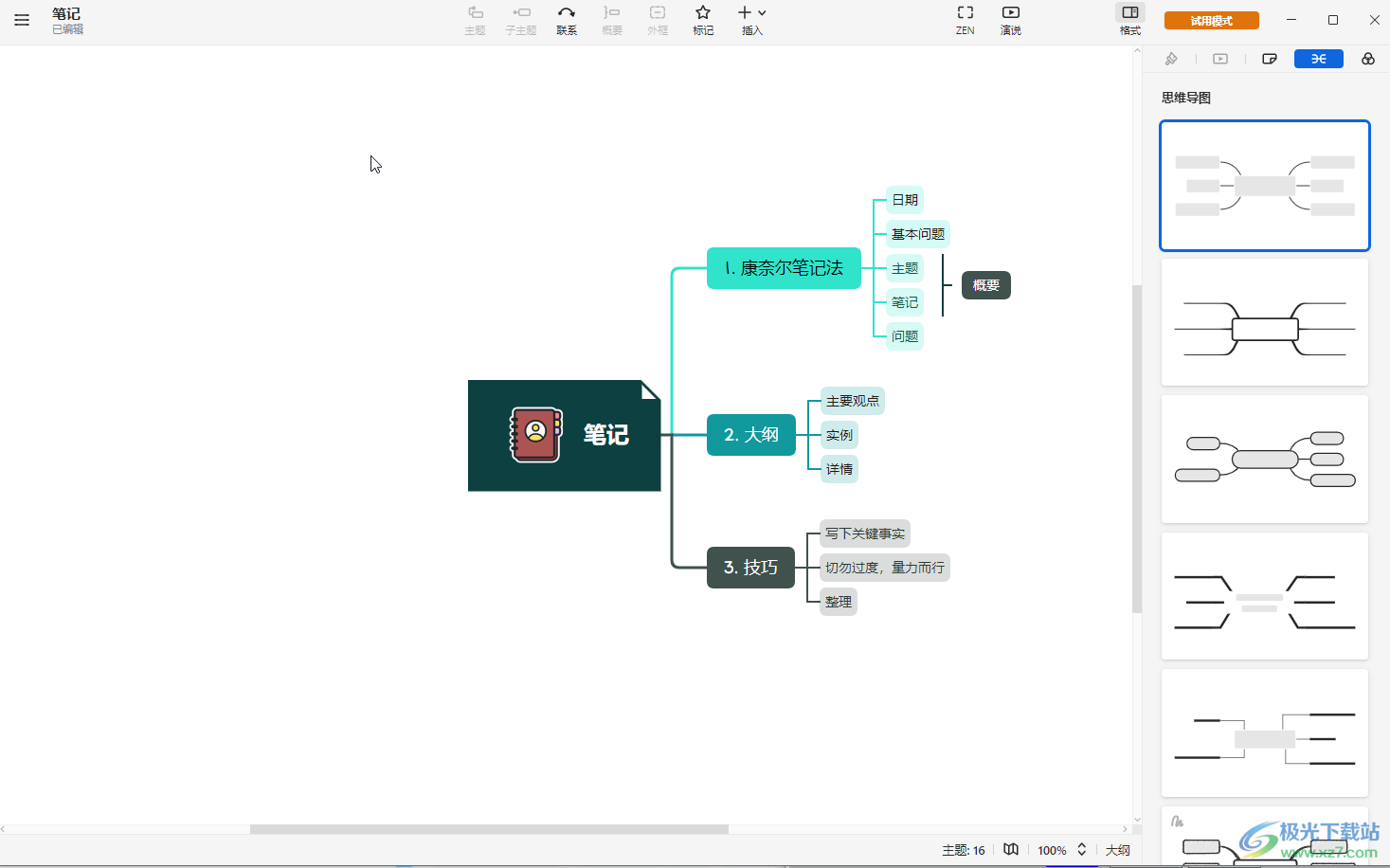
第二步:在界面左上角点击三条横线图标然后点击“文件”——“文件缓存”;
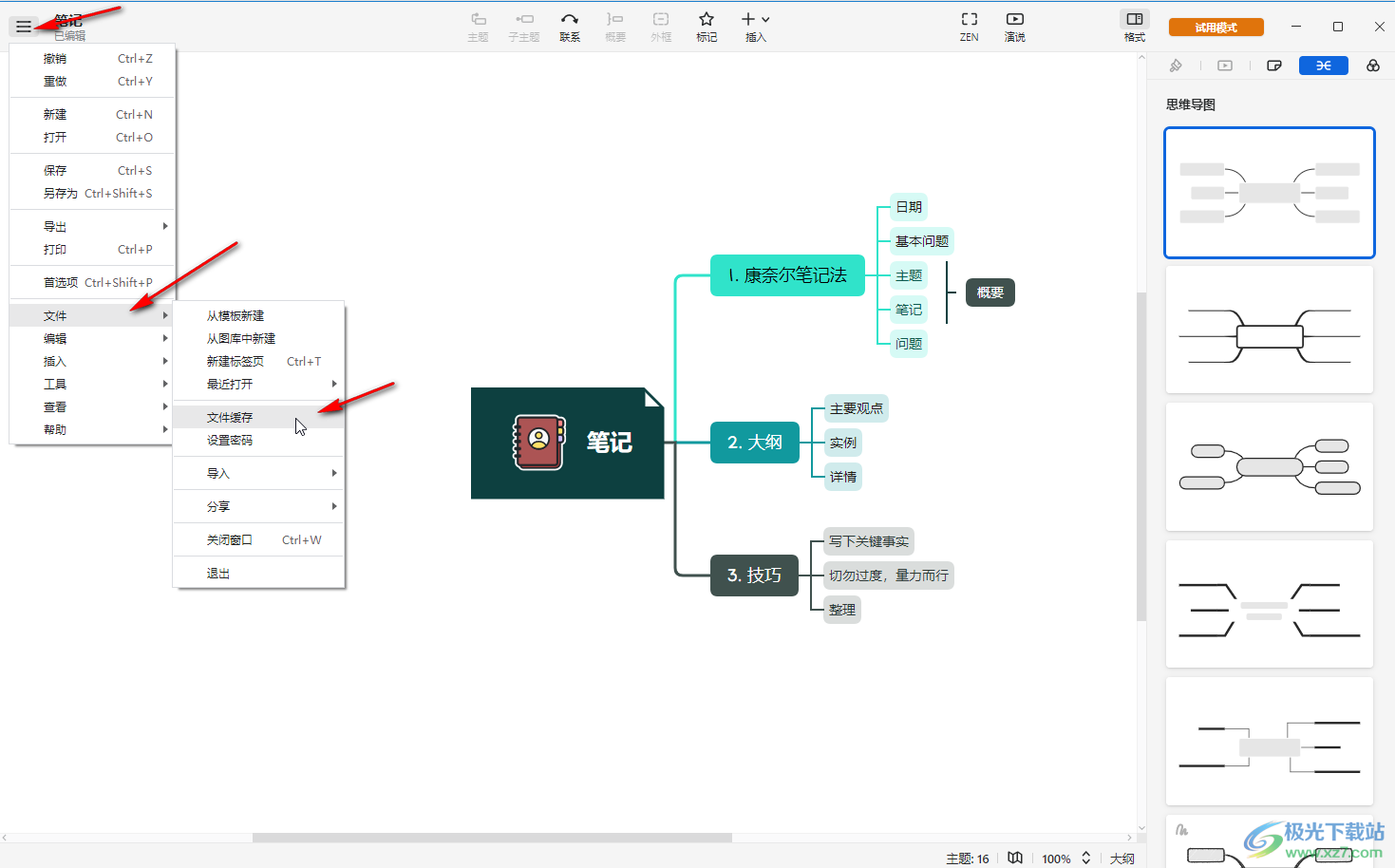
第三步:接着在打开的窗口中点击选择需要找回的思维导图,点击“取回”按钮;
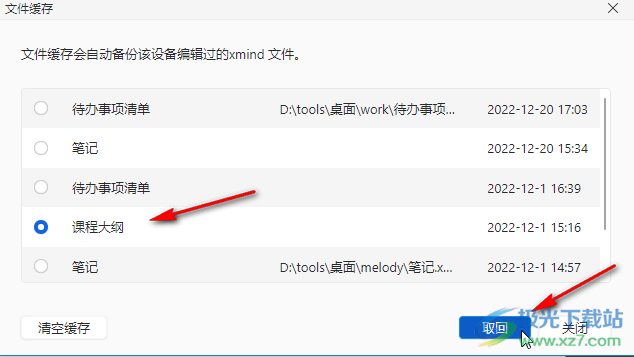
第四步:就可以成功找回之前没有保存的思维导图了;
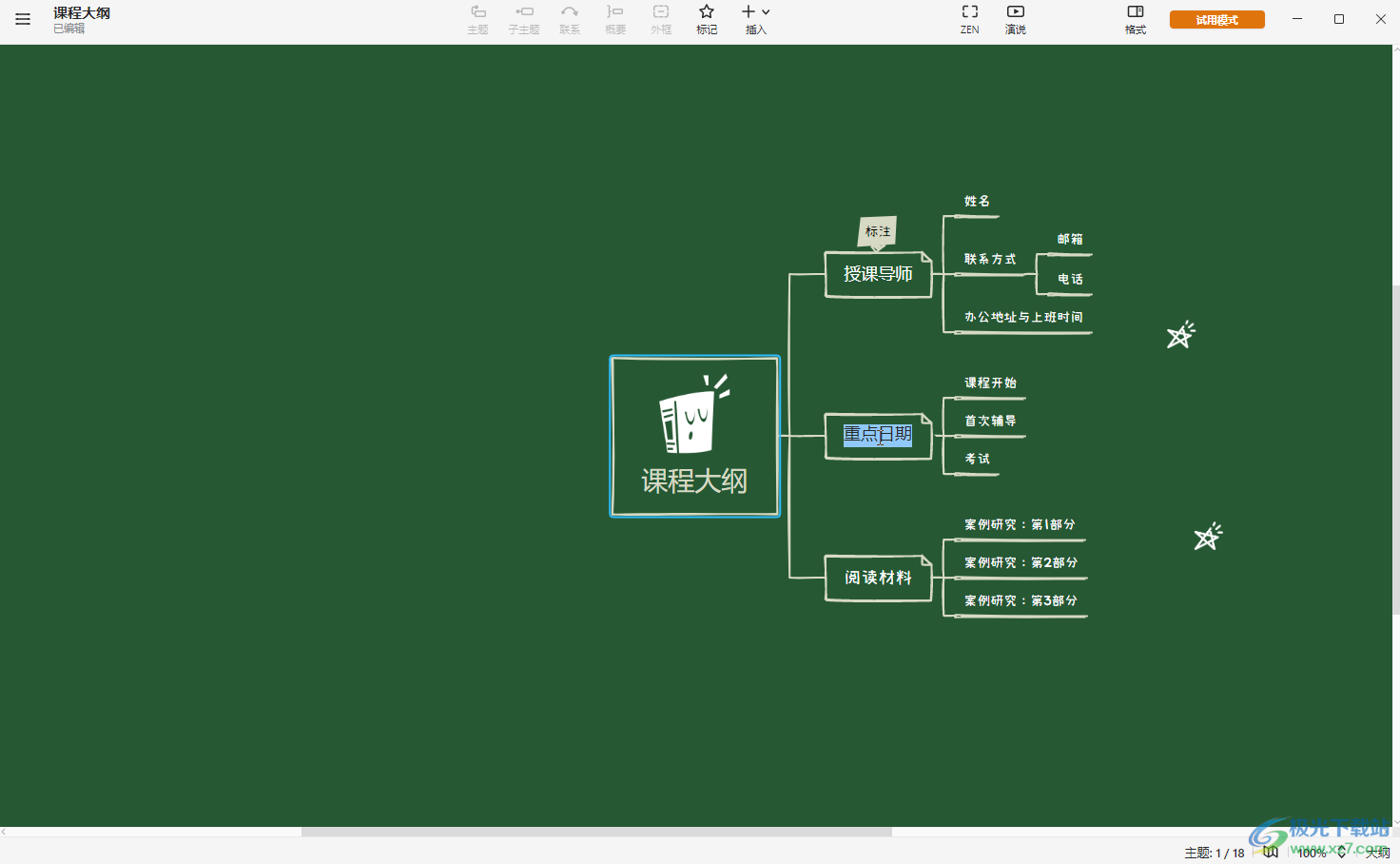
第五步:在界面右上方点击“格式”按钮后,可以在侧边栏中切换到不同的栏对思维导图进行编辑;
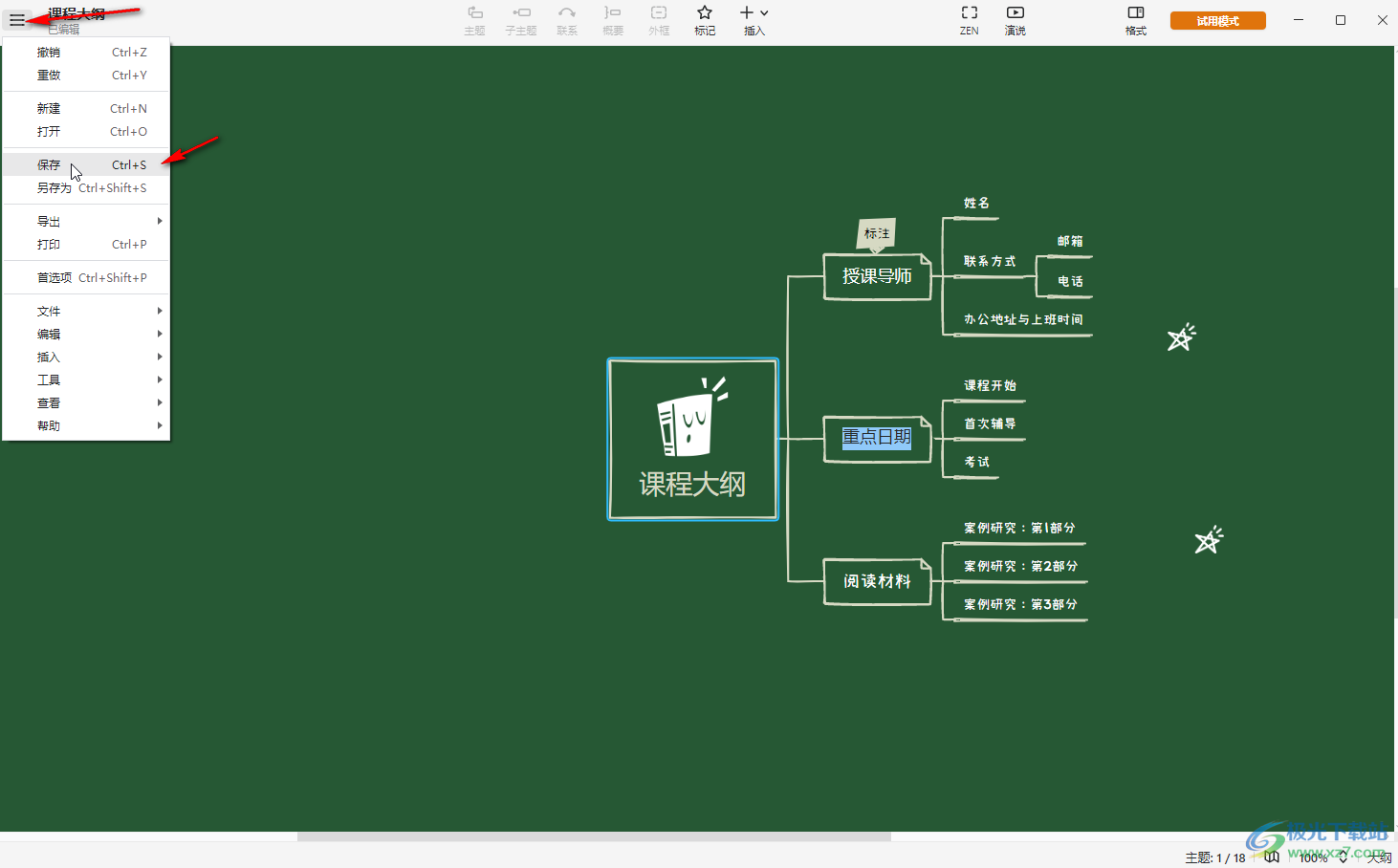
第六步:编辑完成后,可以按下Ctrl+S键进行保存,或者在界面左上角点击三条横线图标后点击“保存”或者“另存为”按钮进行存储。
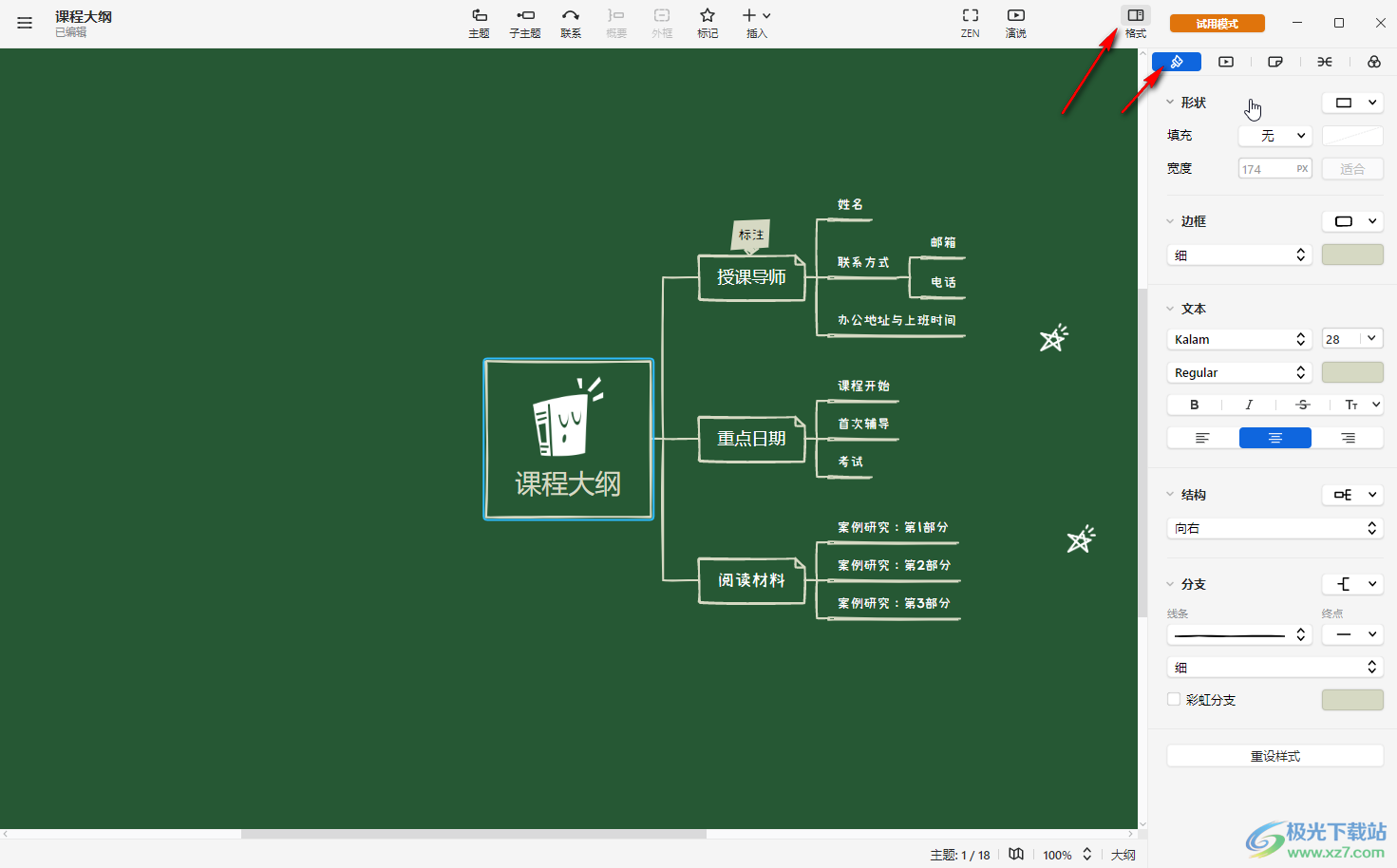
以上就是电脑版XMind中找回未保存思维导图的方法教程的全部内容了,操作起来还是非常简单的。点击三条短横线图标后我们还可以进行导出、打印思维导图的操作,点击“文件”按钮后我们还可以在“最近打开”按钮的子选项中快速找回最近打开过的思维导图,点击“设置密码”按钮可以为思维导图设置保护密码,进行思维导图的导入、分享操作。如果有需要还可以点击使用“编辑,插入,工具,查看”等相关的功能。
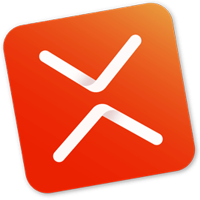
大小:77.20 MB版本:v10.3.0 最新版环境:WinAll
- 进入下载

网友评论