word文档如何将文本框文字上下居中
时间:2022-12-29 09:30:56作者:极光下载站人气:416
相信许多的用户对word软件并不会感到陌生,不管是学生党还是上班族都需要使用到,作为一款专业的文字编辑器,word软件给用户带来了许多的帮助,让用户在处理文档文件时,可以轻松便利的将段落格式等问题解决好,所以word软件是很多用户经常使用的一款办公软件,当用户在编辑文档时,有时需要在页面中插入文本框并输入文字,就会有用户需要对文本框中的文字进行排版,有的用户需要将文本框文字上下居中,应该怎么来解决呢,其实用户直接在软件中找找到绘图工具的格式选项,并使用其中的对齐文本功能,就可以进一步实现文本框文字的上下居中样式了,那么下面就和小编一起来看看设置文本框文字上下居中的方法步骤吧,希望用户可以解决好这个问题。
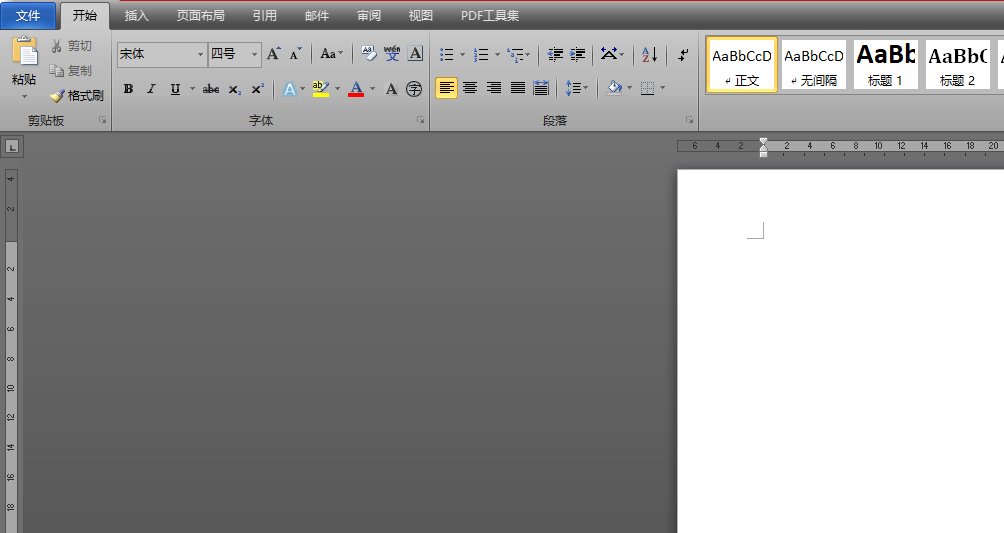
方法步骤
1.用户在word软件中打开文档文件,并进入到编辑页面上找到需要插入文本框的位置
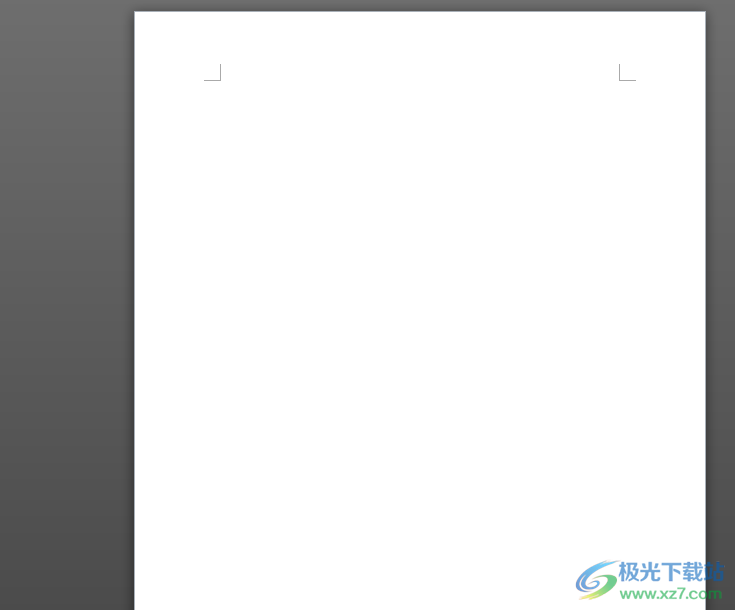
2.点击菜单栏中的插入选项,在显示出来的选项卡中用户选择文本框选项,将会拓展出一个下拉菜单

3.用户需要在下拉菜单中选择底部的绘制文本框选项,并在页面上绘制出合适的大小

4.这时就可以在页面上看到合适大小的文本框并输入文字内容
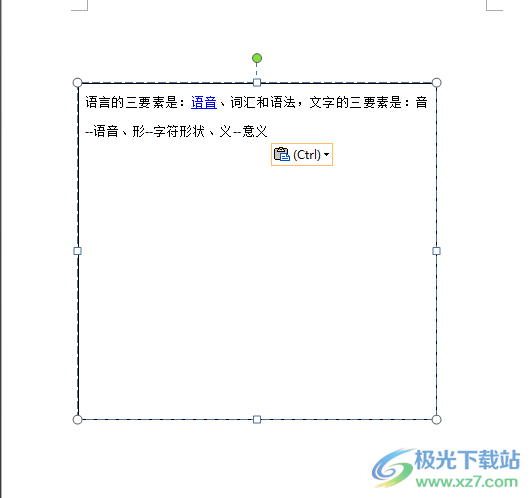
5.接着用户在菜单栏中可以看到显示出来的绘图工具的格式选项,在下方的选项卡中用户找到对齐文本选项
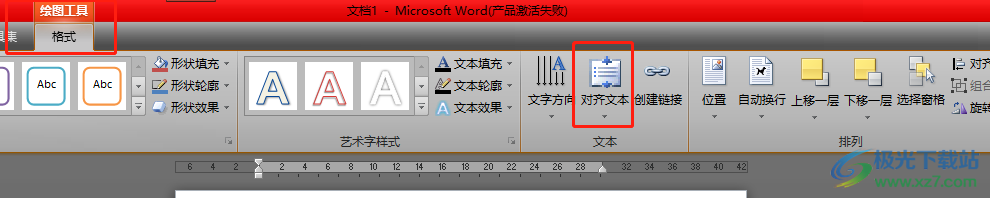
6.随后会看到弹出来的相关对齐选项,用户直接选择中部对齐选项即可
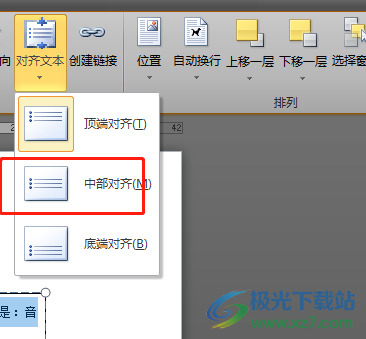
7.回到编辑页面上就可以看到文本框中的文字已经上下居中了,如图所示

用户在word软件中可以插入文本框来装饰文档页面,这时就会遇到需要将文本框中的文字设置为上下居中样式的情况,这就需要利用word软件中绘图工具的格式选项,并在对齐文本选项中找到中部对齐选项即可解决,所以有需要的用户快来看看小编整理出来的教程吧,简单操作几步即可轻松将文本框文字上下居中。

网友评论