全能王抠图软件将一张图片p到另一张图片上的方法
时间:2023-01-03 16:12:49作者:极光下载站人气:7
我们在日常生活中对于图片的处理需求都很大,有时需要提高图片的清晰度,有时需要将两张图片合为一张。在全能王抠图软件中,我们就可以轻松的将一张图片P到另一张图片上,我们可以先将一张图片进行抠图操作,保留我们需要的部分,再使用更换背景工具,将另一张图片打开,然后调整抠图部分与新图片的位置与大小,最后点击保存即可。有的小伙伴可能不清楚具体的操作方法,接下来小编就来和大家分享一下全能王抠图软件将一张图片p到另一张图片上的方法。
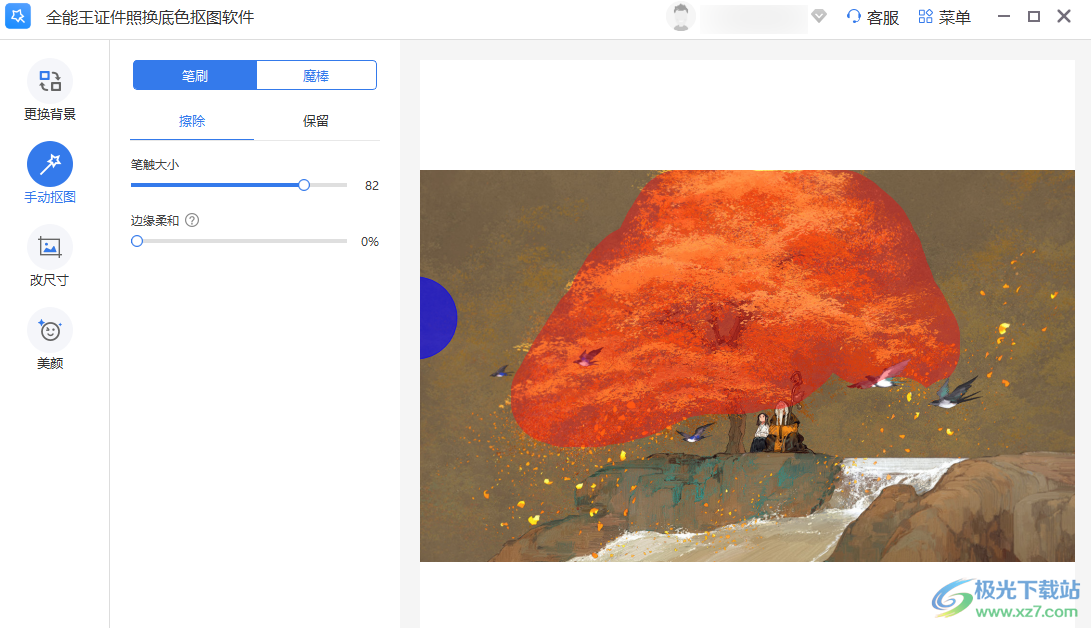
方法步骤
1、第一步,我们先下载并安装好全能王抠图软件,然后在软件页面中任意选择一个选项,接着点击该选项下方的“添加图片”选项

2、第二步,点击添加图片选项之后,我们在文件夹页面中找到自己需要的照片,然后点击“打开”选项
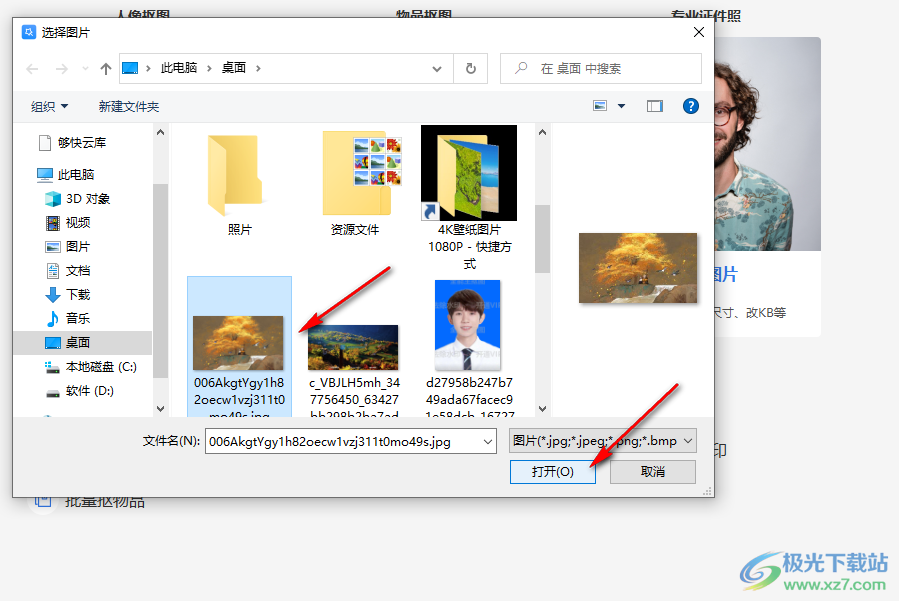
3、第三步,打开图片之后,我们在页面左侧点击“手动抠图”选项,然后在页面中使用笔刷工具先点击擦除选项,将之前选中的部分全部清除,然后点击保留选项,将途中自己需要的部分进行涂抹,在使用笔刷工具的过程中我们可以拖动滑块更改笔触的大小以及边缘柔和程度
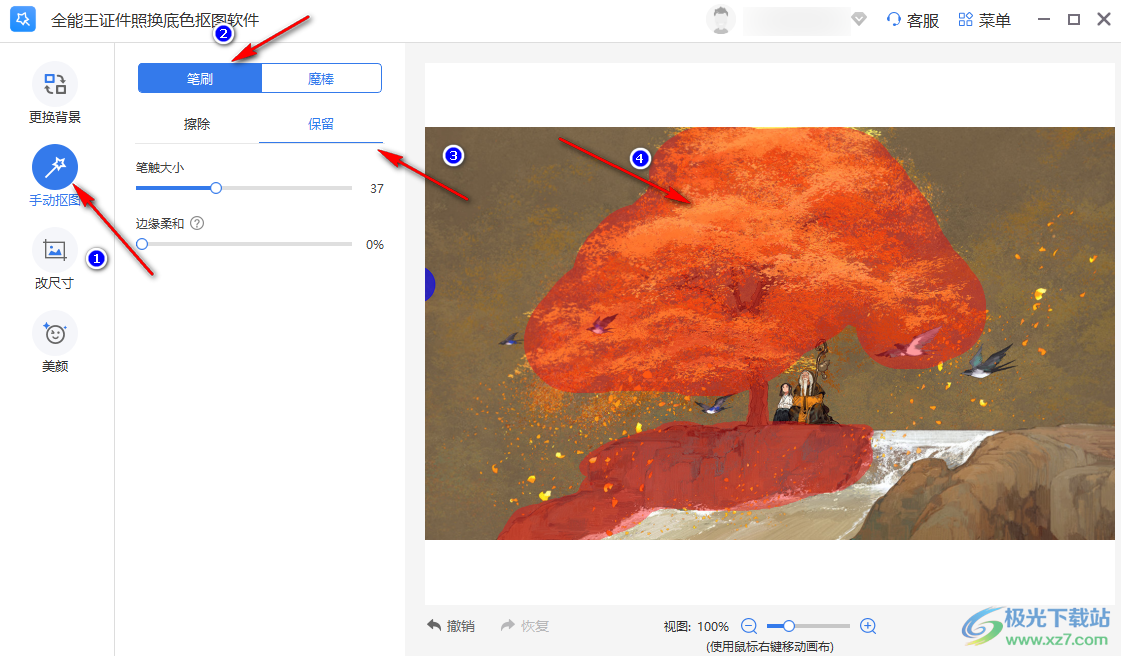
4、第四步,接着我们点击“更换背景”选项,然后在更换背景页面中点击“自定义”选项,再点击“+”图标
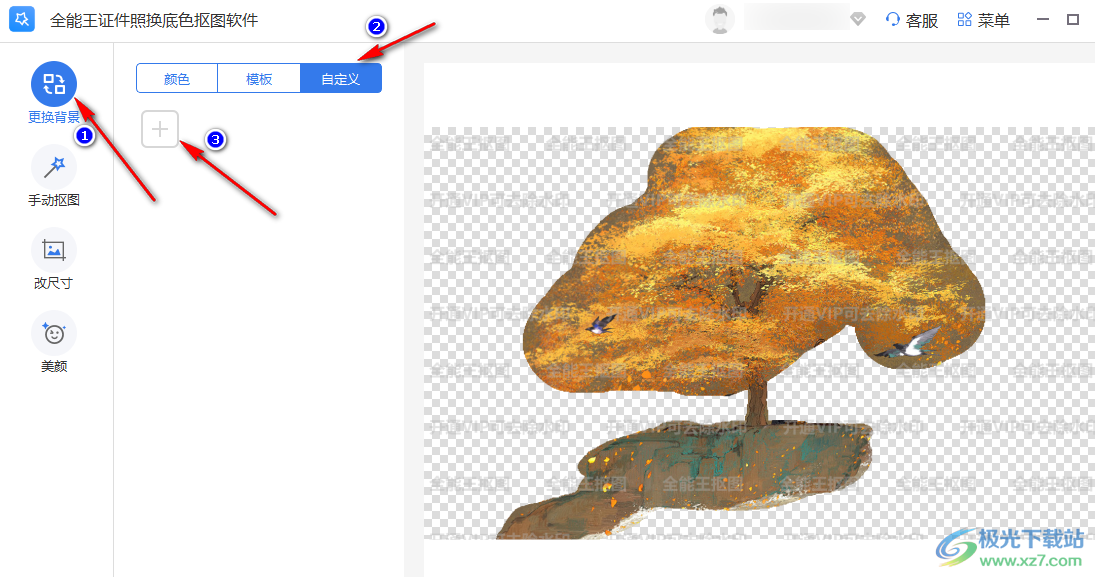
5、第五步,点击“+”图标之后,我们在文件夹页面中找到一个自己需要的图片,然后点击“打开”选项
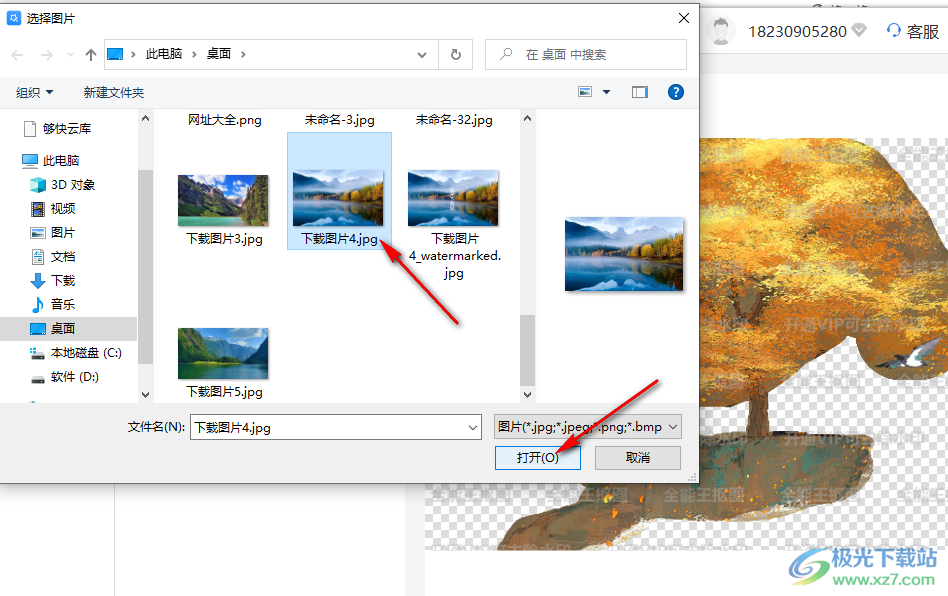
6、第六步,打开图片之后,我们在页面中调整抠图大小,然后将其放在合适的位置上即可
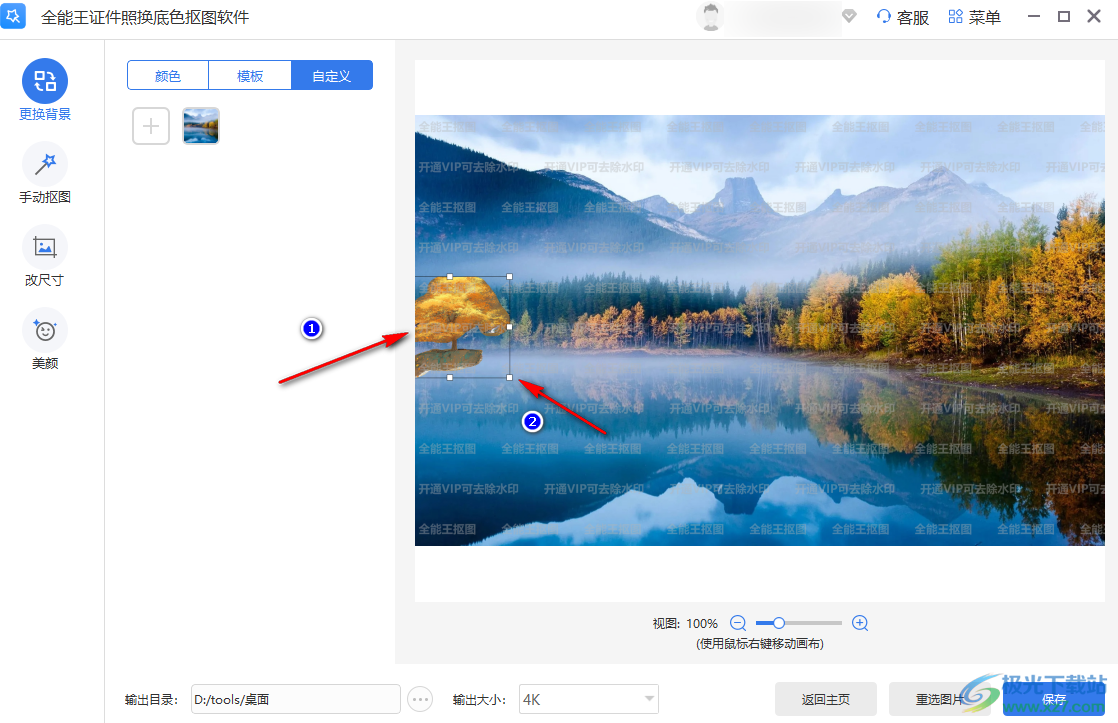
7、第七步,将两张图片放在一起之后我们在页面下方点击输出目录右侧的“...”图标,然后在文件夹页面中重新选择一个文件保存目录,再点击选择文件夹选项
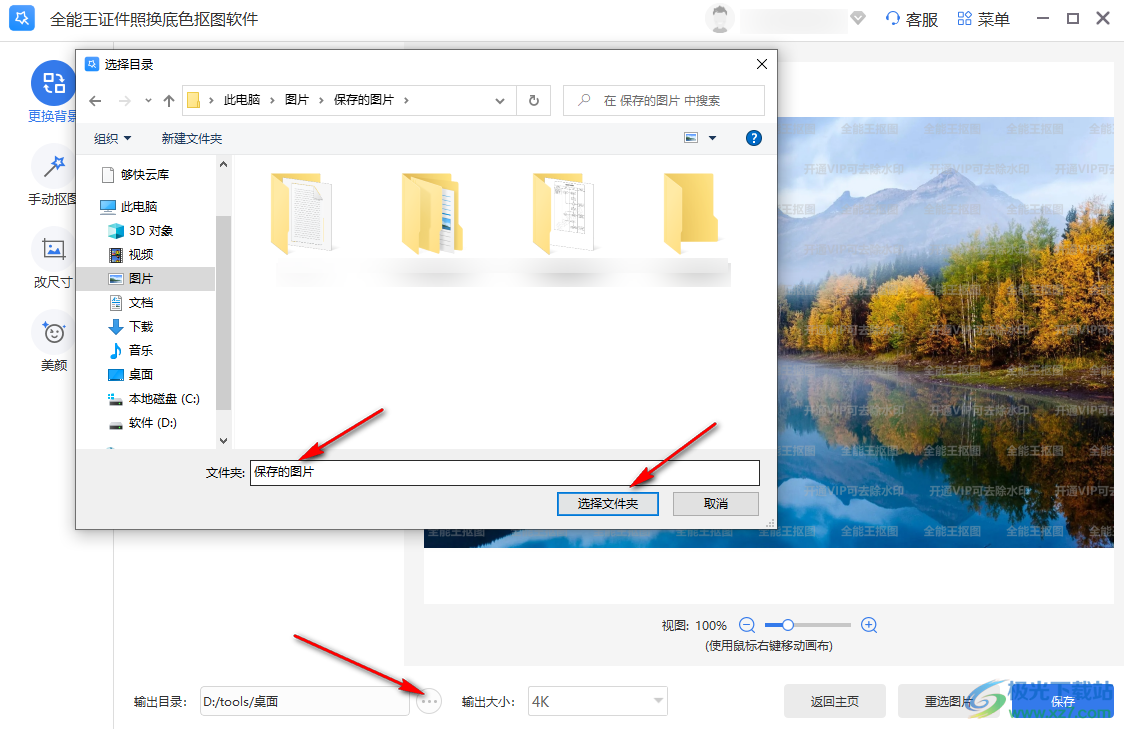
8、第八步,在输出大小选项处,我们点击该选项然后在下拉列表中找到自己需要的照片大小,点击选择该选项,再点击“保存”选项
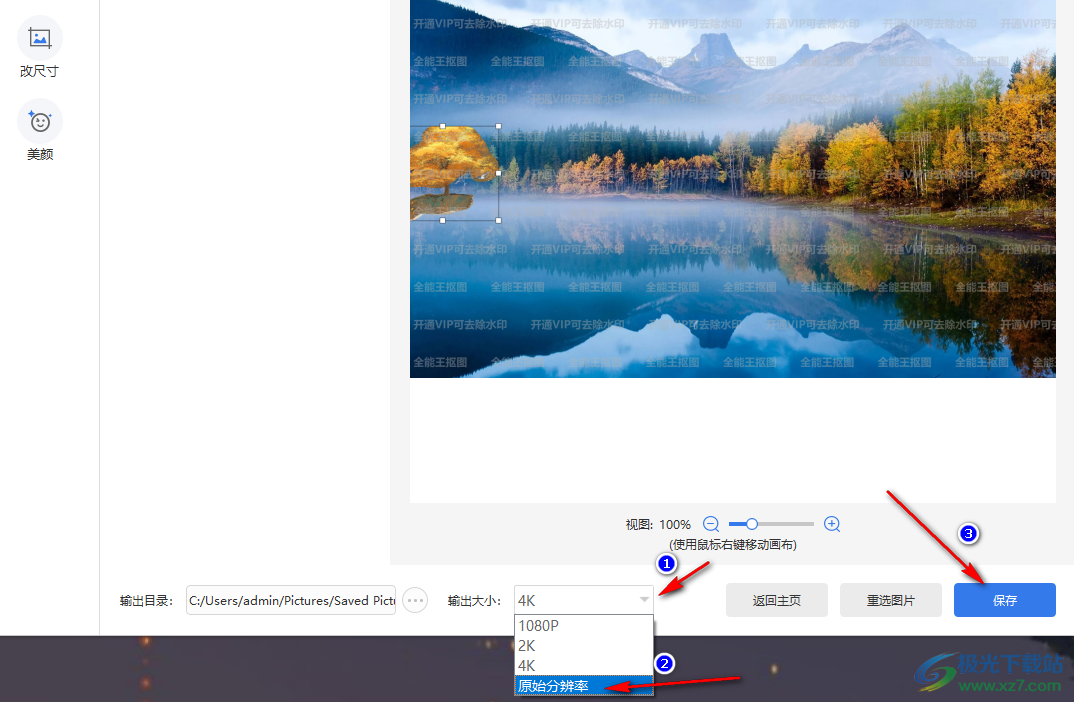
9、第九步,点击保存之后,在弹框中,我们点击选择一个自己需要的保存格式,然后点击“确定”选项
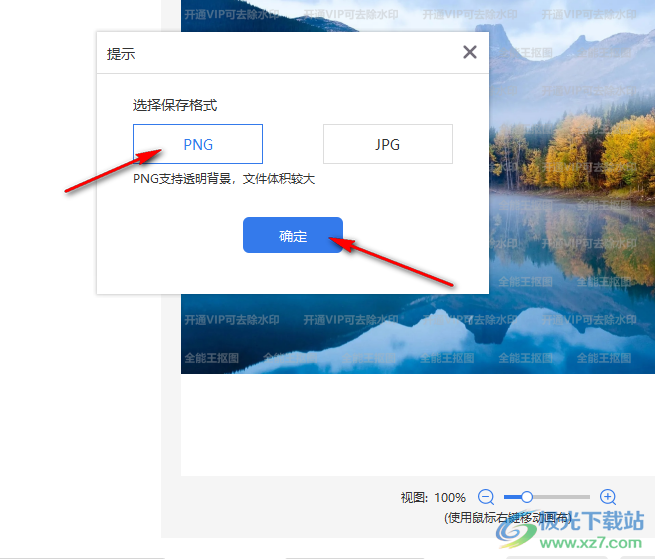
10、第十步,点击“确定”选项之后,我们在提示弹框中可以看到开通VIP提示,根据自己的需求选择“试用”或“购买VIP”选项即可
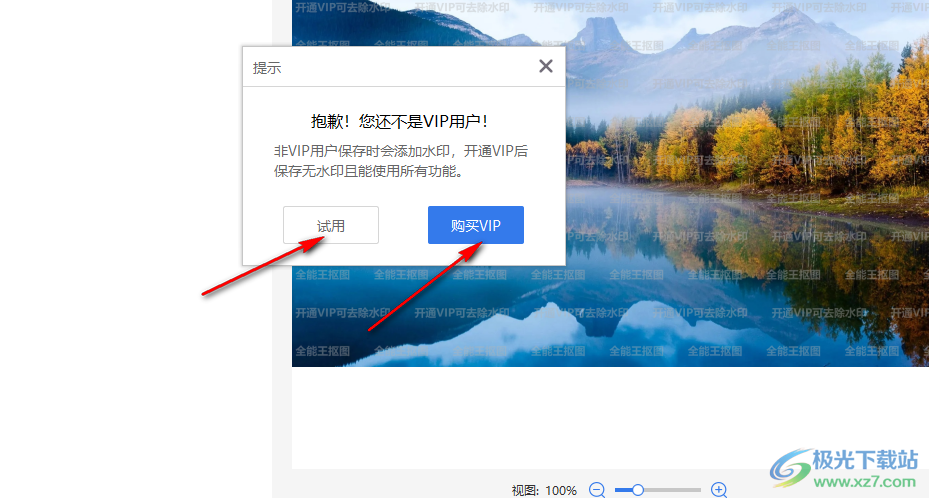
以上就是小编整理总结出的关于全能王抠图软件将一张图片p到另一张图片上的方法,我们打开全能王抠图软件,然后点击添加图片选项,上传图片之后在软件页面中先将自己需要的部分进行抠图,然后点击更换背景选项,上传另一张图片,最后调整好两张图片的位置与大小,再点击保存即可,感兴趣的小伙伴快去试试吧。


网友评论