Premiere怎么旋转视频
时间:2023-01-04 15:33:18作者:极光下载站人气:348
在各种视频剪辑软件中剪辑视频时,我们都有可能会需要旋转视频,比如我们可以设置视频画面的水平翻转,垂直翻转,或者设置任意角度的旋转等等,这样可以实现多样化的视频呈现效果。如果我们需要在Adobe
premiere这款视频剪辑软件中旋转视频,小伙伴们知道具体该如何进行操作吗,其实操作方法是非常多的。小编这里为大家介绍两种方法,操作起来都非常地简单。其中一种方法可以任意选中想要的度数,另一种方法可以快速进行水平翻转或者垂直翻转。小伙伴们可以打开Adobe
premiere后跟着小编的教程一起往下操作。接下来,小编就来和小伙伴们分享具体的操作步骤了,有需要或者是感兴趣的小伙伴们快来和小编一起往下看看吧!
操作步骤
第一步:在pr编辑界面,按下Ctrl+I快捷键,或者在界面所下方空白处双击一下,或者在界面左上方点击“文件”——“导入”按钮可以导入需要进行处理的素材;
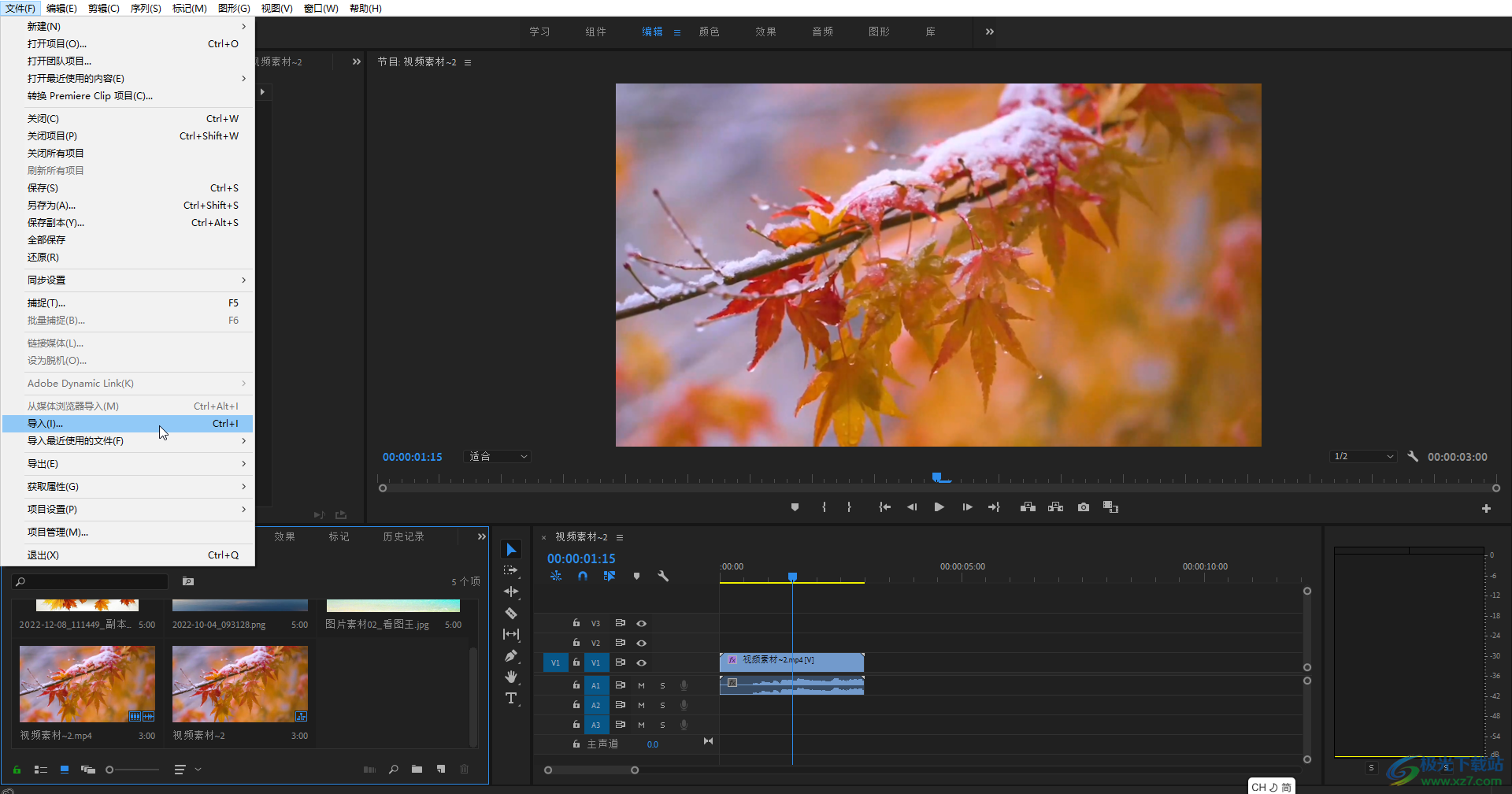
第二步:导入素材后,双击一下可以在左上方看到素材的预览效果,接着将其拖动到右侧的时间轨;
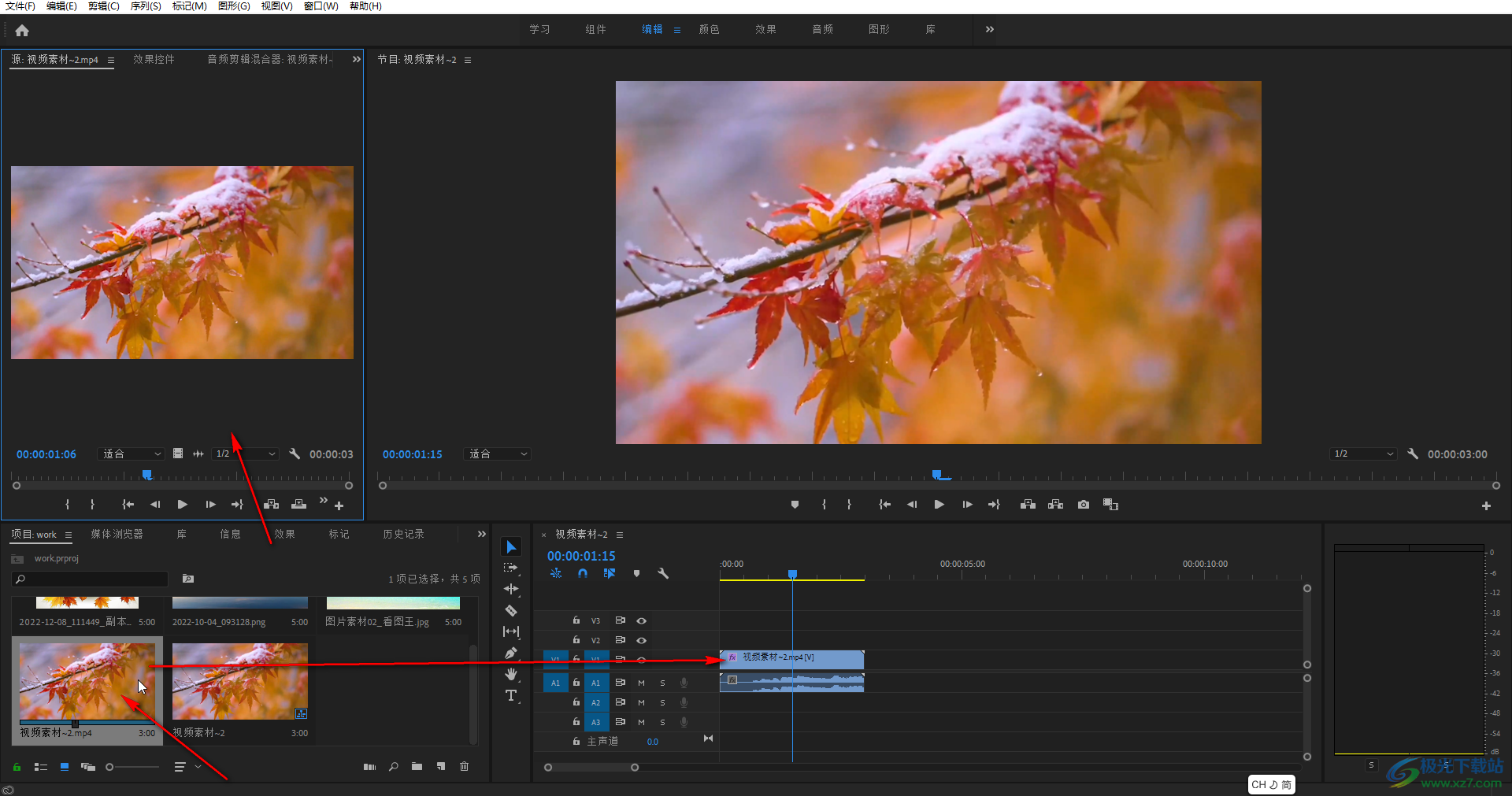
第三步:方法1.在时间轨中点击选中视频素材后,在左上方点击“效果控件”,然后在“旋转”处使用鼠标左键左右移动可以调整旋转角度,也可以直接点击数值后输入想要的旋转角度并按下enter键进行确定就可以得到想要的旋转效果了;
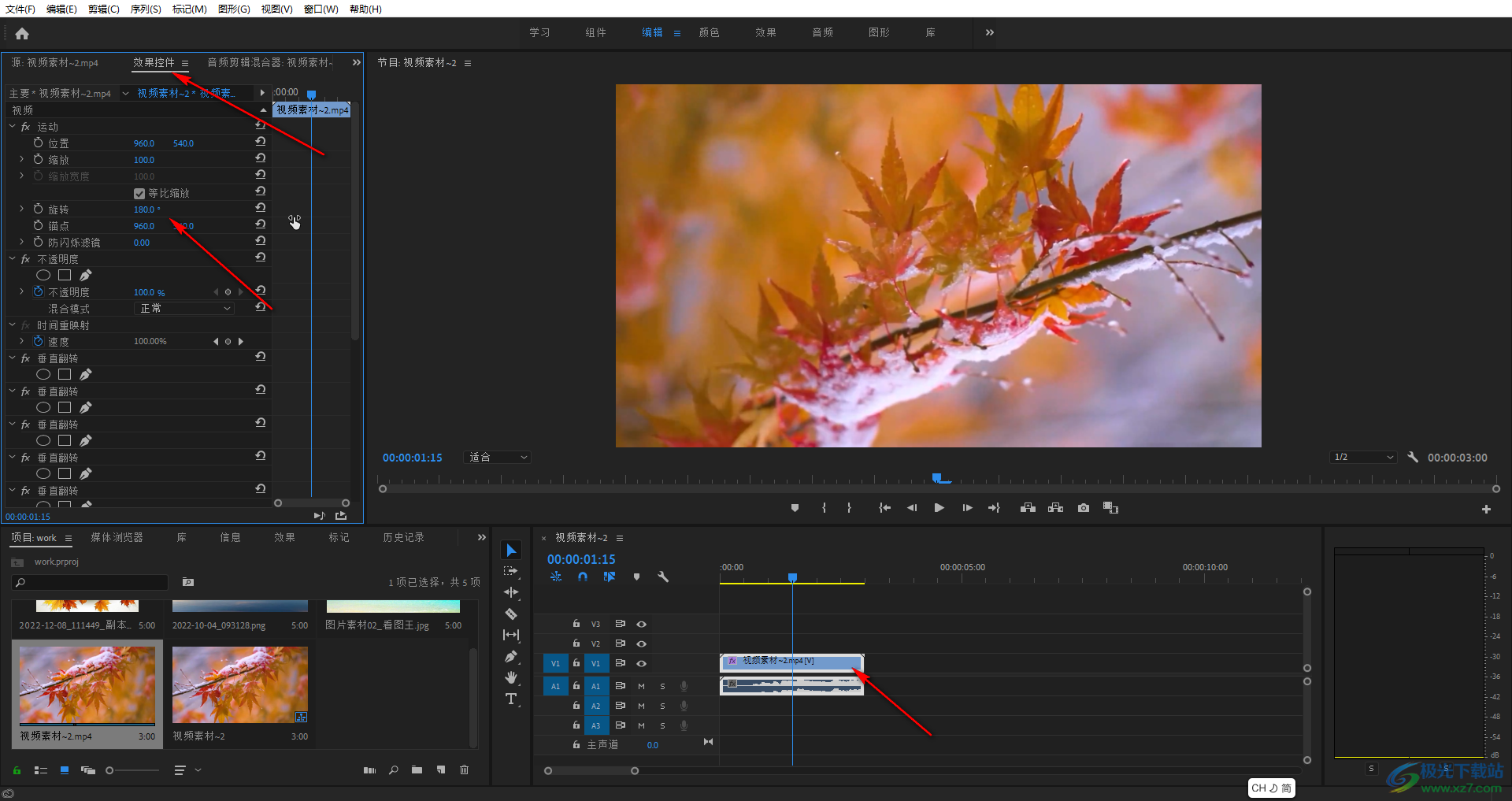
第四步:点击“旋转”栏右侧如图所示的图标可以重置参数,也就是回到初始状态;
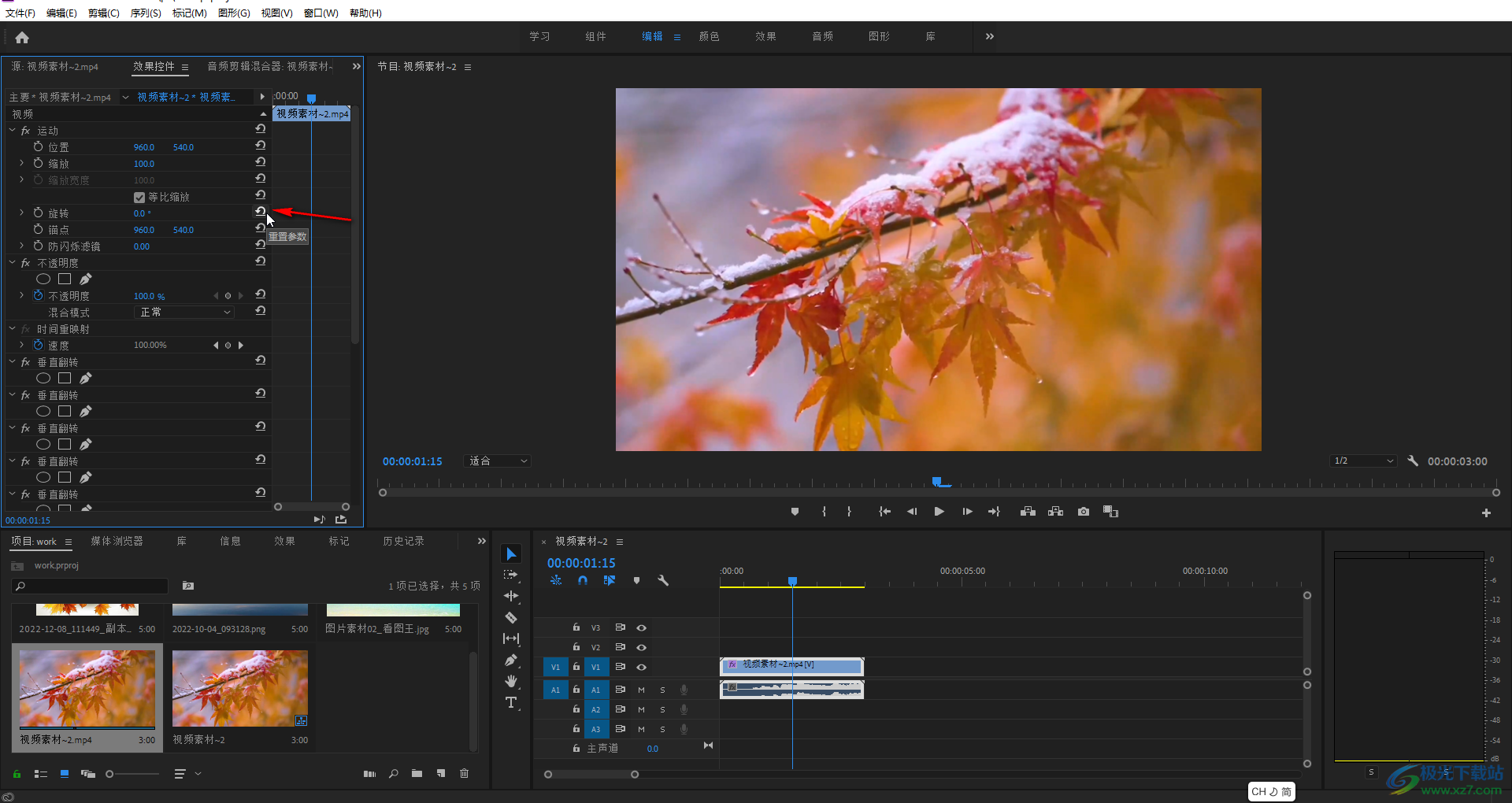
第五步:方法2.在界面左下方点击“效果”栏,然后依次点击展开“视频效果”——“变换”,就可以看到其中有“垂直翻转”和“水平翻转”选项了,双击一下就可以看到相应的旋转效果了;
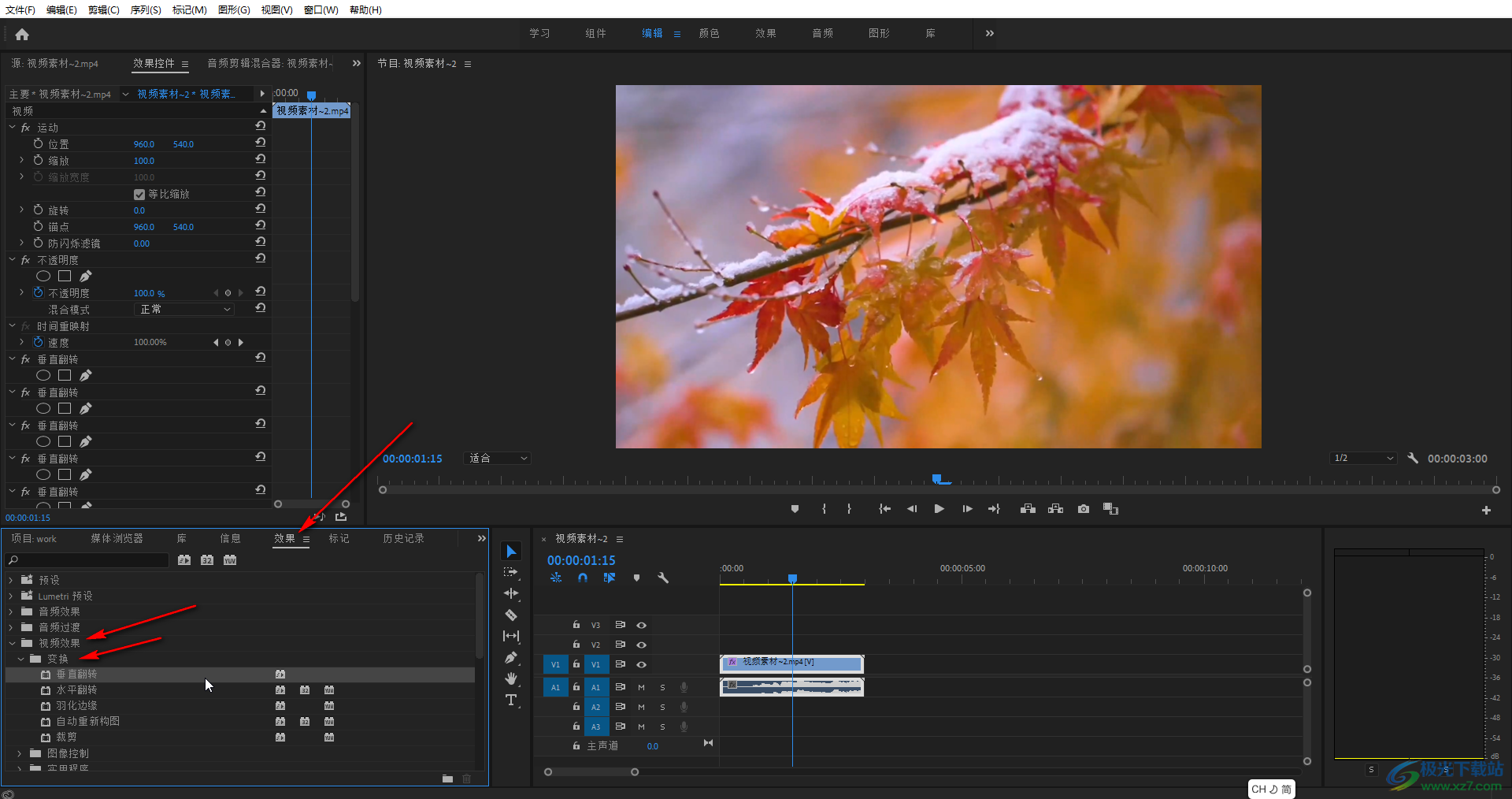
第六步:我们也可以通过拖动的方法,将想要的翻转效果拖动到时间轨中的素材上进行添加。
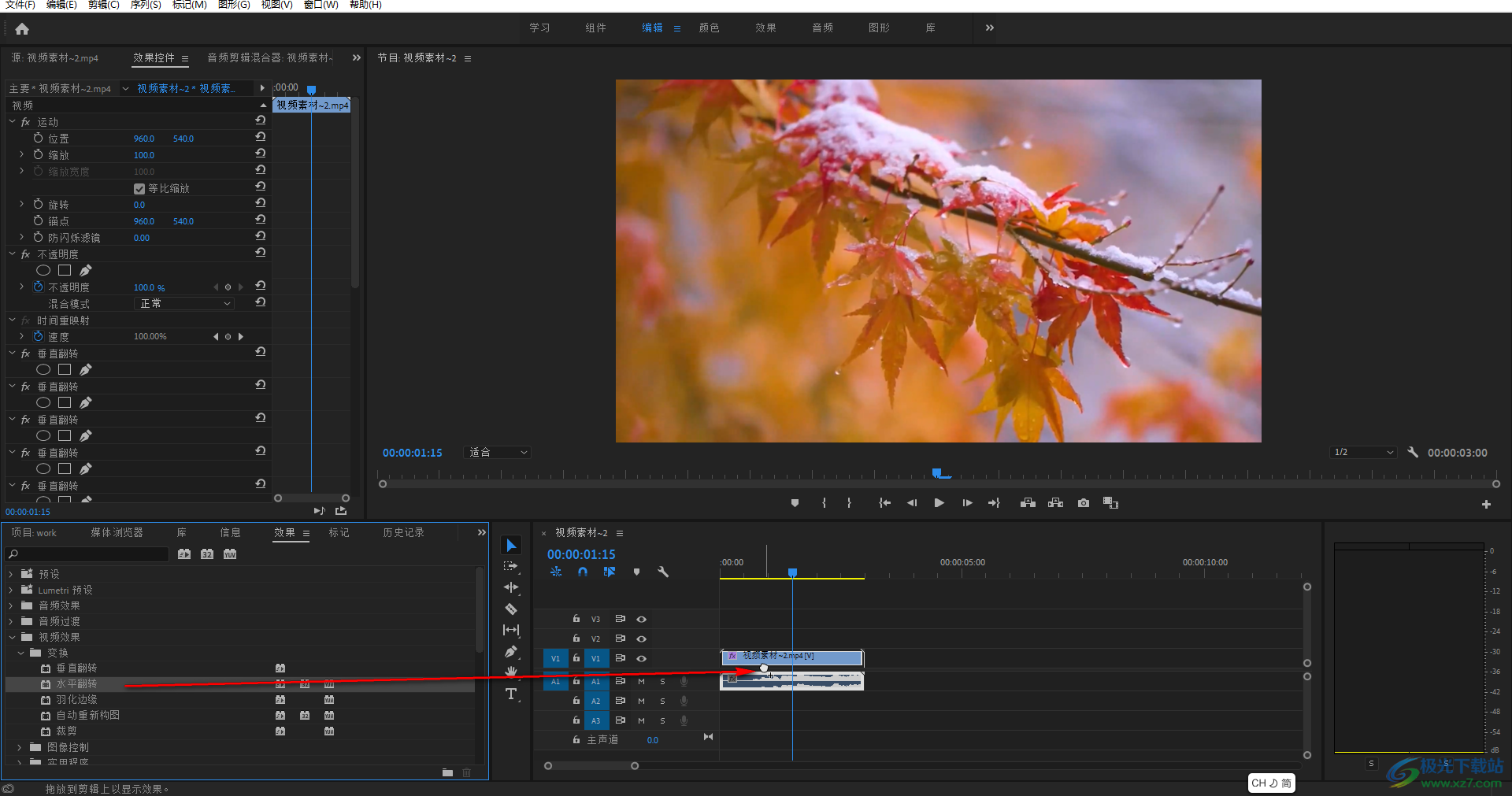
以上就是Adobe premiere中旋转视频的方法教程的全部内容了。使用不同的方法可以实现不同的旋转效果,小伙伴们可以分别尝试小编上面提到的两种方法。完成视频的编辑后,可以按下Ctrl+M快捷键打开导出视频窗口,也可以在界面左上方点击“文件”按钮后选择“导出”——“媒体”按钮打开导出窗口,在其中我们可以设置想要的导出参数,保存位置,视频名称等等。

大小:2.00 KB版本:环境:WinAll
- 进入下载

网友评论