Edge浏览器截取长图的方法
时间:2023-01-06 13:22:44作者:极光下载站人气:2968
edge浏览器是我们使用最频繁的浏览器之一,该软件的兼容性和实用性是非常好的,在使用该软件进行访问自己需要的网站的时候,有需要对网页进行截图操作,将自己需要的网页内容截图下来保存在自己的电脑中或者发送给自己的好友,特别是需要截取长图的情况,需要将整个网页中的内容都截取下来,但是这种截取长图的方式有的小伙伴们并不知道怎么操作,想要截取长图的话通过网页捕获功能进行操作即可,并且有两种截图长图的方法,可以通过自定义选择网页的区域进行长图截取,或者将整个网页中的内容都长图截取下来,根据自己的需要来操作就好了,下方是关于如何使用Edge浏览器截取长图的具体操作方法,一起来看看吧。
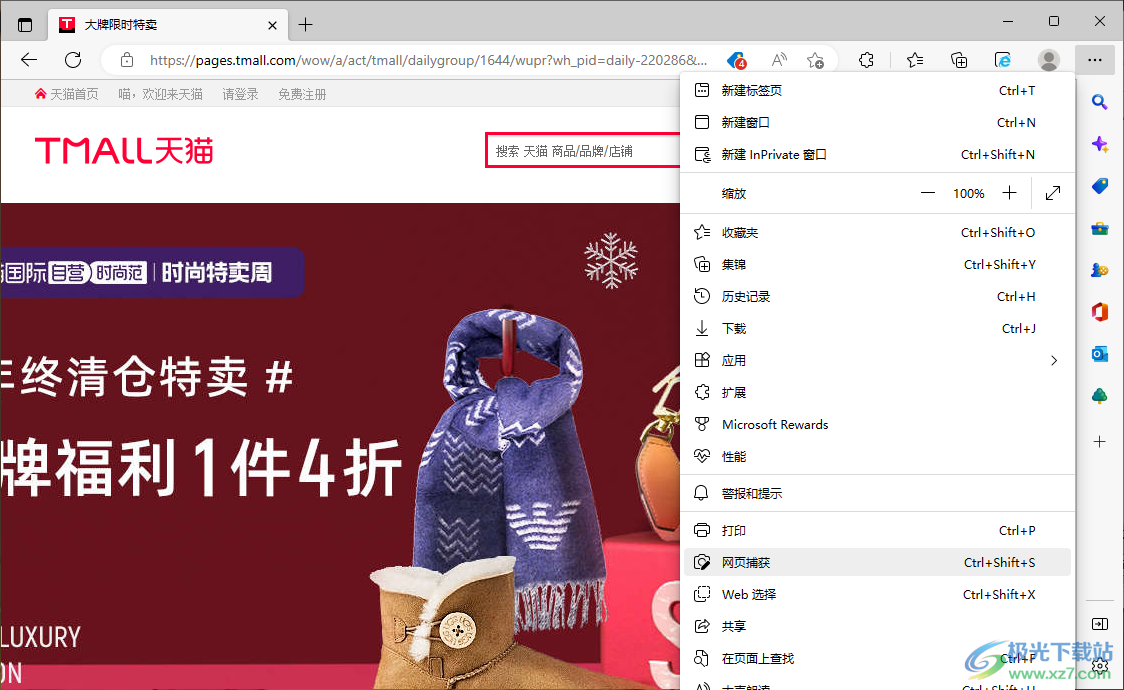
方法步骤
1.将Edge浏览器打开之后,进入到自己需要截取长图的网页。
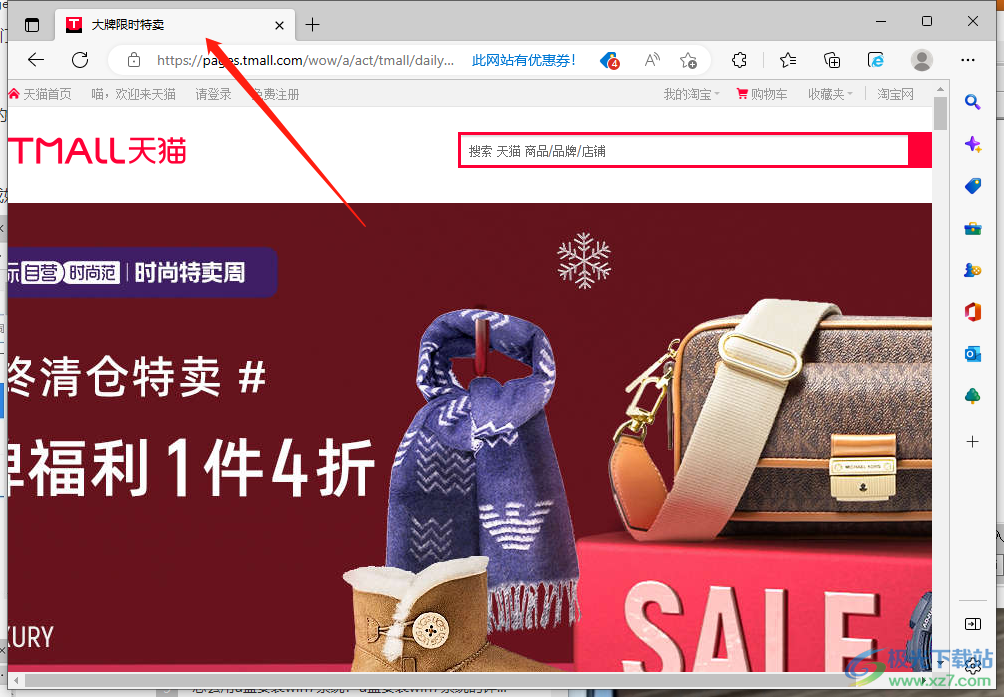
2.我们需要将该网页用鼠标滚动一下页面,将该网页中的一些图像全部加载出来,方便自己一会长截图操作。
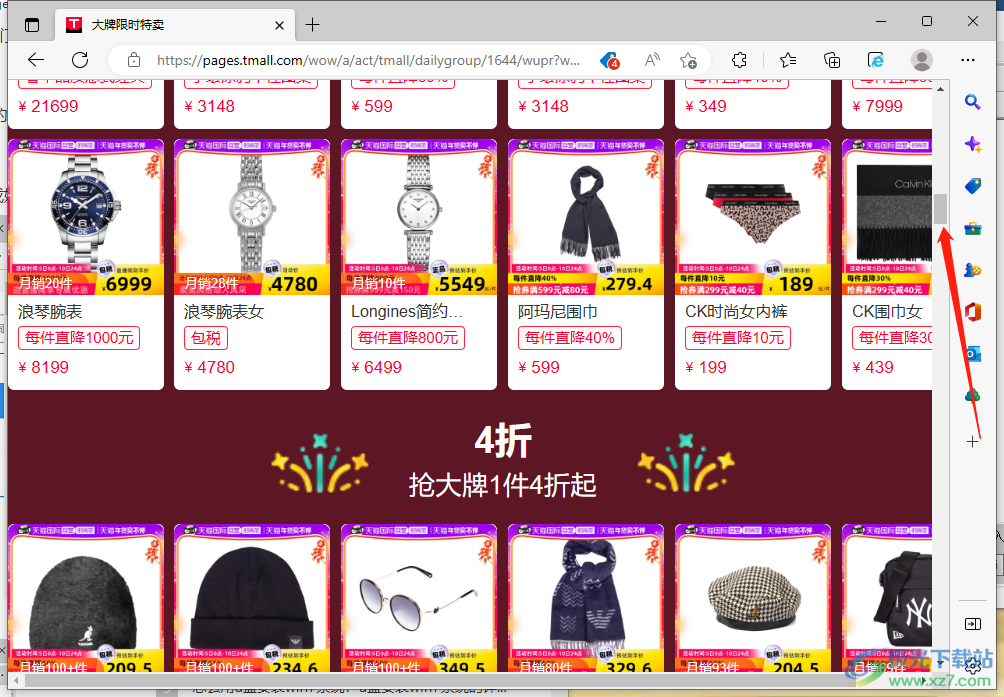
3.之后在右上角将三个点点击一下,就会弹出一个菜单选项,点击【网页捕获】进行截图,或者按下键盘上的【快捷键Ctrl+Shift+S】弹出网页捕获窗口。
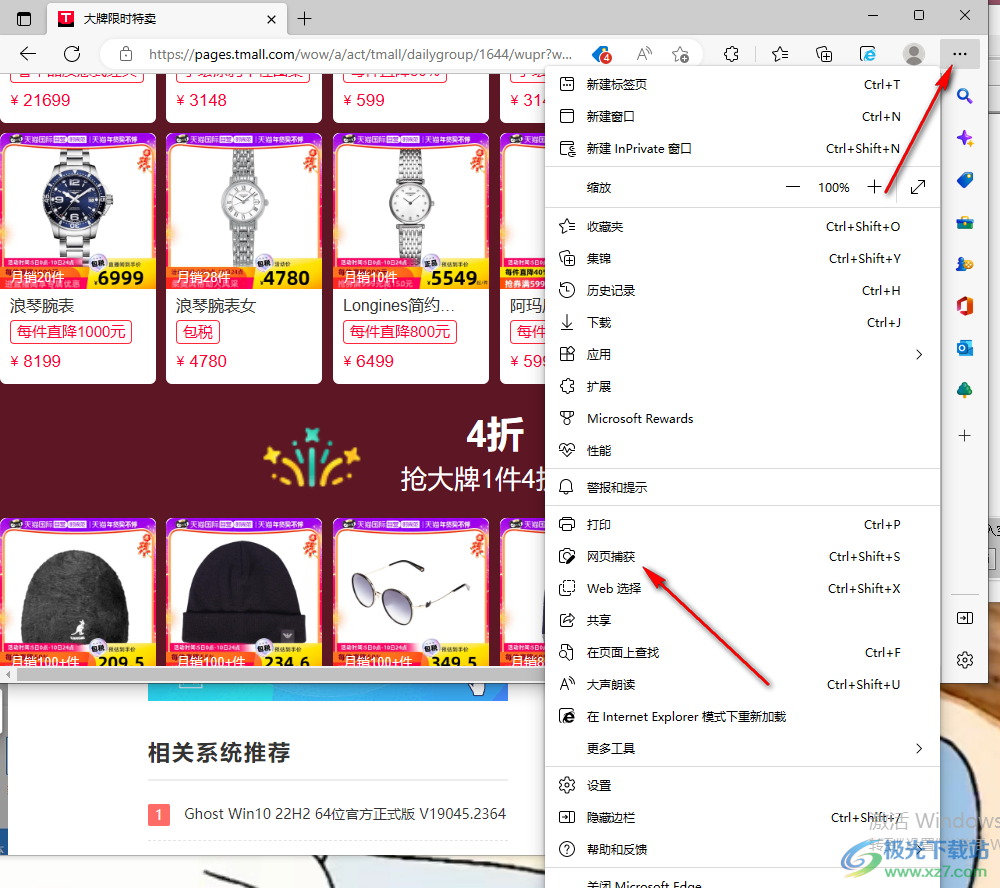
4.之后在该网页的上方就会弹出两种截图的方式,【捕获区域】是可以自己勾选需要长截图的区域进行截图,而【捕获整页】是可以将整个网页页面进行长截图。
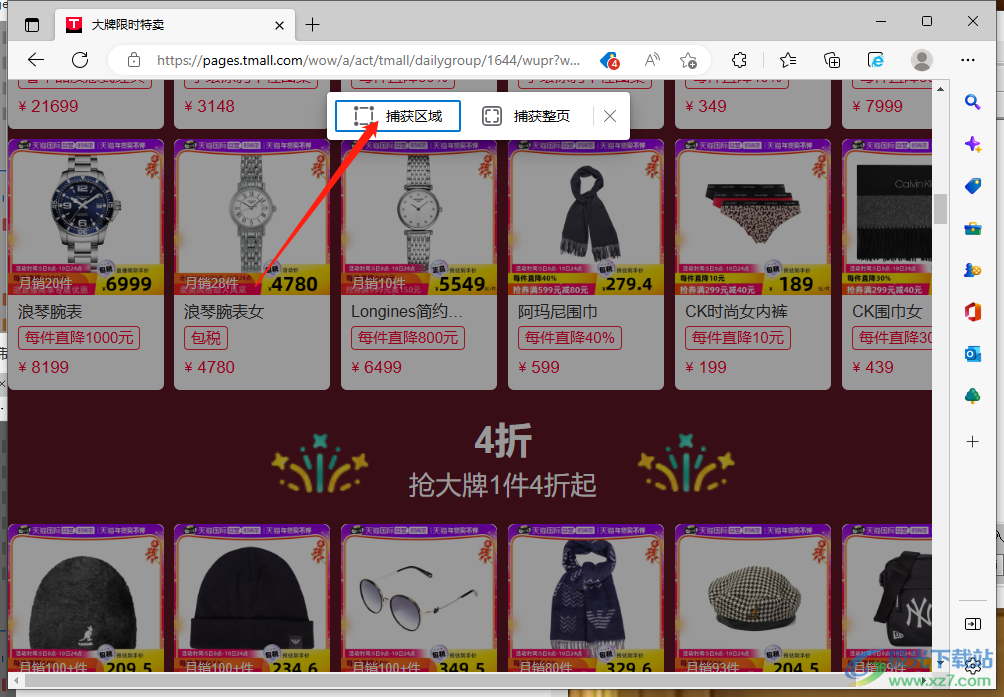
5.比如小编选择【捕获区域】,那么你需要用鼠标左键勾选网页中的内容,然后滚动鼠标就会进行长截图操作,截取完成后就会显示【复制】【标记截图】以及【视觉搜索】这三个选项,你可以将长截图进行复制。
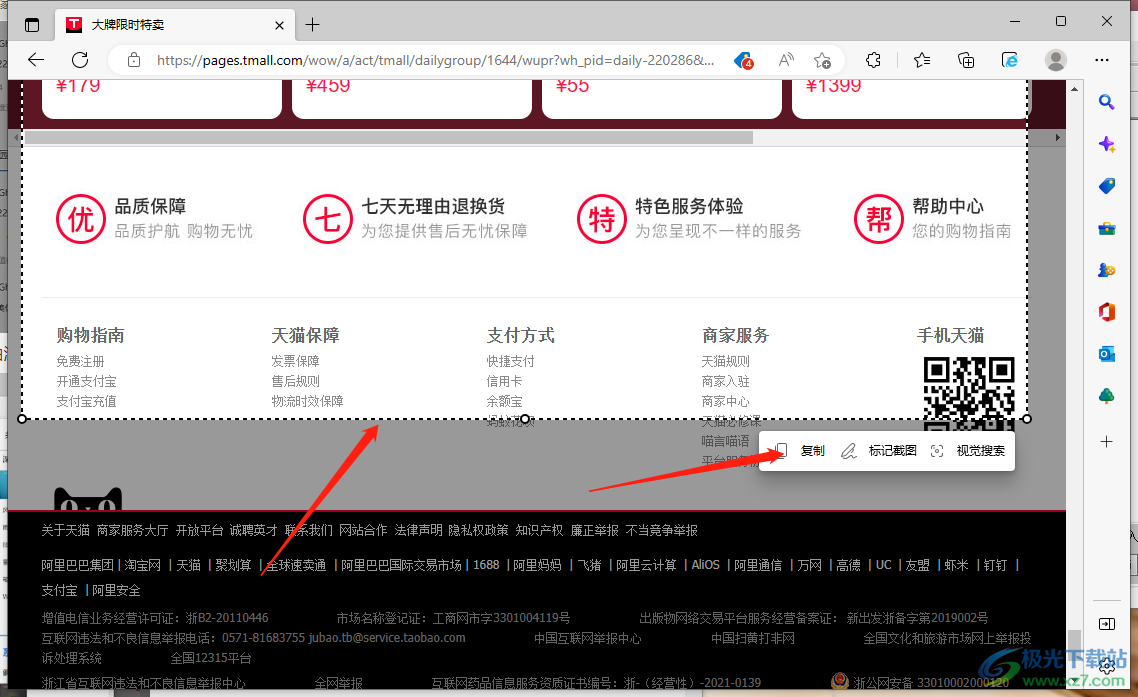
6.之后可以将长截图复制发送给自己的好友,你可以将该截图打开进行查看,如图所示。
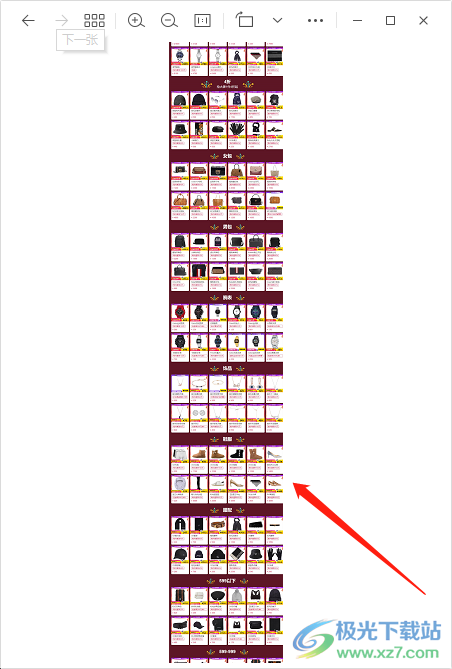
7.如果你选择的是【捕获整页】,那就需要将整个网页的内容全部自动进行截图。
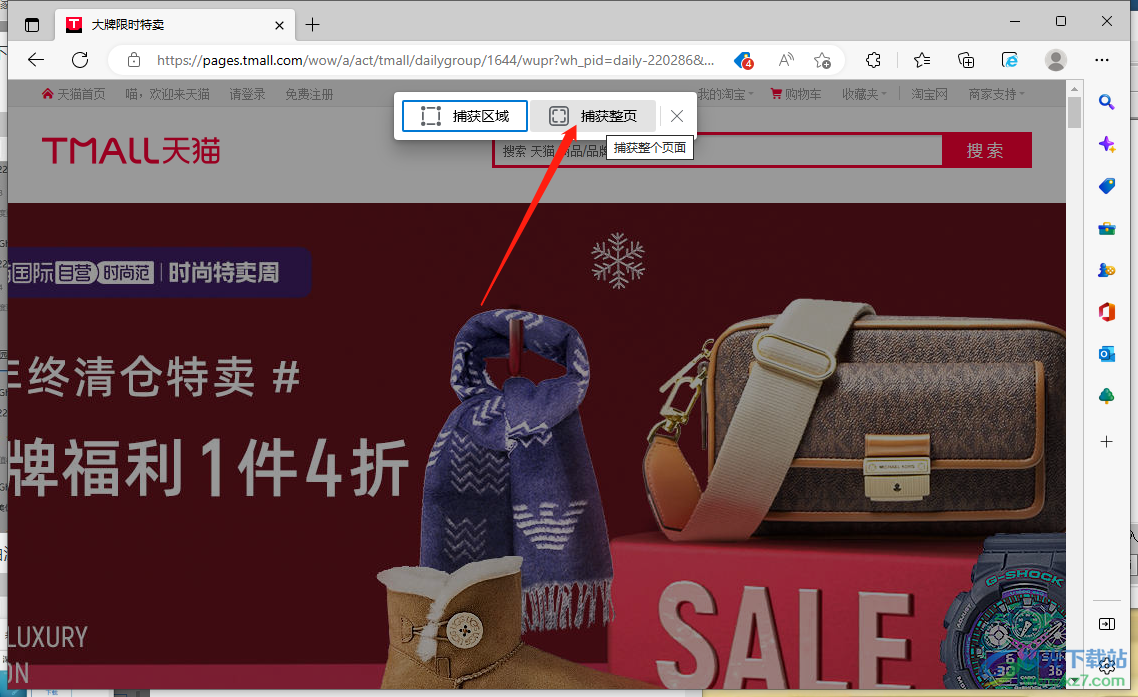
8.点击【捕获整页】之后,就会弹出一个截图整页的窗口,你需要用鼠标左键滚动页面进行长截图。
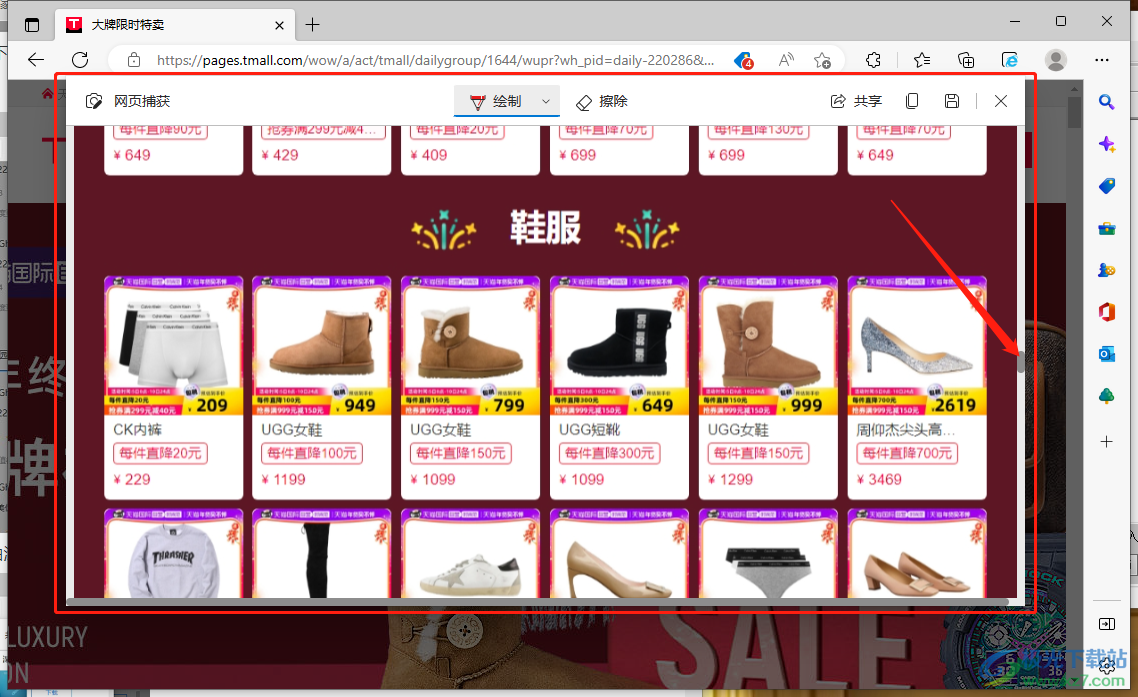
9.截图完成之后,点击上方的一个【保存】图标按钮进行保存截图。
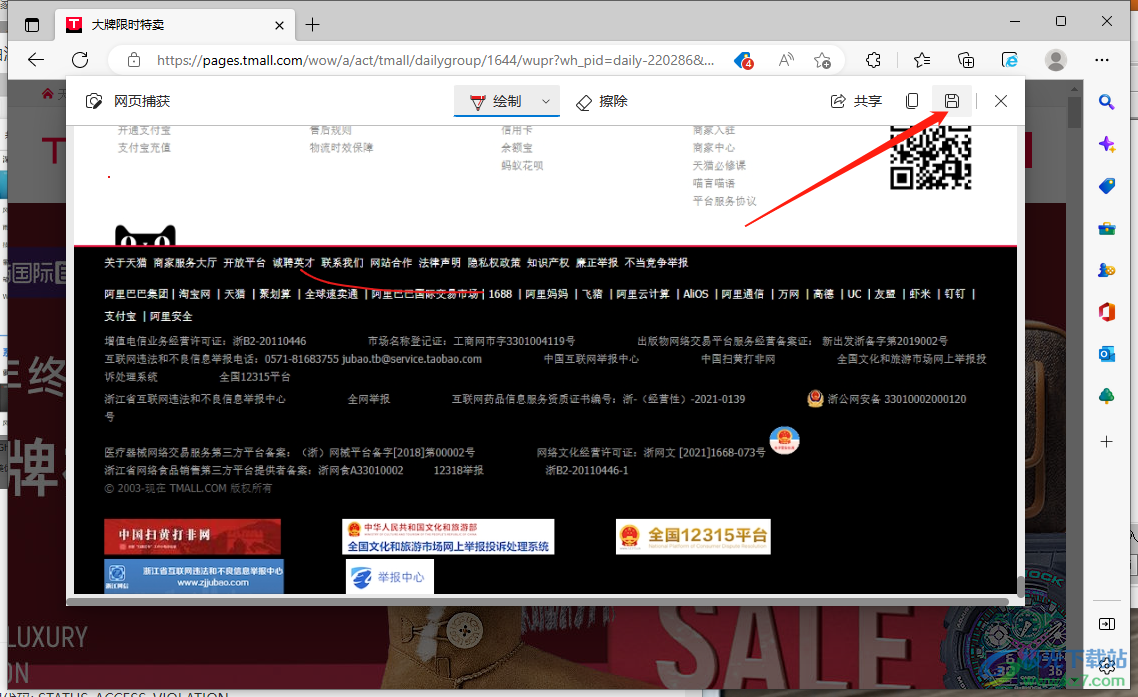
10.之后会弹出一个下载窗口,将该窗口中的【打开文件】按钮点击一下查看截图。
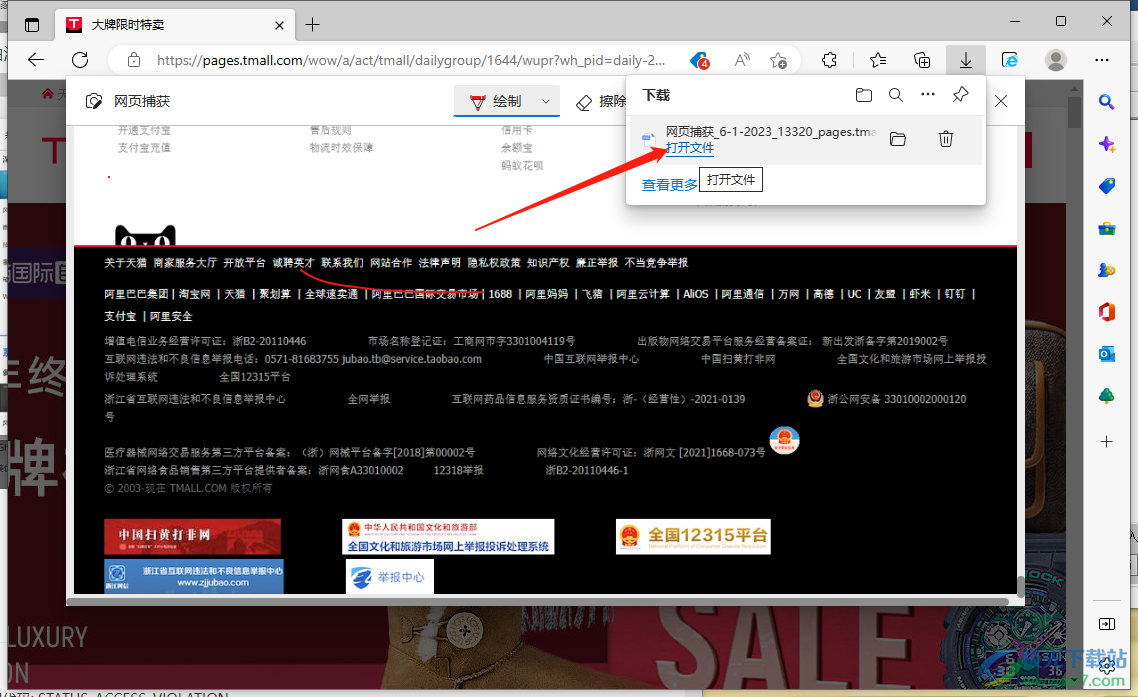
11.如图所示,就是使用了【捕获整页】功能进行截取的长截图。
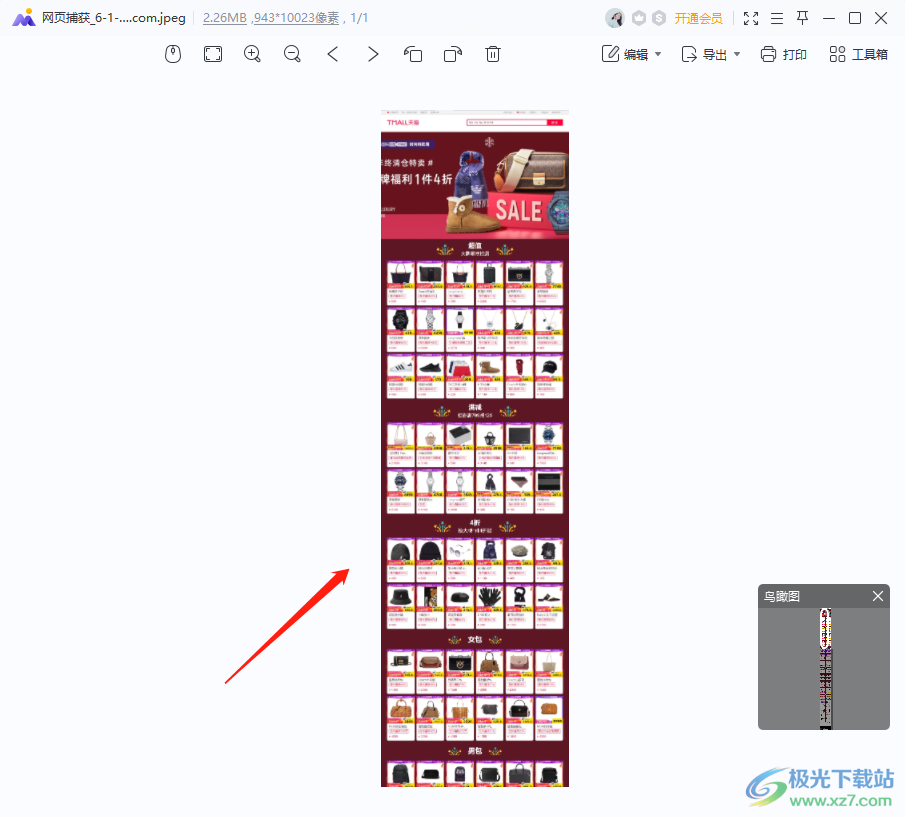
以上就是关于如何使用Edge浏览器进行长截图的具体操作方法,当我们在使用Edge浏览器浏览某一个网页时,需要将该网页页面进行长截图,那么你可以通过上方的两种长截图方法进行截图就好了,操作方法简单,需要的话可以操作试一下。

大小:1.66 MB版本:v79.0.309.68 绿色版环境:WinAll, WinXP, Win7, Win10
- 进入下载

网友评论