PS如何去除污点
时间:2023-01-09 14:14:20作者:极光下载站人气:261
我们拍摄各种照片后都会进行一些基础的后期处理,比如调整亮度,对图片大小进行裁剪和设置,修复图片的问题等等。如果我们的图片中有污点,小伙伴们知道该如何进行去除吗,其实去除的方法有很多。我们可以借助各种图片软件进行去除操作。如果我们需要在Adobe
photoshop这款专业的图片后期处理软件中去除图片的污点,小伙伴们知道该如何进行操作吗,其实操作方法是非常简单的。我们只需要借助Adobe
Photoshop中的“污点修复画笔工具”就可以轻松进行去除了。在界面左侧点击选择污点修复画笔工具后,在图片中的污点处进行涂抹,就可以成功去除了。接下来,小编就来和小伙伴们介绍具体的操作步骤了,有需要或者是有兴趣了解的小伙伴们快来一起往下看看吧!
操作步骤
第一步:打开PS后,在左上方点击“文件”——“打开”按钮,或者使用Ctrl+O组合键打开需要去除污点的图片;
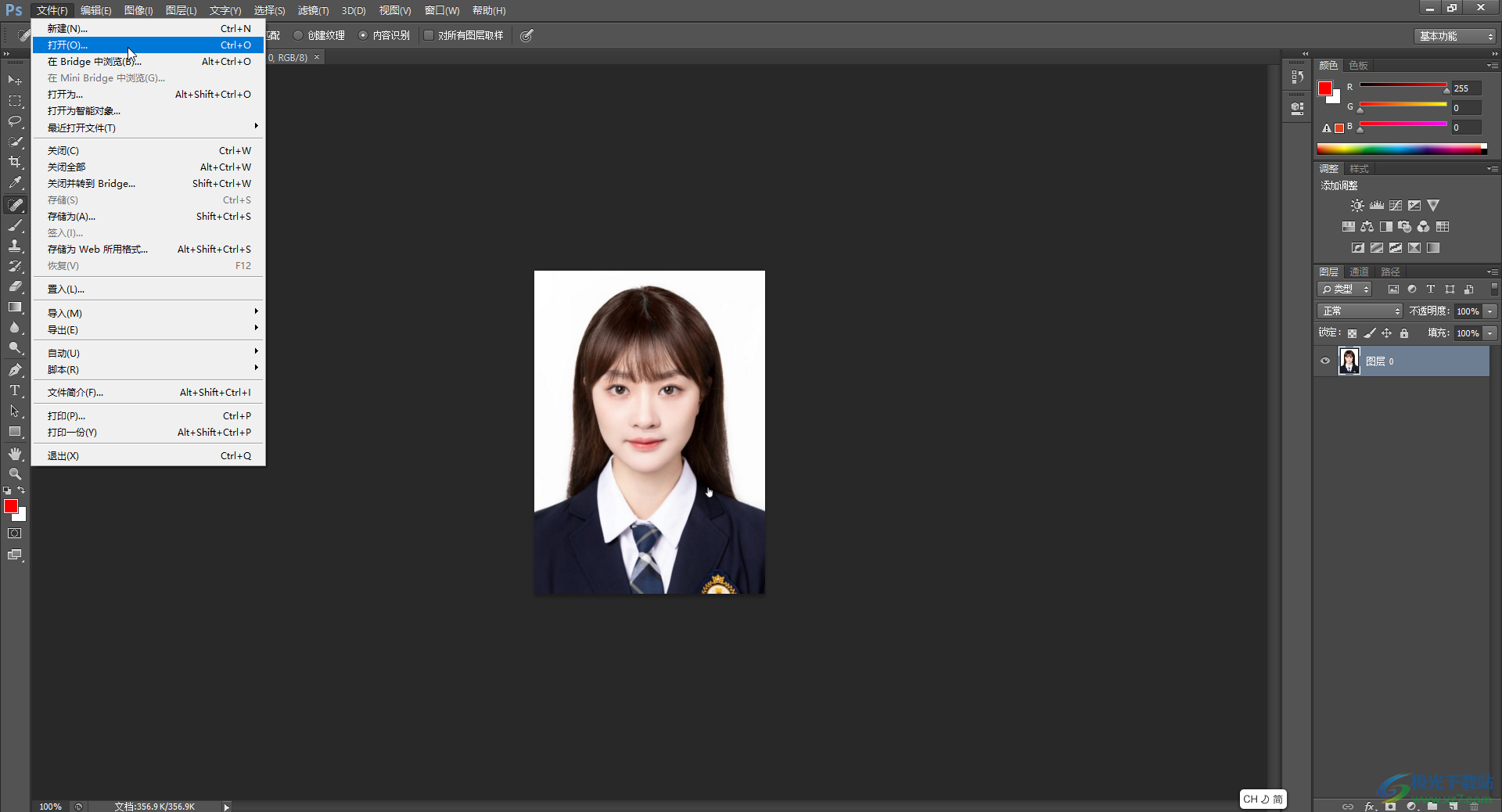
第二步:我们需要去除图片中人物衣领处的手型污点,在界面左侧找到并点击如图所示的污点修复画笔工具,如果没有可以右键点击图标后看相应的图标;
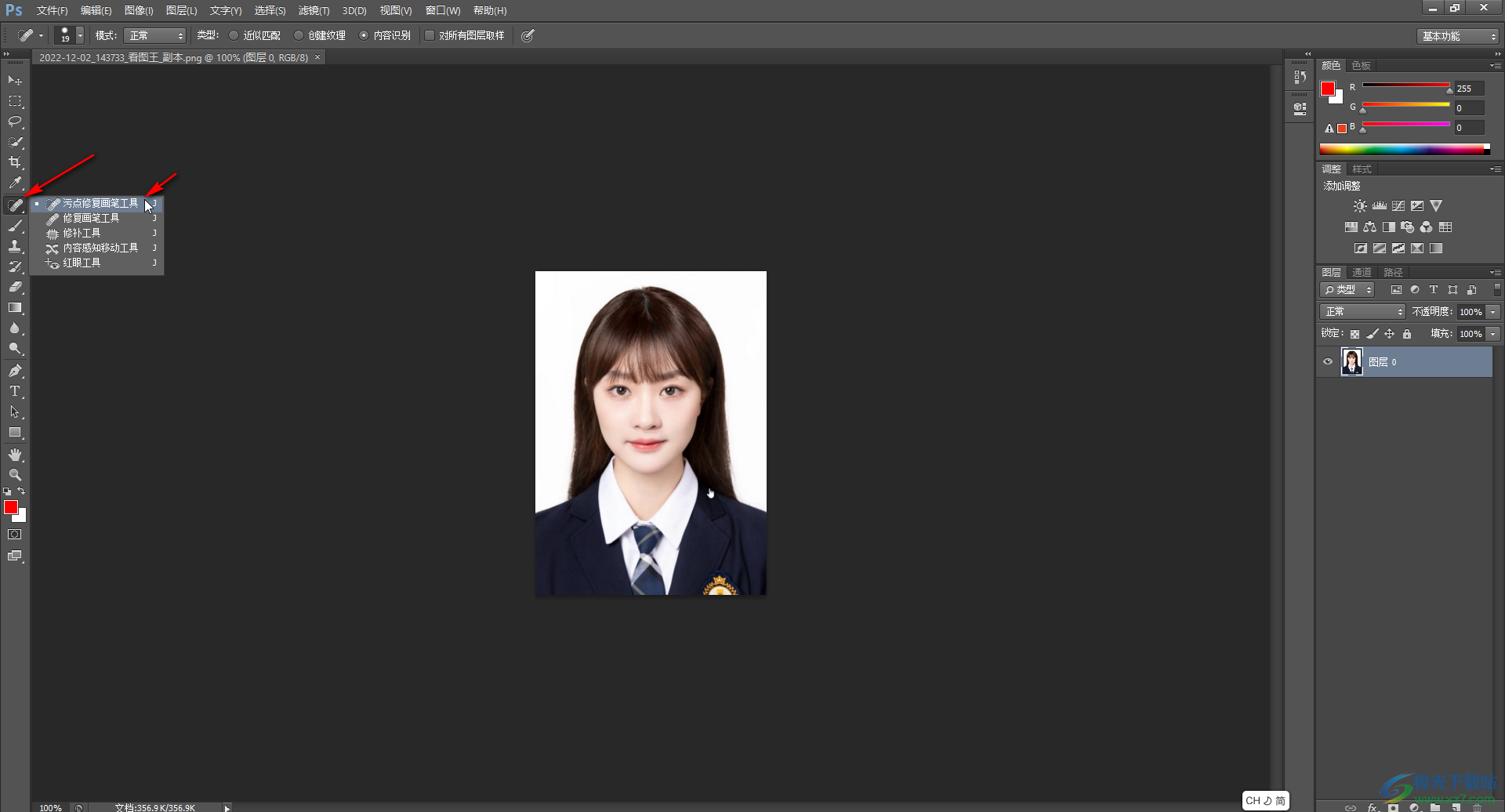
第三步:接着在图片中涂抹需要去掉的污点,我们这里需要去除衣领处的手型污点,就点击涂抹该污点;
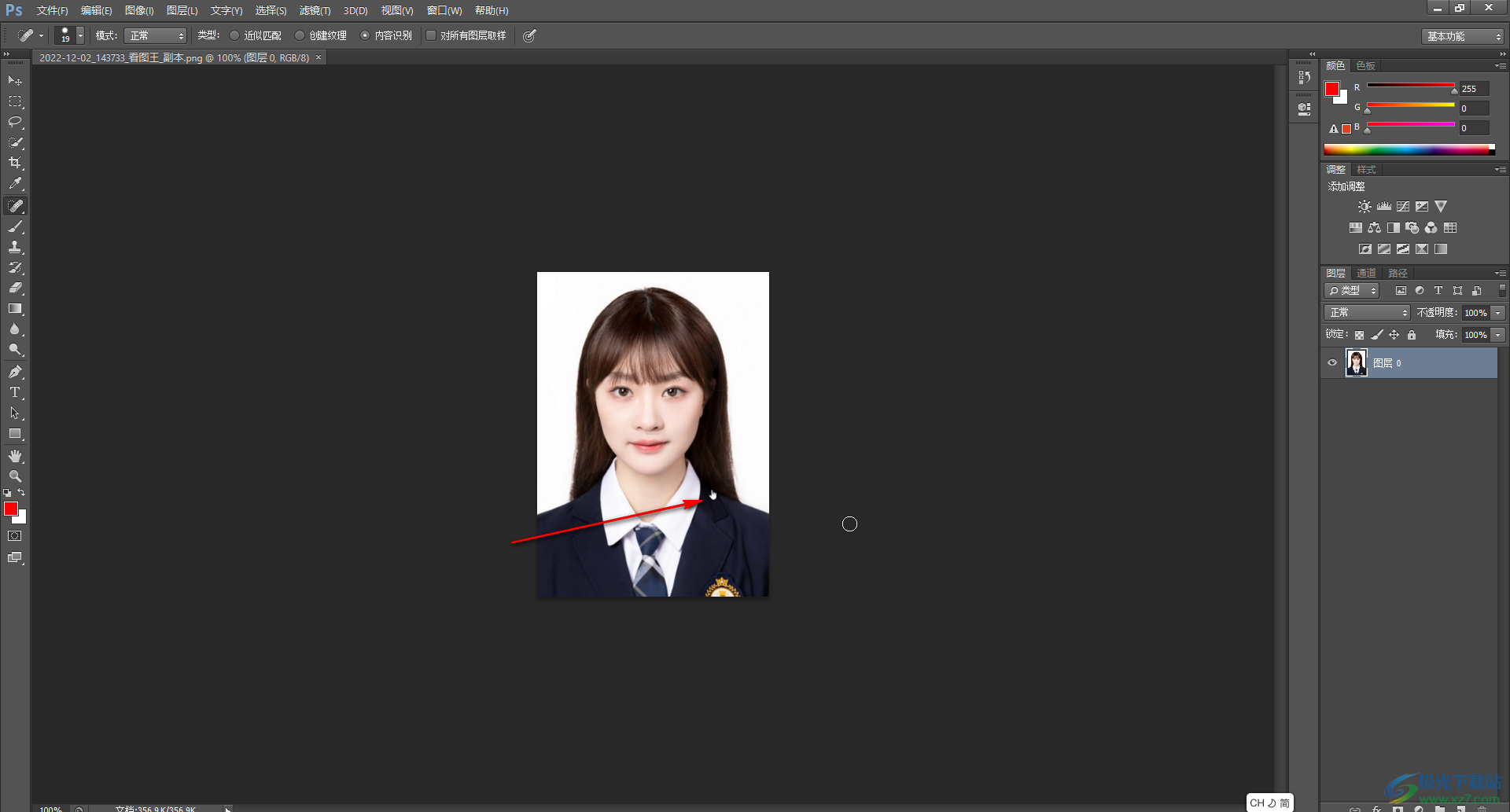
第四步:涂抹后就可以看到成功去除手型了;
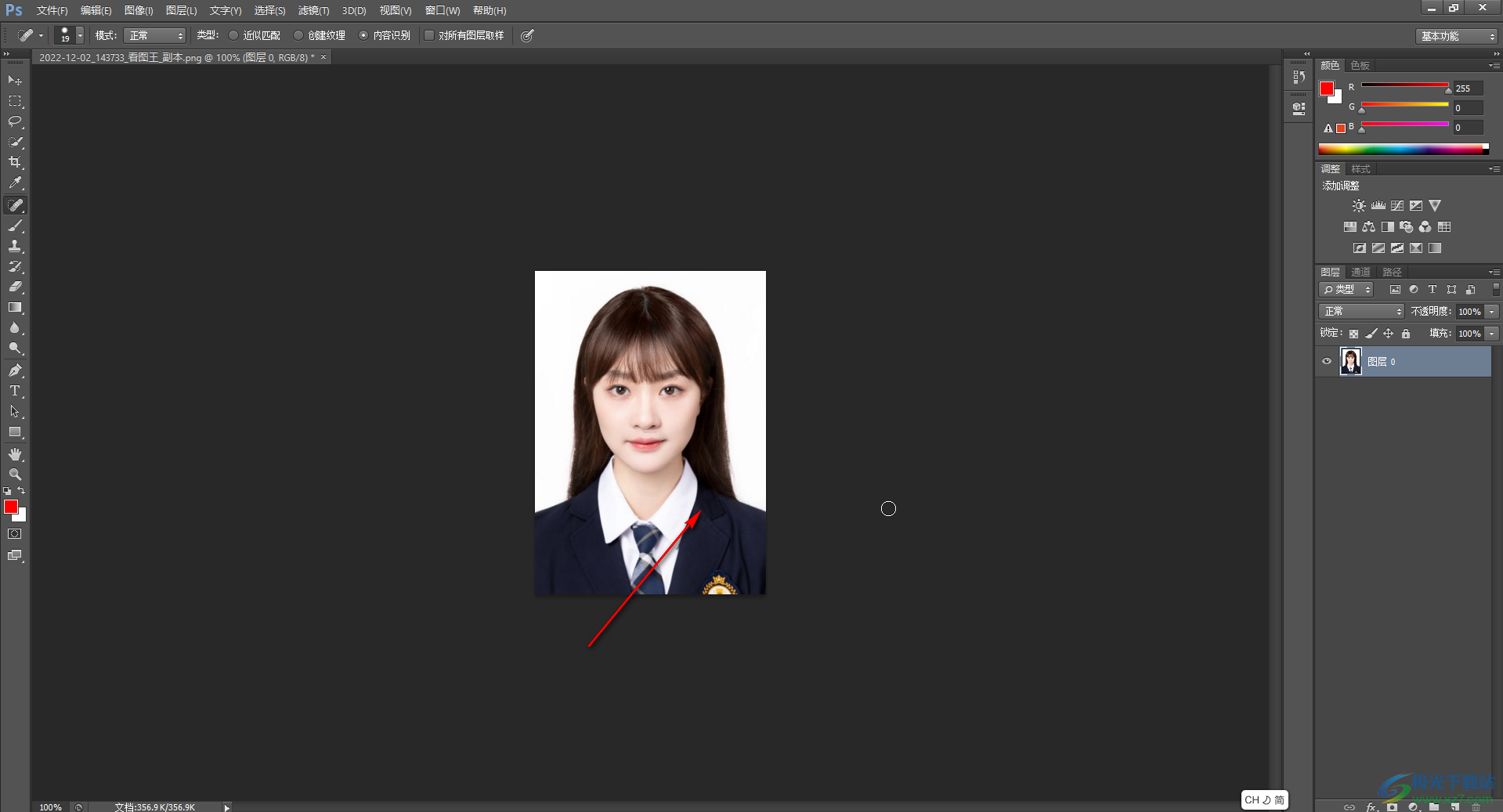
第五步:接着按下Ctrl+shift+S键,或者点击“文件”——“存储为”;
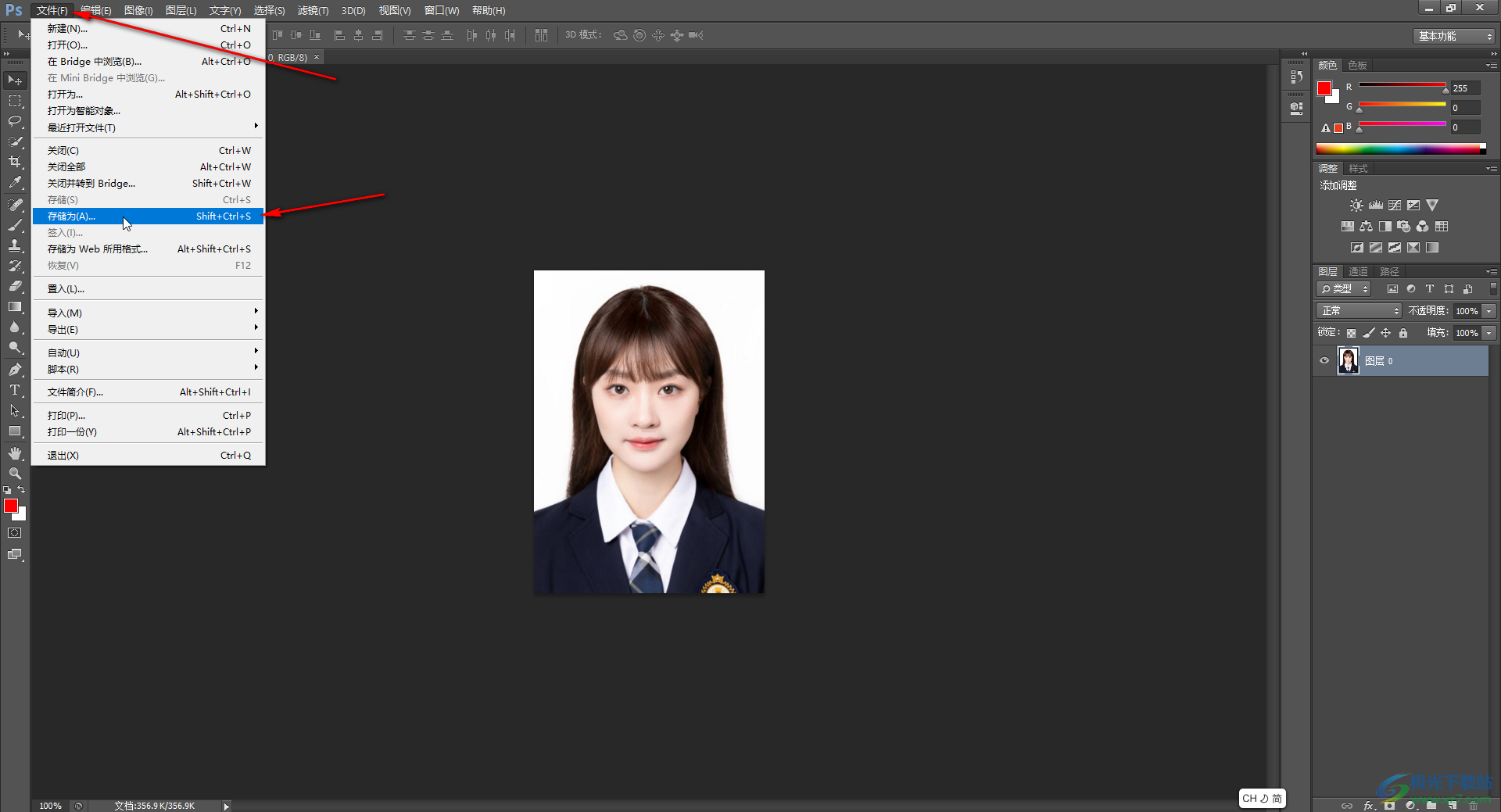
第六步:在打开的窗口中可以设置去除污点后的图片的保存位置,图片名称,图片格式,然后点击“保存”按钮;
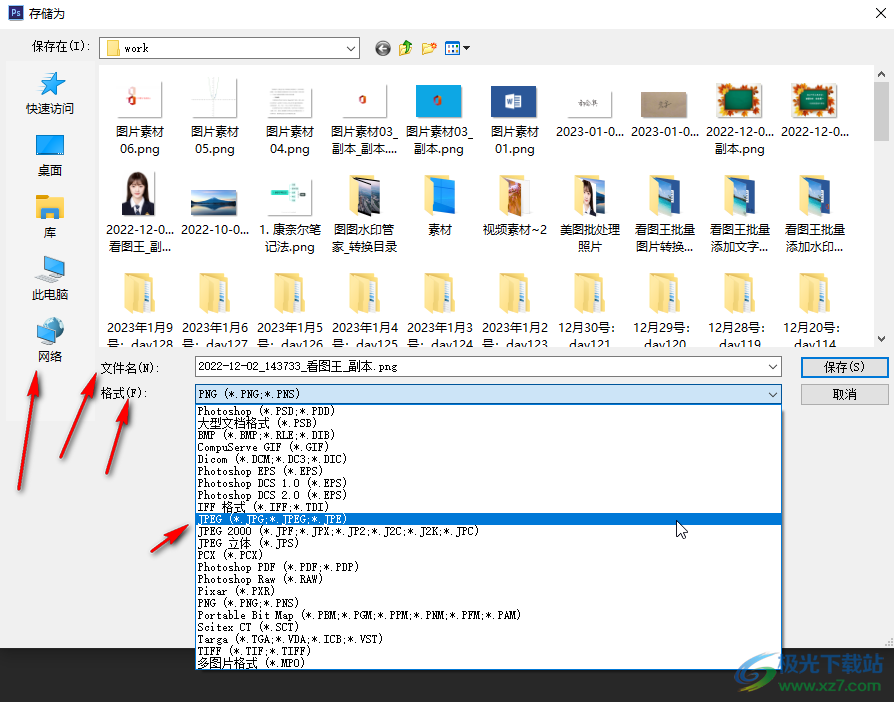
第七步:接着在打开的窗口中可以根据需要设置想要的图片品质,在右侧可以看到图片的大小,然后点击“确定”就可以了。
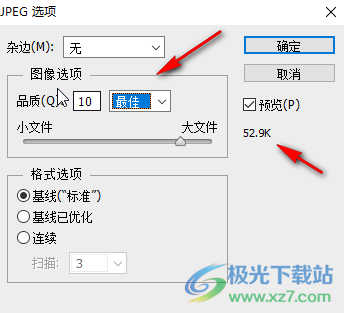
以上就是Adobe Photoshop中去除图片污点的方法教程的全部内容了。通过上面的教程截图我们可以看到,如果有需要我们还可以点击使用修复画笔工具,修补工具,内容感知移动工具,红眼工具等功能对图片进行修复操作。如果有需要我们也可以使用界面左侧的其他各种工具对图片进行后期编辑处理,小伙伴们感兴趣的haunt都可以去尝试操作。

大小:209.50 MB版本:32/64位 完整版环境:WinXP, Win7, Win10
- 进入下载

网友评论