百度网盘新建在线文档的方法
时间:2023-01-10 08:59:49作者:极光下载站人气:369
百度网盘是很多小伙伴都在使用的一款网盘,它是一款免费的网络网盘工具,可以帮助我们储存海量的文件,除了保存别人分享给我们的文件之外,我们还可以在百度网盘中创建自己的在线云文档,不用占用电脑内存,直接在网页中就可以进行编辑,十分的方便。新建在线文档的方法也很简单,我们在“我的文档”页面中就可以找到“新建在线文档”功能,点击该功能,然后选择一个自己需要的模板即可。有的小伙伴可能不清楚具体的操作方法,接下来小编就来和大家分享一下百度网盘新建在线文档的方法。
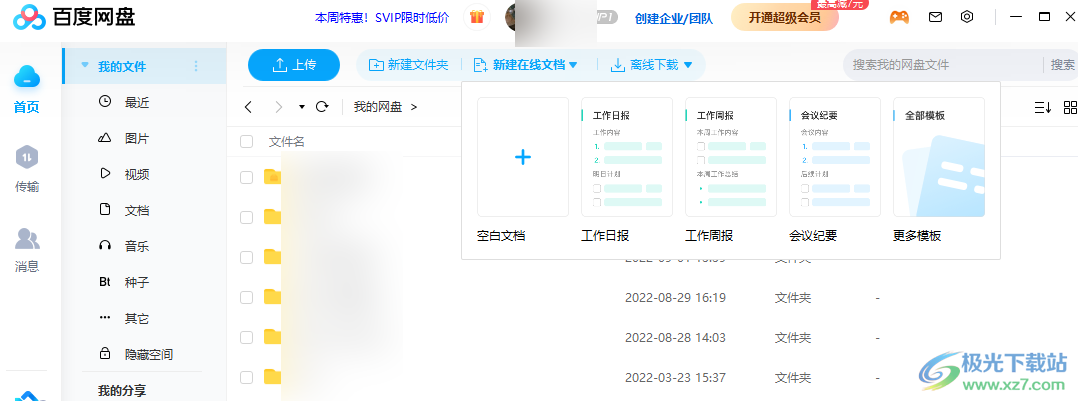
方法步骤
1、第一步,我们先打开电脑中的百度网盘软件,进入页面之后,我们先点击左侧的“首页”选项,然后再选择“我的文件”
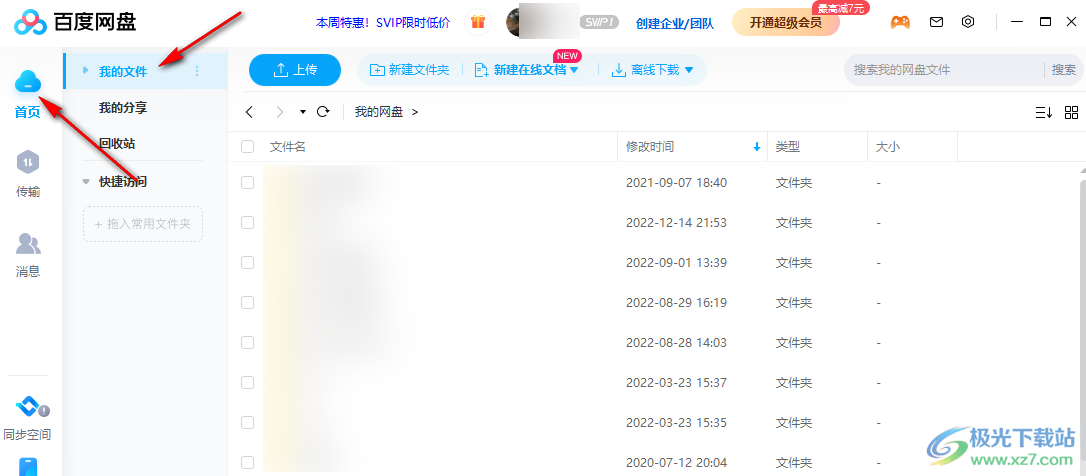
2、第二步,在“我的文件”页面中,我们在第一行找到“新建在线文档”选项,点击该选项右侧的三角图标
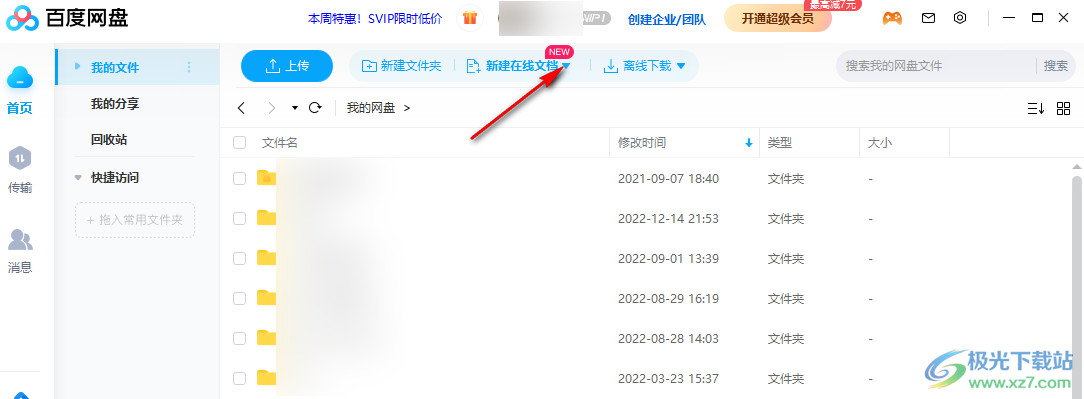
3、第三步,打开三角图标之后,我们可以在下拉选项中选择“空白文档”或是其它需要的模板,也可以点击“更多模板”选项进行选择
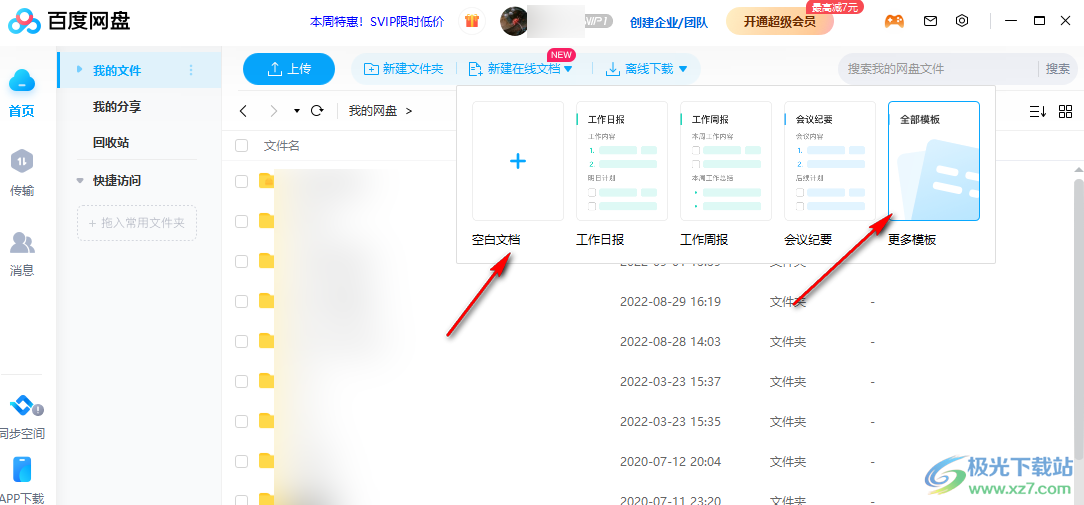
4、第四步,选择好模板之后我们会在网页中打开在线文档页面,在网页中,我们首先可以点击文件名,然后对其进行修改
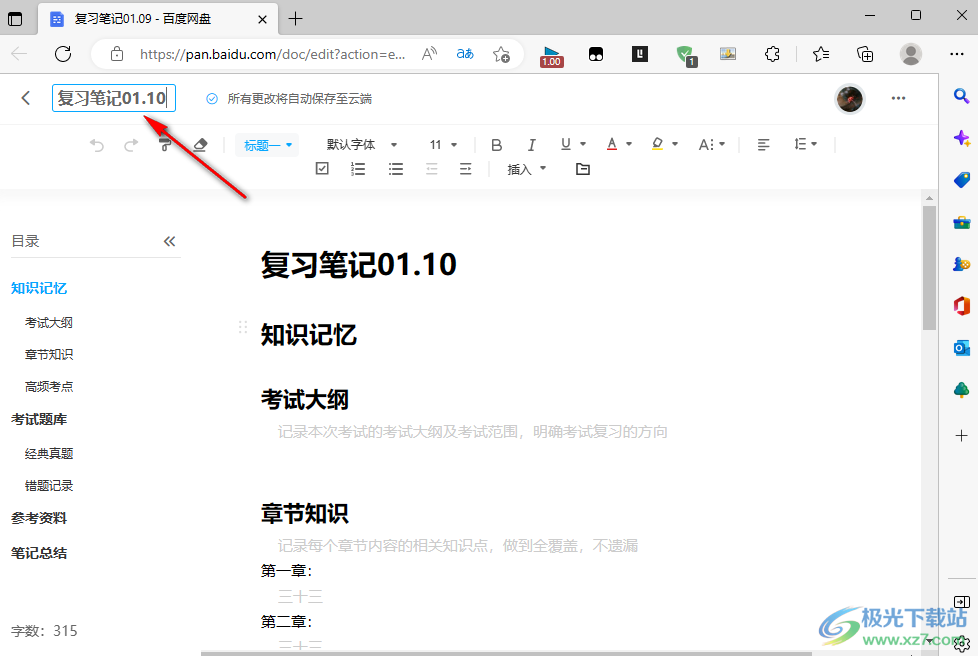
5、第五步,接着我们就可以在模板中根据模板提示填写并编辑文档内容了,我们还可以使用工具栏中的工具对文档进行编辑
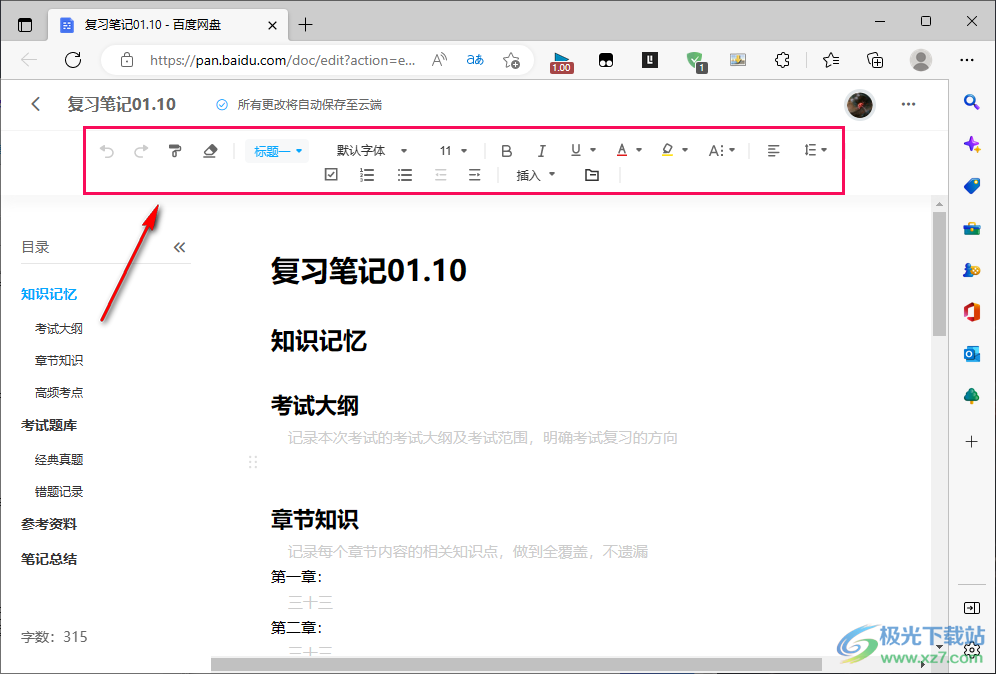
6、第六步,在右上角的头像旁,我们点击“...”图标,还可以在下拉列表中选择保存版本、历史版本、导出为Word、帮助文档或是意见及建议选项
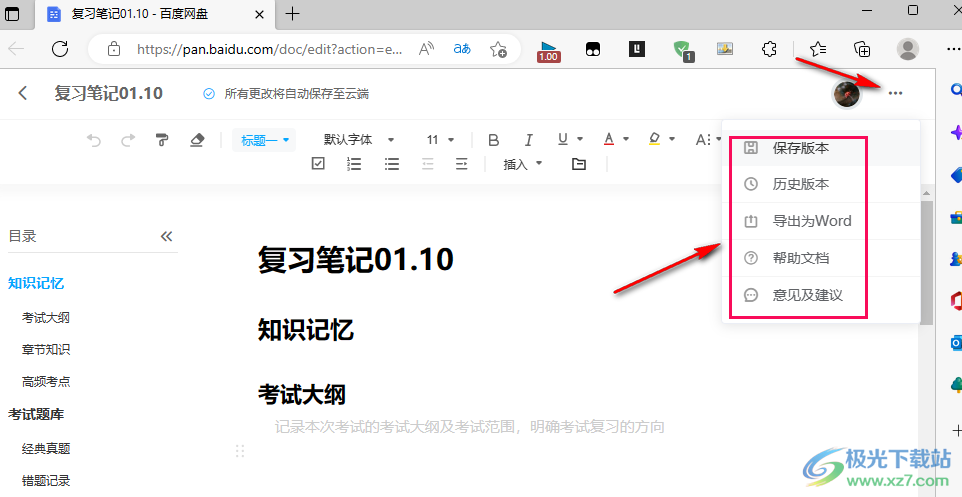
7、第七步,编辑完成之后文档会自动进行保存,我们在百度网盘的软件页面中点击“文档”选项,在文档页面中就可以看到该文档了
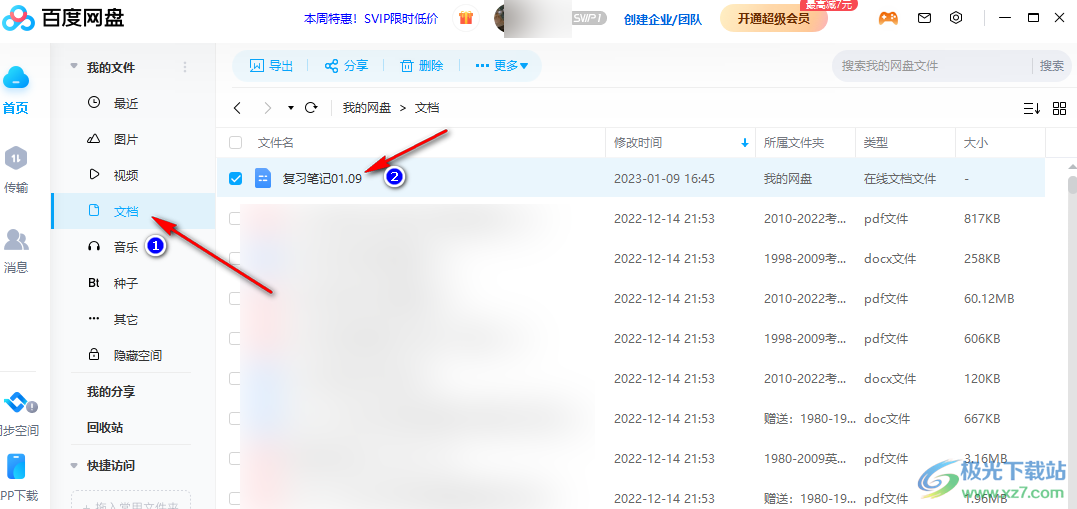
以上就是小编整理总结出的关于百度网盘新建在线文档的方法,我们打开百度网盘软件,在“我的文档”页面中就可以找到新建在线文档选项,点击该选项并选择一个自己喜欢的模板进行编辑即可,感兴趣的小伙伴快去试试吧。


网友评论