如何使用MindLine思维导图向左添加分支主题
时间:2023-01-10 14:30:24作者:极光下载站人气:170
MindLine思维导图是一款可以自由的制作思维导图的软件,当你进入到这款软件的页面中之后,会发现该软件的页面是十分清爽简单的,如果比较喜欢简单的操作页面的小伙伴选择这款思维导图软件是很不错的选择,有的小伙伴在制作MindLine思维导图的之后,想要将主题的左侧添加内容,除了直接在主题框中点击左侧的加号按钮进行添加之外,也可以直接通过快捷键Ctrl+enter快捷键进行快速添加子分支主题,下面我们一起来看看如何使用MindLine思维导图向左添加主题的具体操作方法,感兴趣的小伙伴可以看看操作方法。
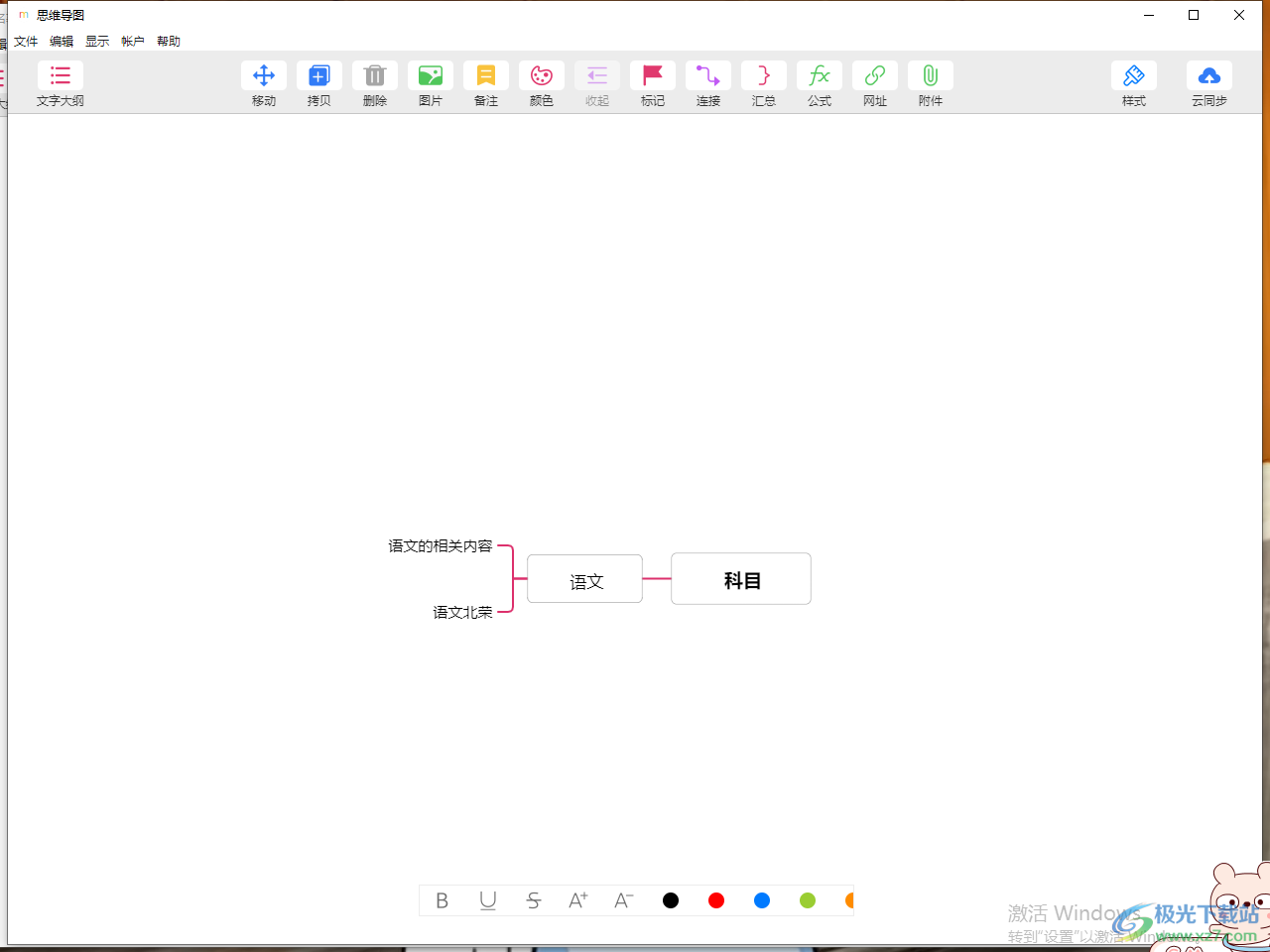
方法步骤
1.首先我们双击MindLine思维导图图标进入到页面中,在页面就会显示出很多的制作思维导图的样式,点击其中一个样式进入到编辑页面。
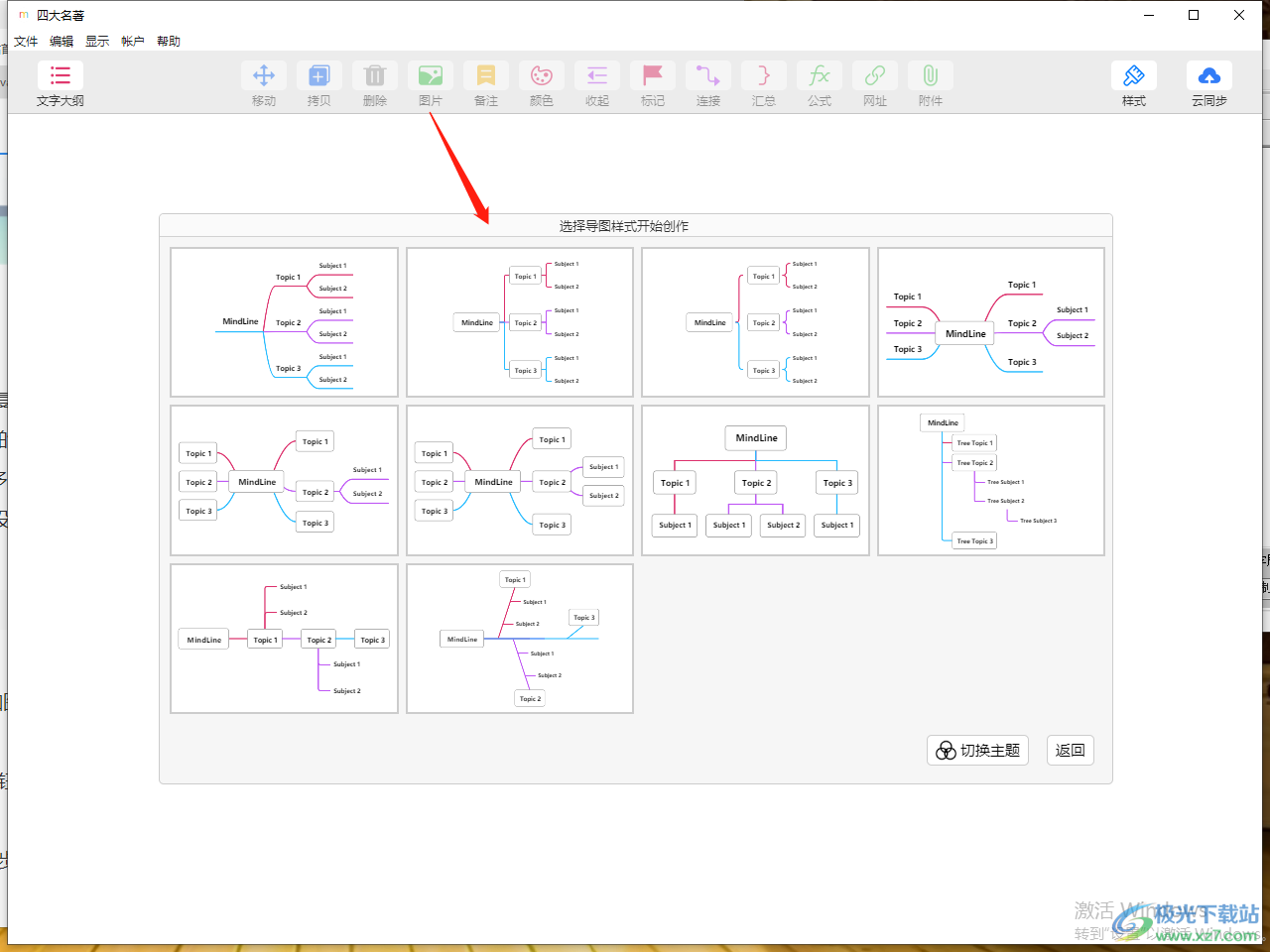
2.之后在编辑页面中就会出现一个主题框,你需要在主题框中输入思维导图的一个主题内容。
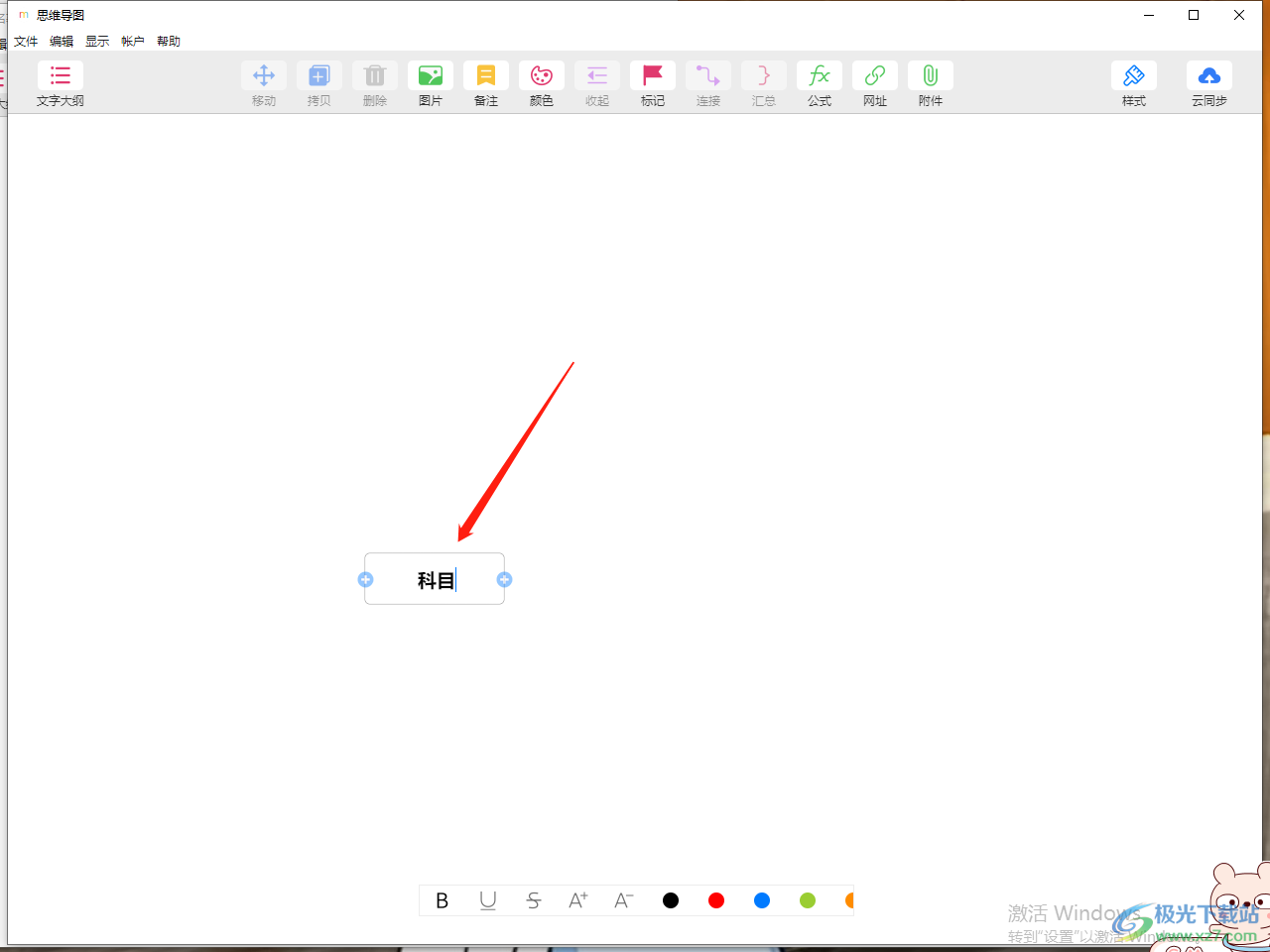
3.如果想要在该主题左侧进行添加分支主题,这一步骤先不要使用快捷键Ctrl+enter,因为这一步你使用快捷键添加分支主题的话,只会向右进行添加。
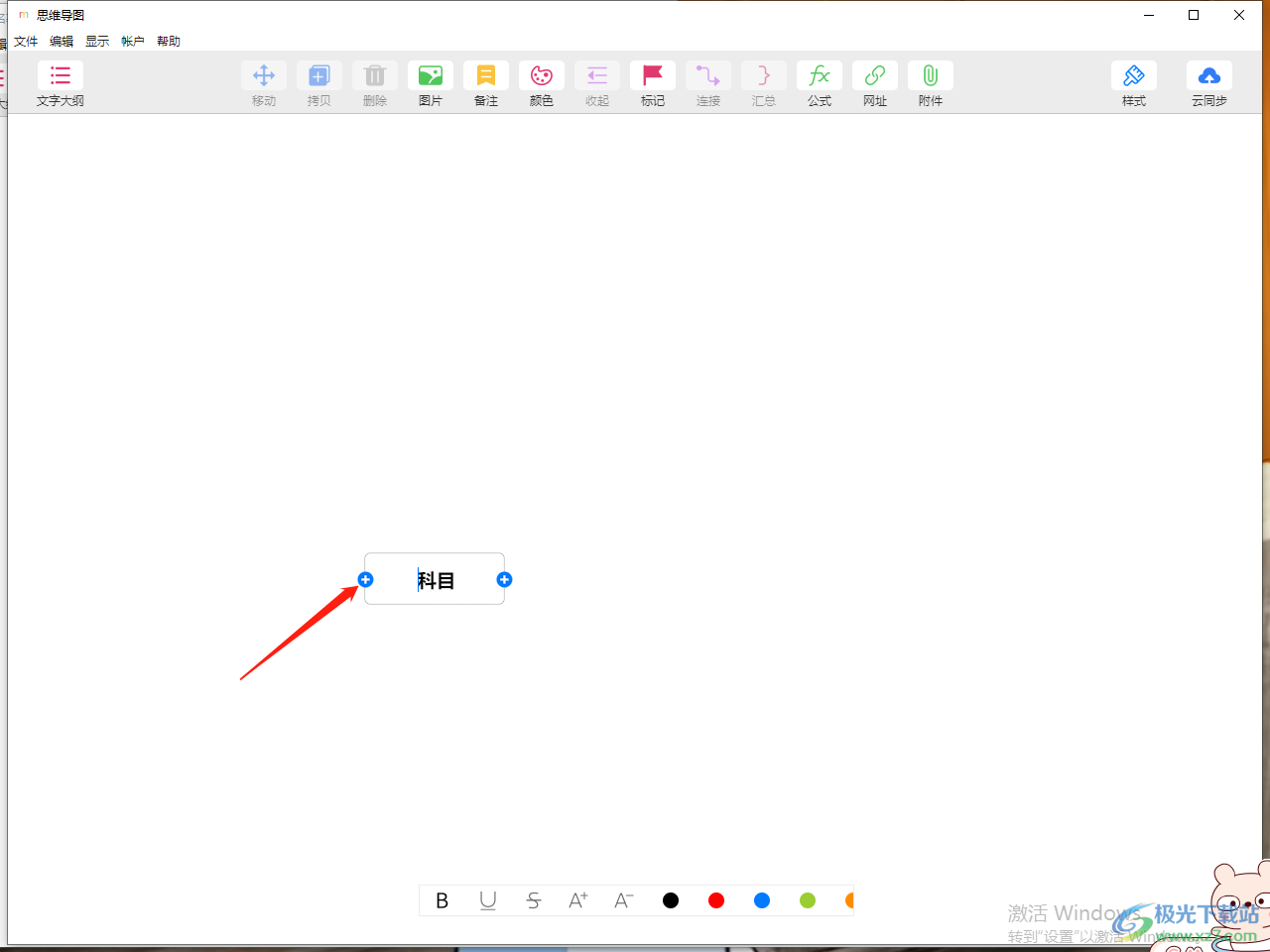
4.点击加号添加之后,在分支主题的框中进行编辑文字内容。
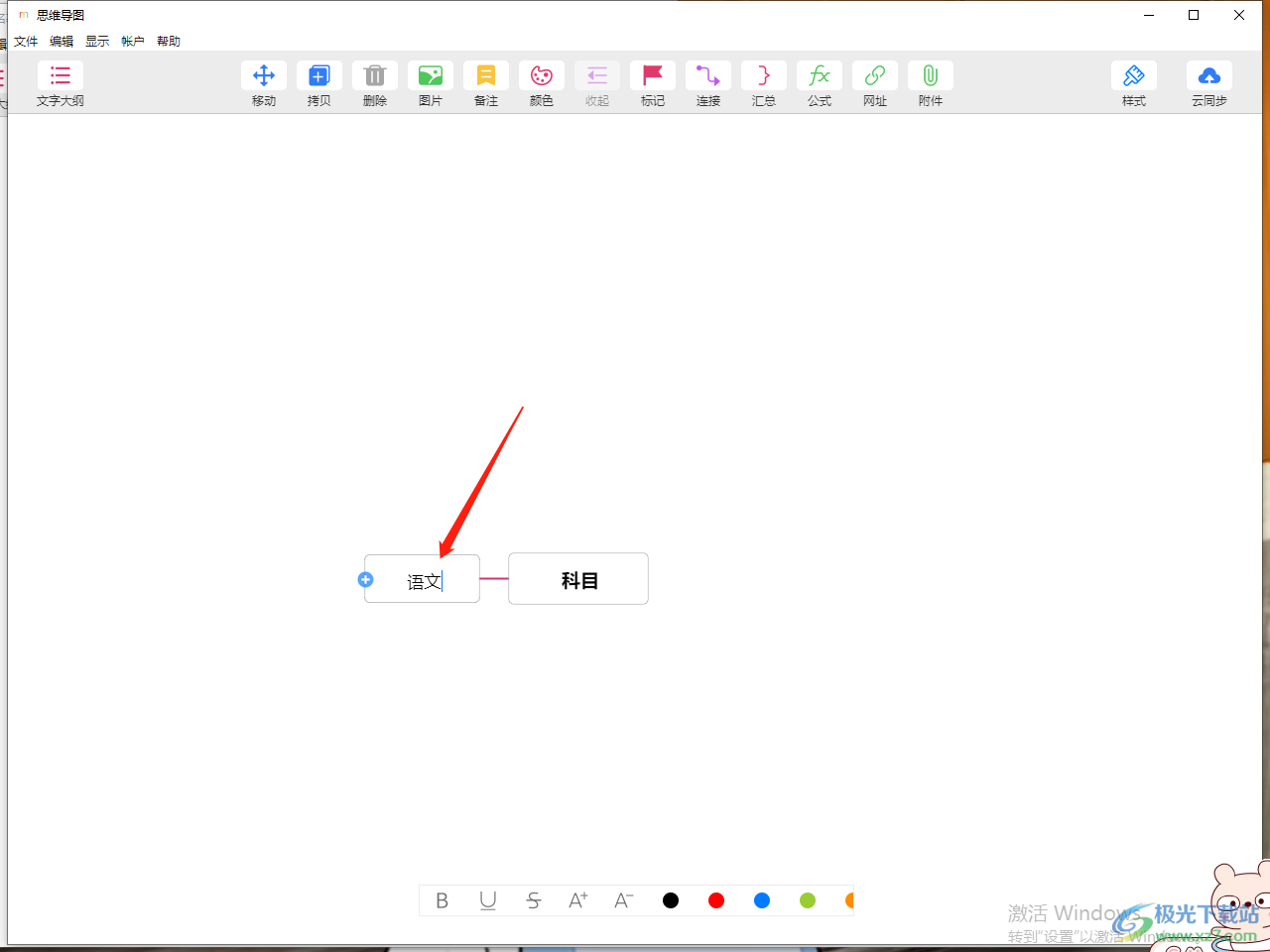
5.然后这时你可以将鼠标放在【语文】的框中,通过快捷键Ctrl+enter进行添加一个子分支主题框,或者按下alt+enter快捷键再添加一个【语文】的一个同级主题框,根据自己的需要来操作。
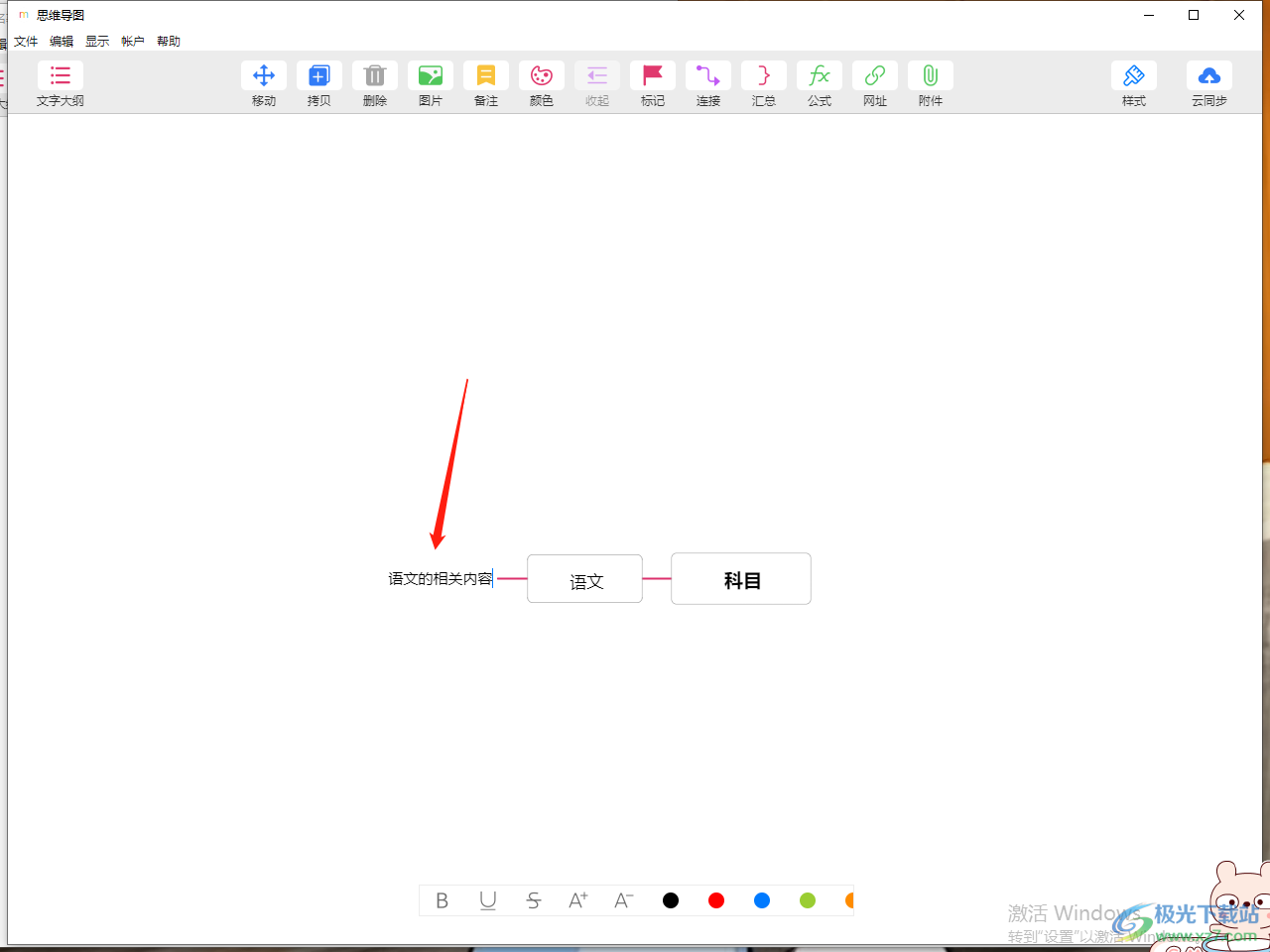
6.当我们给【语文】添加了一个子分支主题后,你可以将鼠标放在子分支主题中,按下alt+enter组合键进行添加一个【语文的相关内容】的同级分支主题,如图所示。
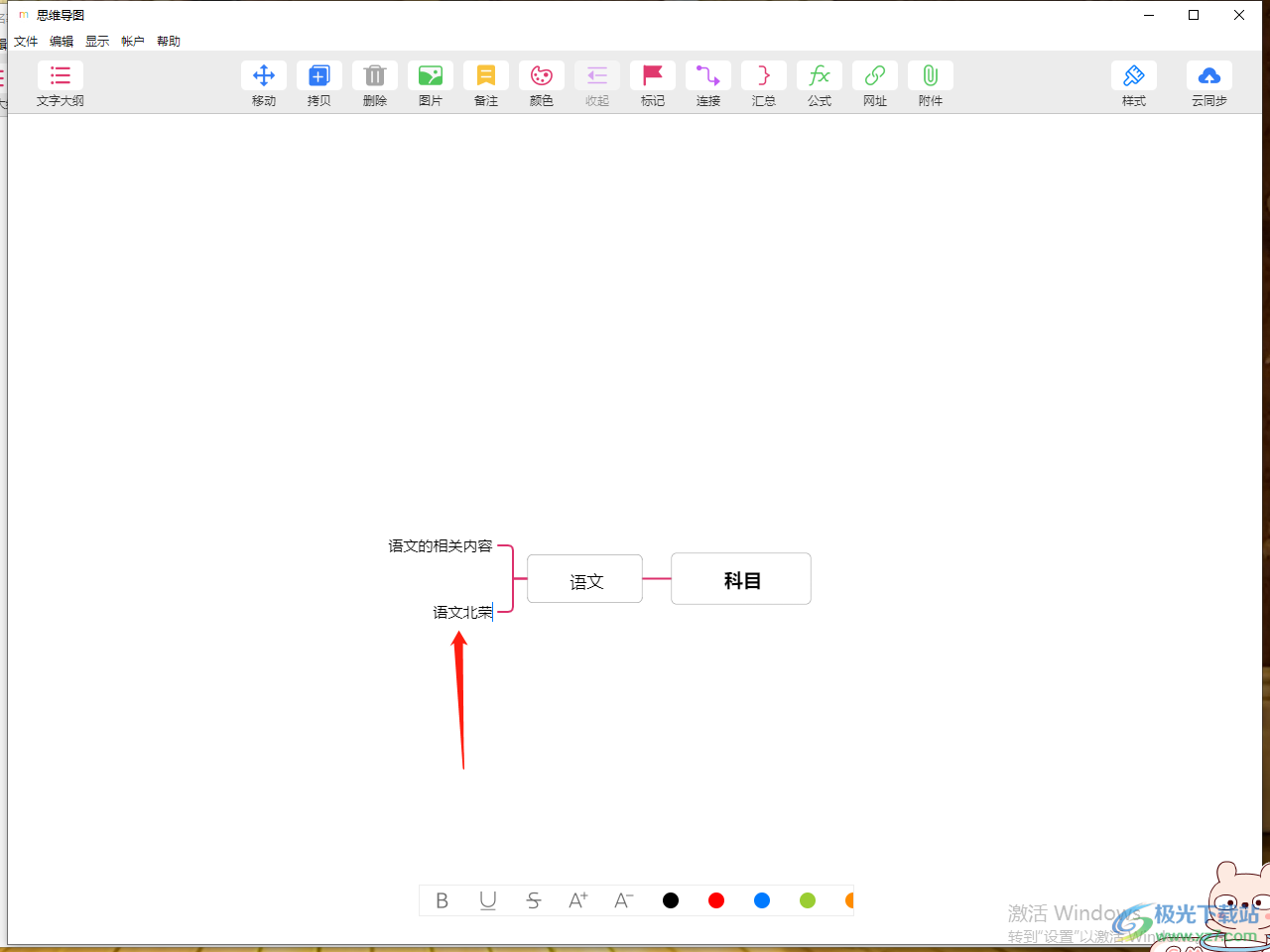
以上就是关于如何使用MindLine思维导图向左添加主题的具体操作方法,在使用MindLine思维导图进行制作导图时,你可能会向有添加主题,也会向左侧进行添加主题,不管是向哪一边进行添加,都可以通过以上小编分享的方式进行操作一下,需要的话自己操作试一下哦。

大小:75.30 MB版本:v3.2.1 官方电脑版环境:WinAll, WinXP, Win7, Win10
- 进入下载

网友评论