Word分成两栏的文档中间怎么加上分隔线
时间:2023-01-11 09:21:32作者:极光下载站人气:230
相信经常使用word文档的小伙伴们都知道,在Word文档中借助“栏”功能我们可以将文档内容分成两栏或者三栏等效果,也就是在一页中内容分成两列或者三列显示。如果有需要我们还可以在进行分栏后在栏与栏之间添加分割线,这样可以更加清晰地对内容进行划分。那小伙伴们知道Word文档中在分成两栏的内容中间添加分割线的操作方法吗,其实操作方法是非常地简单。我们只需要在Word文档的“布局”选项卡中点击“栏”按钮后在自选项中点击“更多栏”打开窗口,在其中点击勾选“分割线”就可以成功实现想要的效果了。在窗口中如果有需要我们还可以进行其他参数的设置。接下来,小编就来和小伙伴们分享具体的操作步骤了,有需要或者是感兴趣的小伙伴们快来和小编一起往下看看吧!
操作步骤
第一步:双击打开Word文档, 选中需要进行分栏设置的文本内容;
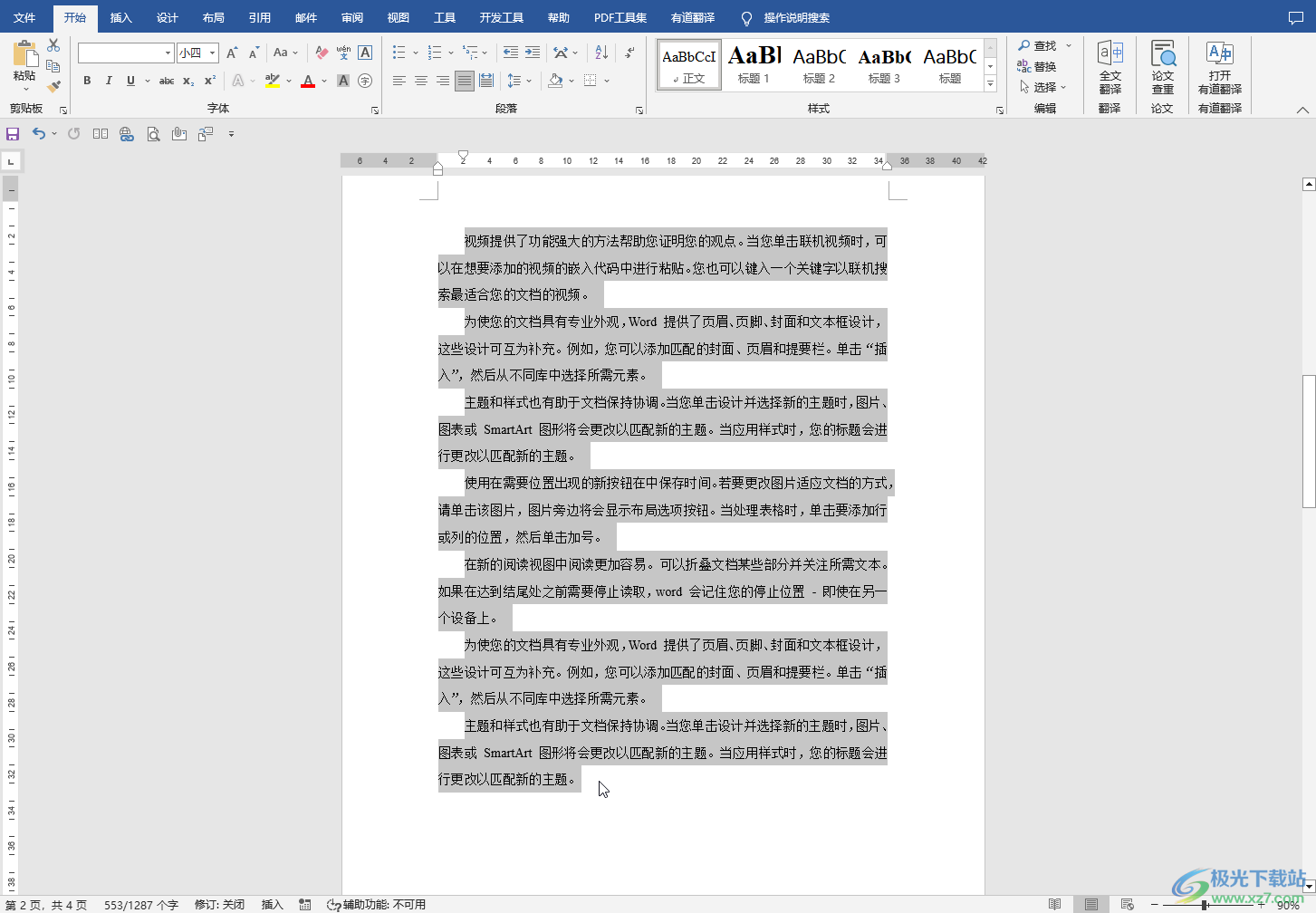
第二步:点击界面上方的“布局”选项卡,接着依次点击“栏”——“更多栏”;
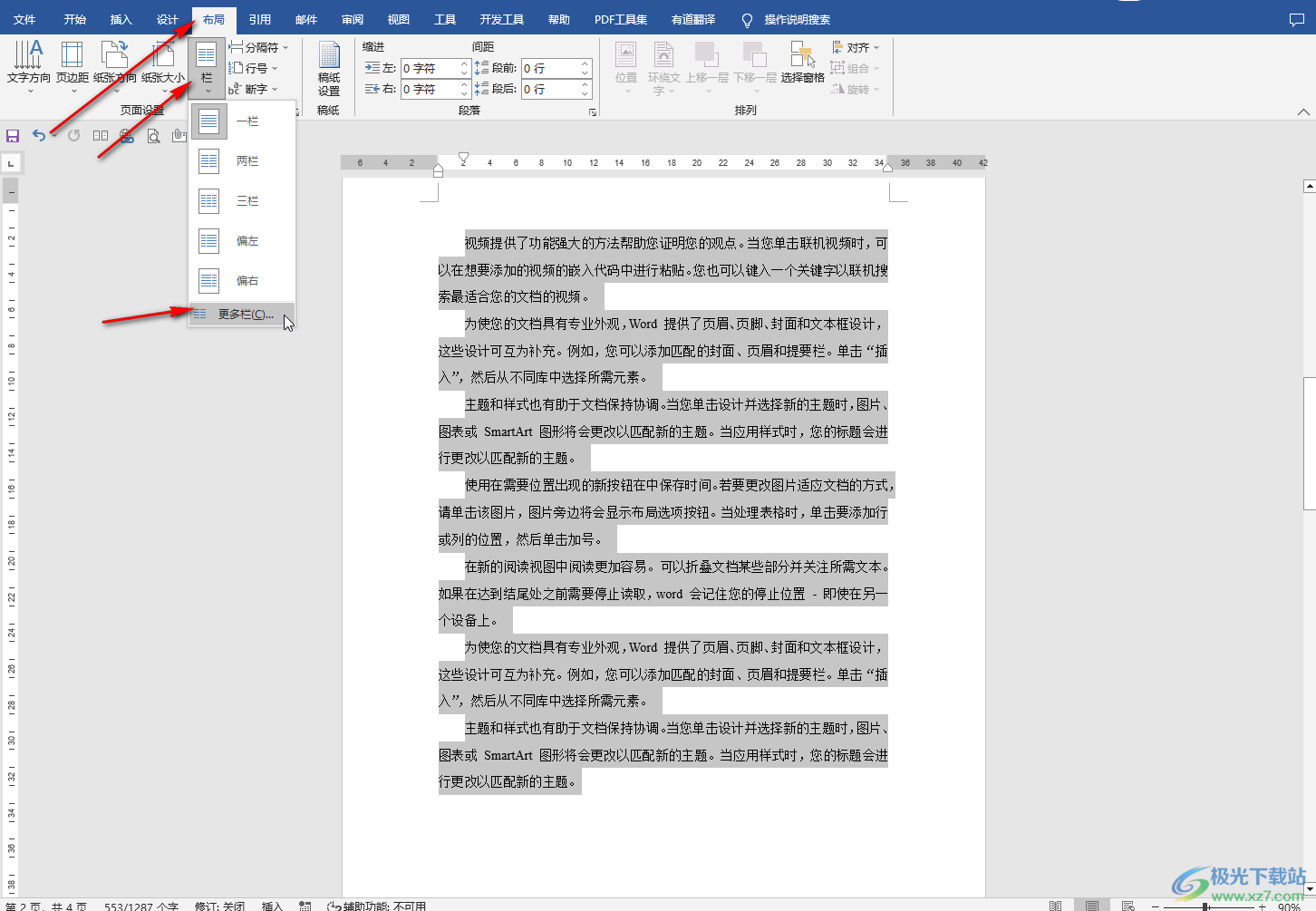
第三步:在打开的“栏”窗口,点击如图所示的“两栏”图标,或者在“栏数”处输入数字2,在右侧点击勾选“分割线”;
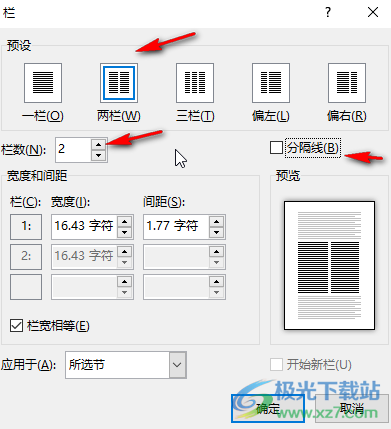
第四步:点击进行勾选后,在下方可以看到预览效果,然后点击“确定”就可以了;
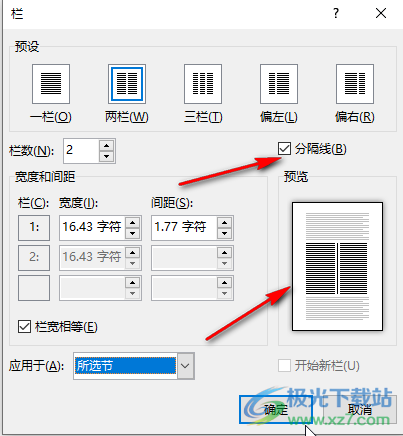
第五步:就可以看到如图所示的分割线效果了,如果有需要我们还可以在界面上方点击设置左右缩进量,设置段间距;
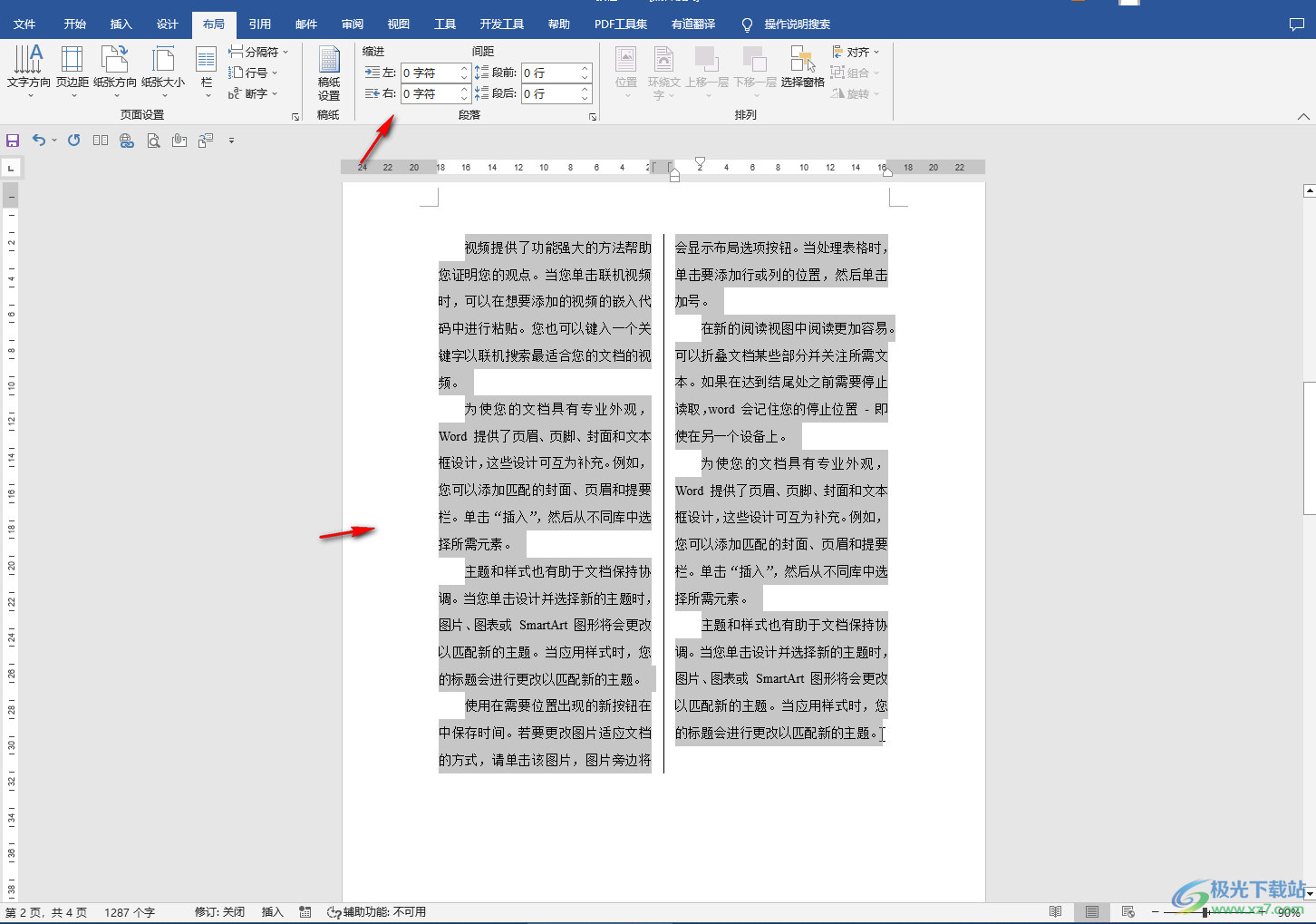
第六步:设置完成后,按下Ctrl+S键或者点击如图所示的保存图标进行保存就可以了。
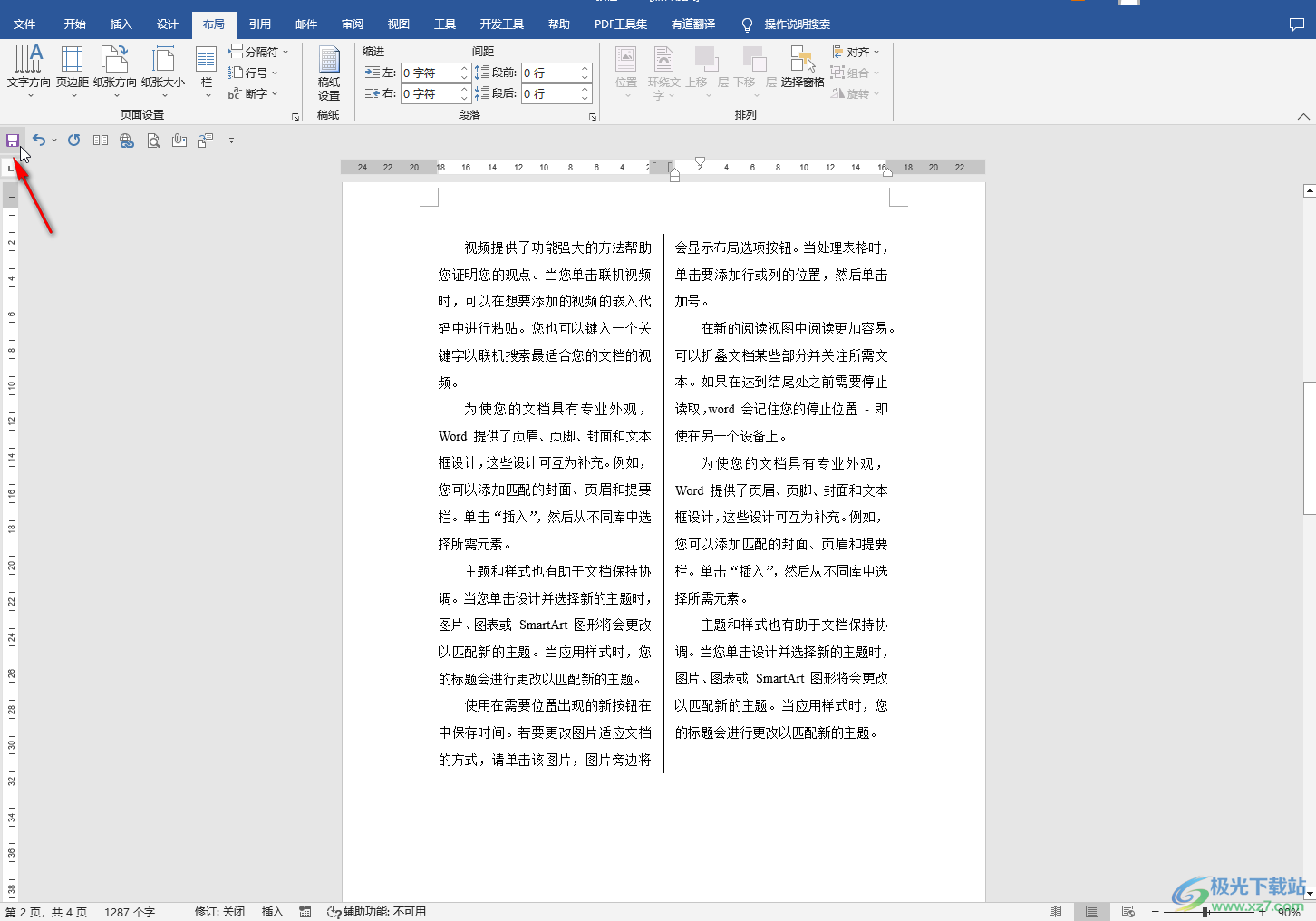
以上就是Word文档中在分成两栏的内容中间添加分隔线的方法教程的全部内容了。通过上面的教程我们可以看到,在“栏”窗口,我们还可以点击勾选或者取消勾选“栏宽相等”,设置栏与栏之间的间距,设置每一栏的宽度,设置分栏的应用范围,设置偏左或者偏右的分栏效果,小伙伴们可以打开自己的Word文档后进行相应的操作,查看具体的效果。

大小:1.05 GB版本:32/64位 简体中文版环境:WinAll, WinXP, Win7
- 进入下载

网友评论