极速PDF阅读器设置双面打印PDF文档的方法
时间:2023-01-12 08:58:31作者:极光下载站人气:107
极速pdf阅读器使用起来是非常不错的软件,这款软件听名字就是主要用于对PDF文件的相关编辑与处理,当你将PDF文件导入到极速PDF阅读器中之后,你可以对PDF文件进行截图操作、幻灯片放映或者进行查找相关的内容,同时也可以使用该软件进行打印PDF文件,这款软件是一款比较简单的PDF操作软件,版面是非常清爽的,有的小伙伴在使用这款 软件的时候,想要将PDF文档打印出来,并且是双面打印的,那么怎么设置呢,其实只需要进入到打印的页面中,进入到首选项窗口中进行设置就好了,下方是关于如何使用极速PDF阅读器进行双面打印的具体操作方法。
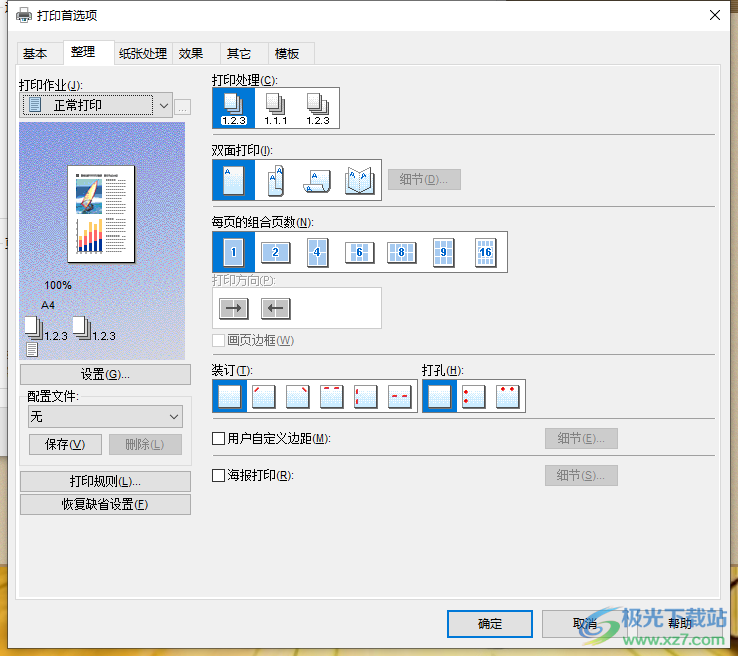
方法步骤
1.首先我们进入到极速PDF阅读器软件之后,在页面上点击【打开文档】选项,将我们电脑本地中的PDF文档添加到软件中。
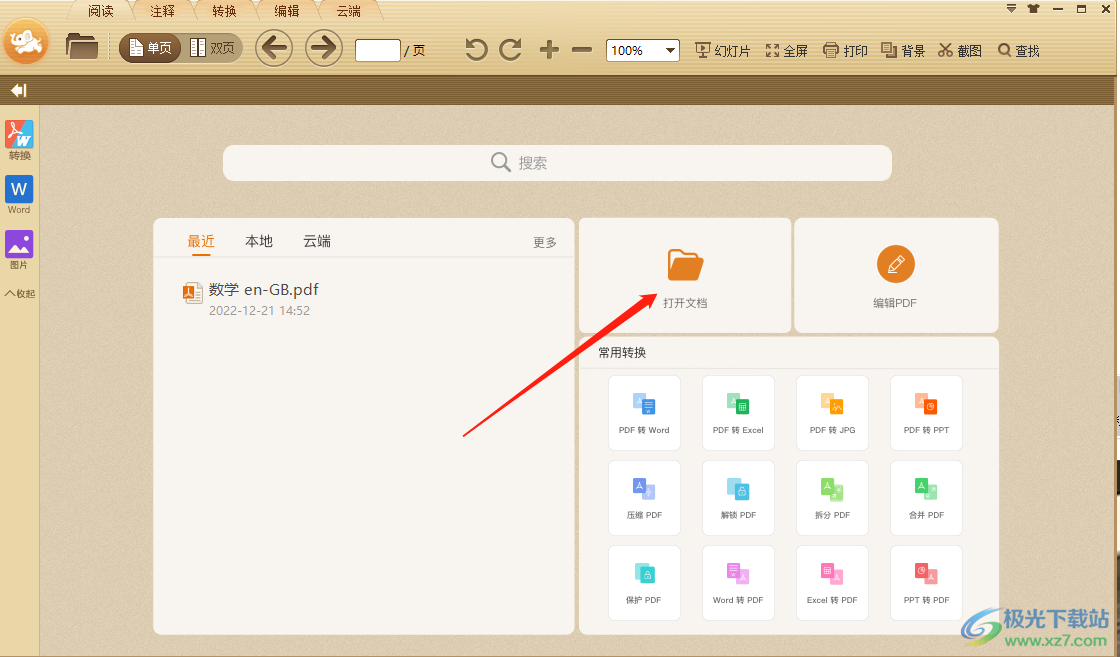
2.将PDF文档导入进来之后,在页面上方有一个【打印】的选项,用鼠标将其单击打开。
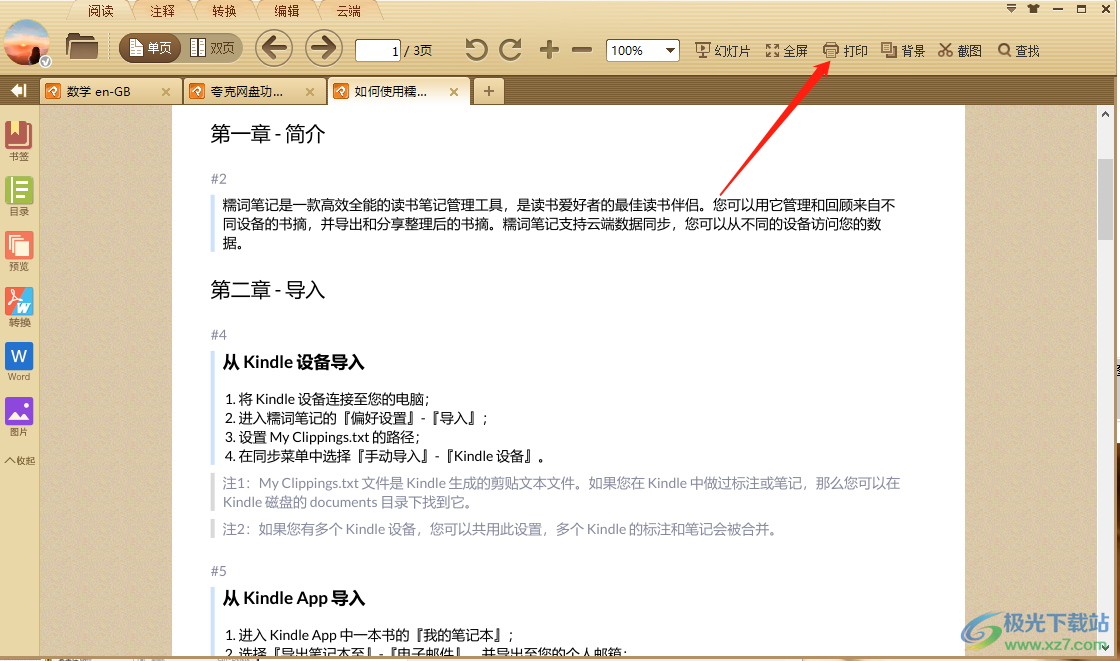
3.随后就会打开一个打印的窗口,在该窗口中我们直接将【首选项】按钮点击一下进入到页面中。
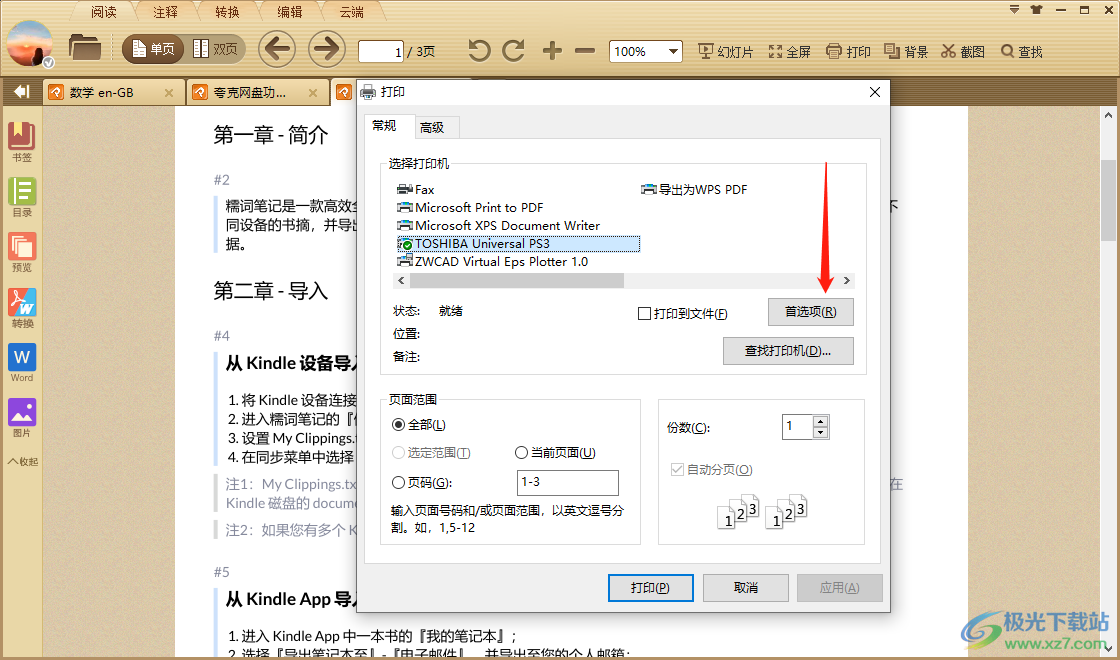
4.进入之后,将鼠标移动到【整理】的选项卡下,在该选项卡下就会看到有一个【双面打印】的选项,之后点击双面打印的样式选项即可,有四种样式可以选择。

5.选择好之后点击确定即可,此外你也可以在上方的几种选项卡中设置一下打印的相关参数。
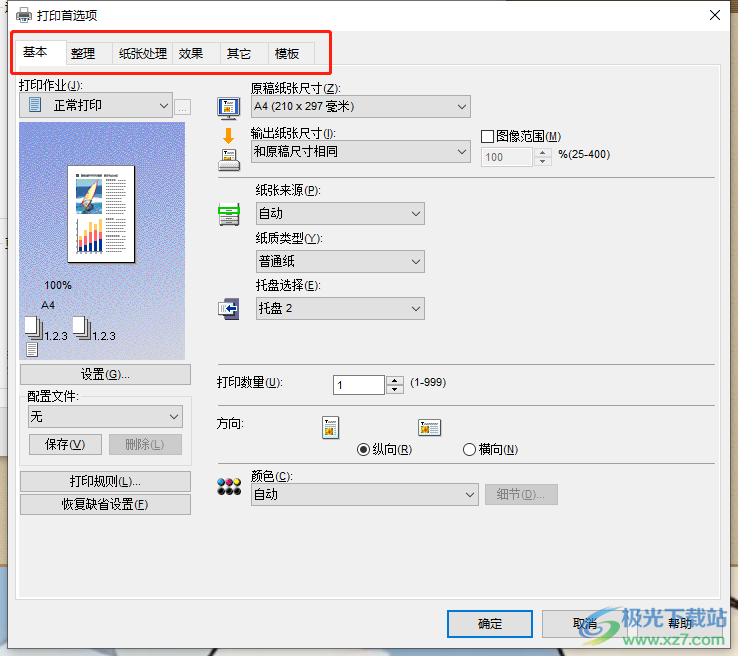
以上就是关于如何使用极速PDF阅读器将文档双面打印的具体操作方法,当你将PDF文档添加到极速PDF阅读器中之后,在该页面中你可以对PDF文档进行一些操作设置,如果想要将文档进行双面打印,那么你可以进入到打印页面的首选项中进行设置就好了,需要的小伙伴按照上述方法进行操作即可。

大小:9.56 MB版本:v3.0.0.3002 最新版环境:WinAll, WinXP, Win7, Win10
- 进入下载

网友评论