CAD快速看图怎么将CAD文件转换成pdf格式
时间:2023-01-12 10:07:00作者:极光下载站人气:1080
cad快速看图软件是一款对CAD文件进行一些编辑操作的软件,比如你可以在该软件中进行文字的编辑、图形的尺寸标注或者画直线等,当你在使用CAD快速看图软件中对自己需要的CAD文件完成操作之后,那么就会将CAD文件进行保存,一些小伙伴想要将CAD文件转换成PDF格式进行保存在电脑中,但是大家都应该清楚一般我们cad软件导出的文件都是dwg等CAD文件,那么怎么才能将文档转换成PDF格式导出呢,想要将CAD文件转换成PDF格式导出的话,其实也不是不可以,我们可以通过进入到打印页面中,将CAD文件进行打印保存为PDF格式文件就好了,下面是具体的操作方法,感兴趣的小伙伴可以看看方法教程。
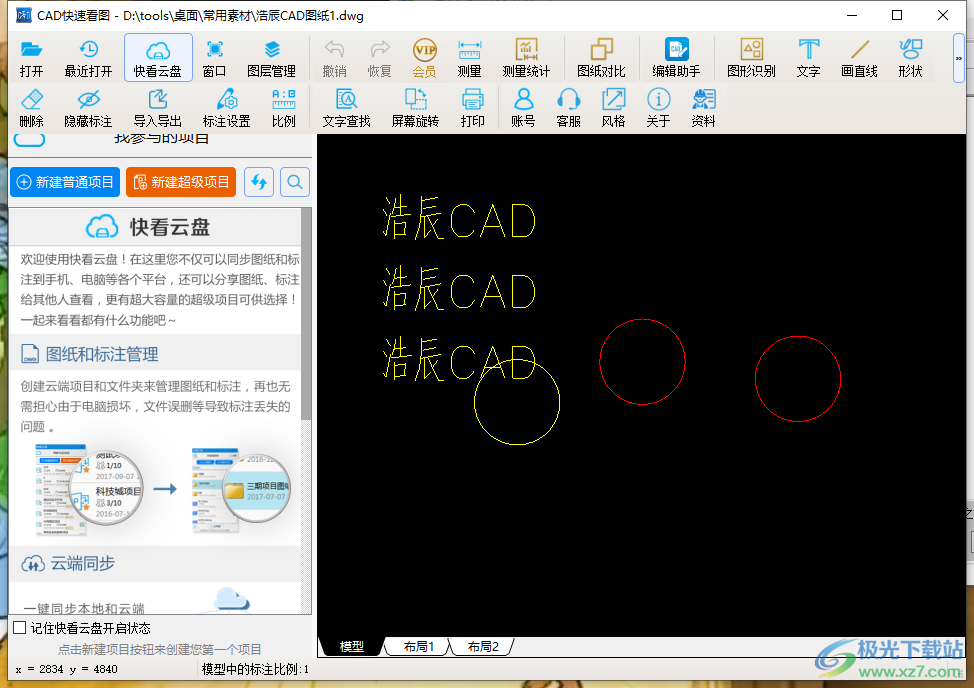
方法步骤
1.首先进入到CAD快速看图软件中,然后在左上角的位置将【打开】选项点击一下就会弹出一个本地文件的页面。
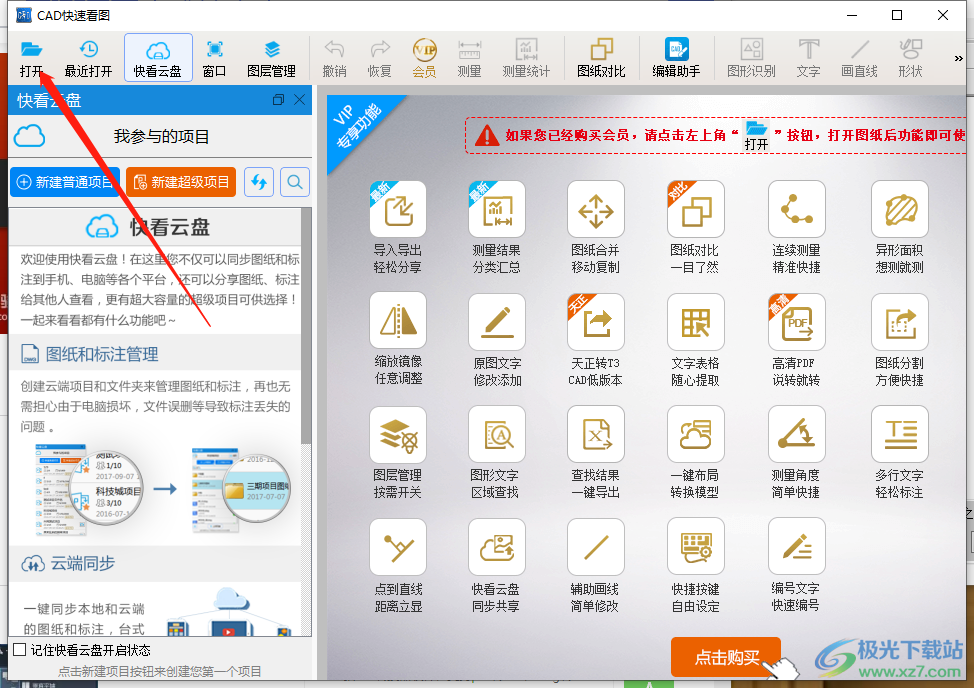
2.在该页面中我们只需要将带有dxf或者dwg的CAD文件进行导入到软件中即可,选中文件点击【打开】按钮即可导入。
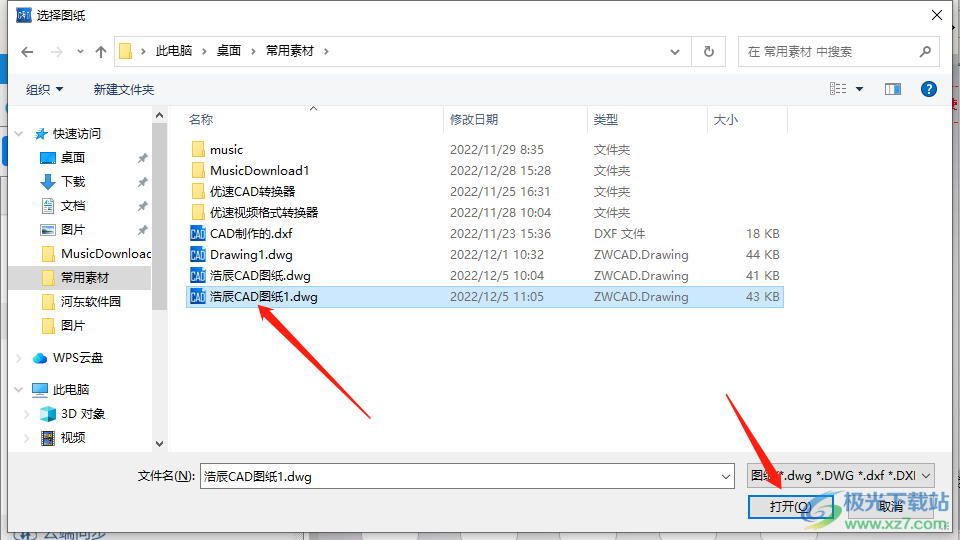
3.当我们将CAD文件导入到软件之后,在该软件的右上角有一个向右的双箭头,用鼠标将其点击。
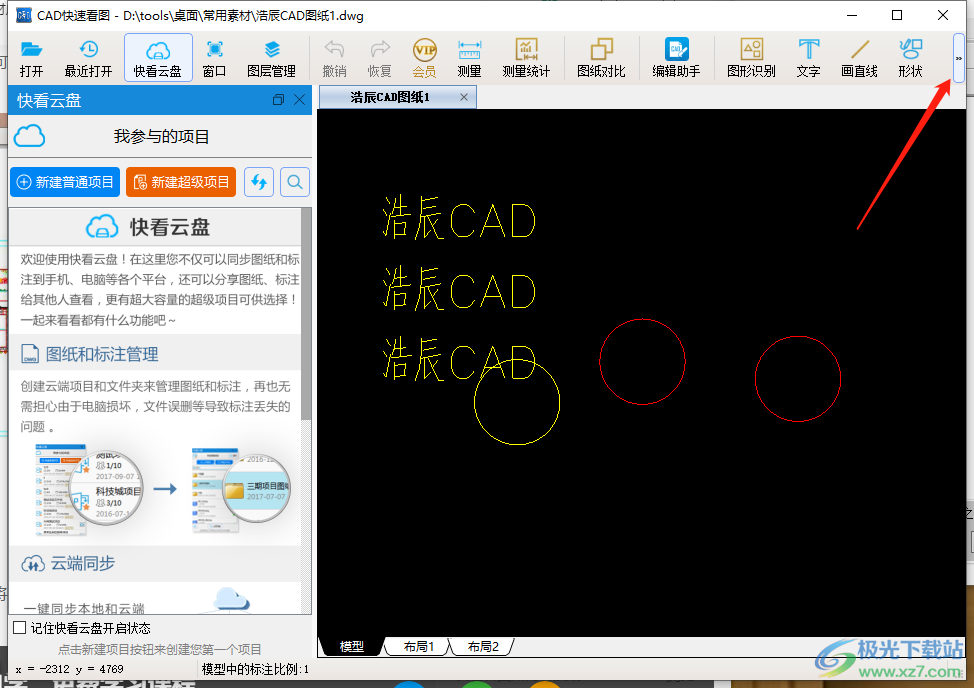
4.那么在工具栏中就会出现被隐藏的一些其他的编辑工具,这里我们选择【打印】选项。
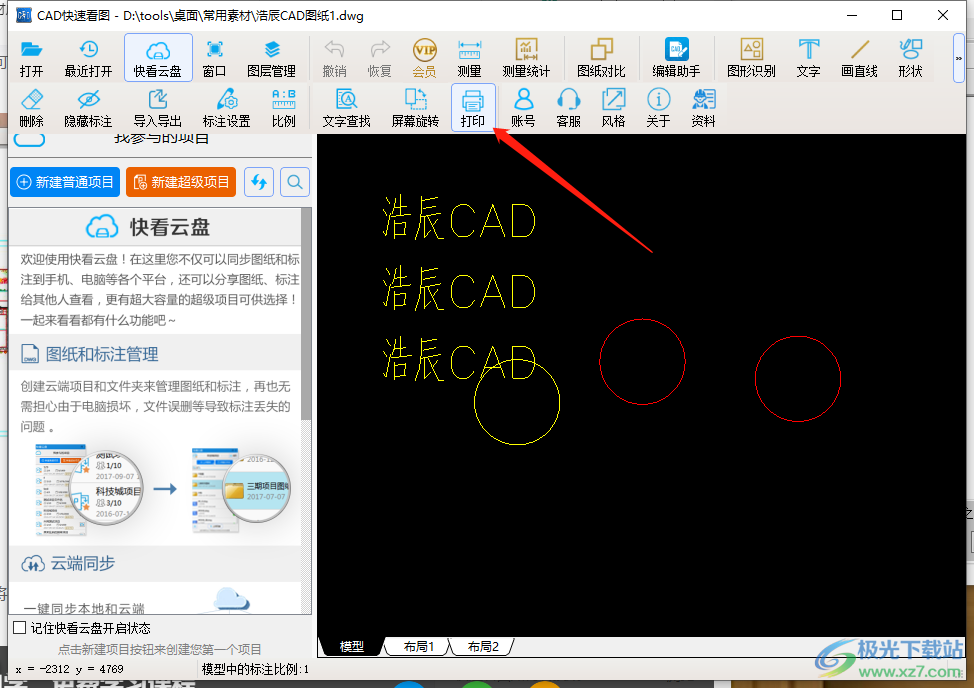
5.进入到打印的页面中,你可以在该页面设置一下打印的一些参数,比如设置【纯黑打印】【加粗打印】等,然后将鼠标移动到【打开打印】的位置点击一下。
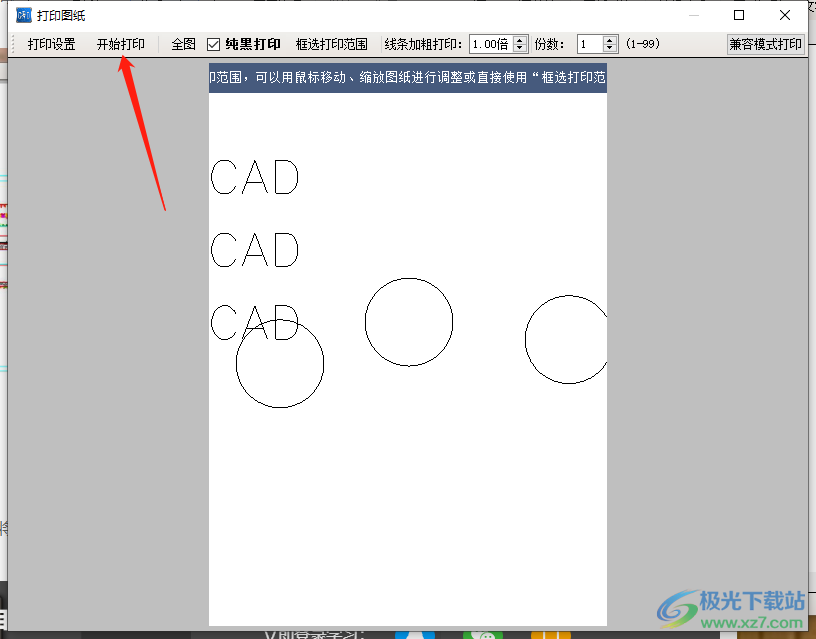
6.这时就会弹出一个将打印输出另存为的窗口,那么在该窗口中就可以看到我们的保存类型为PDF格式,给CAD文件选择一个保存位置,然后点击保存按钮即可。
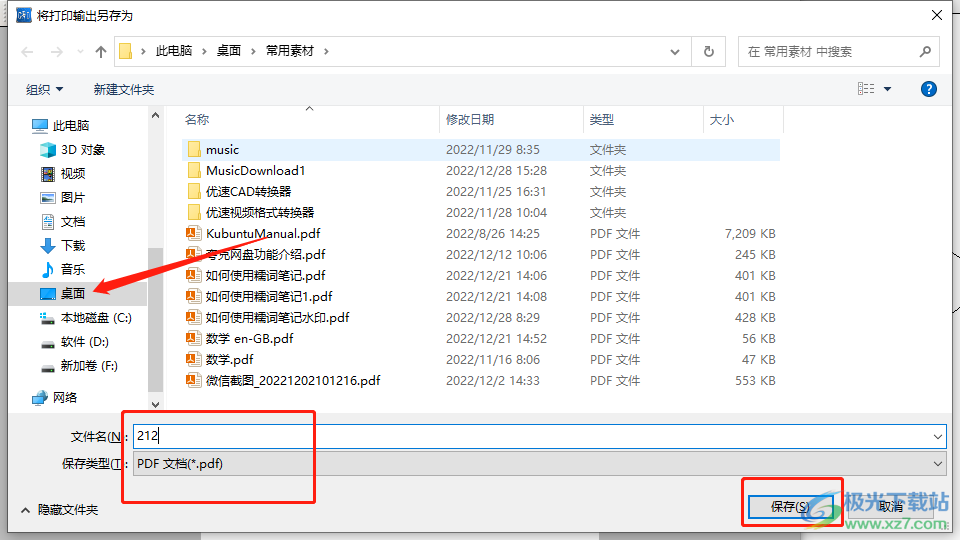
7.之后可以将保存好的文件双击打开,就会看到保存后PDF文件的效果显示了,如图所示。
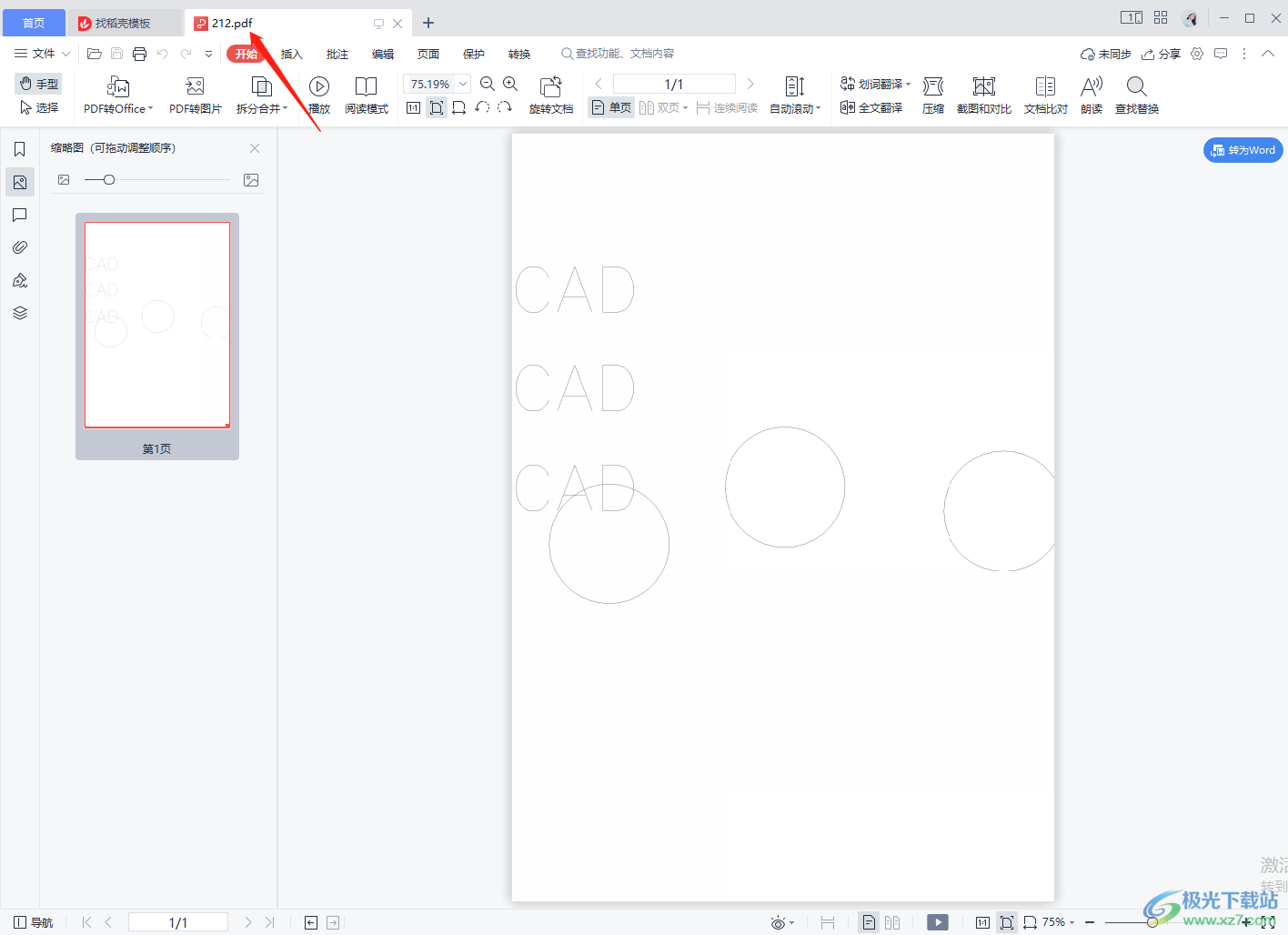
以上就是关于如何使用CAD快速看图软件将CAD文件转换成PDF格式进行保存的具体操作方法,如果你在使用CAD快速看图软件的时候,需要将文档转换成PDF格式,那么就直接通过上方小编分享的方法教程来操作就好了,需要的话就试试吧。

大小:23.78 MB版本:v5.14.1.75 官方绿色版环境:WinXP, Win7, Win10
- 进入下载

网友评论