PS给图片添加纹理滤镜的方法教程
时间:2023-01-13 14:35:55作者:极光下载站人气:408
拍摄完成各种图片后,我们通常都会进行基础的修图操作。比如我们可以裁剪图片,为图片添加滤镜效果,设置图片的亮度,为文字添加文字等等。如果我们需要在Adobe
photoshop这款专业图片处理软件中为图片设置纹理效果,小伙伴们知道具体该如何进行添加吗,其实添加方法是非常简单的。我们只需要在“滤镜”选项卡下点击“滤镜库”后,在窗口中点击展开“纹理”,就可以看到“纹理化”效果了,可以点击选择想要的纹理效果,适当调整纹理的参数。调整完成后进行确定就可以了。操作起来非常地简单,只有几个步骤。接下来,小编就来和小伙伴们分享具体的操作步骤了,有需要或者是感兴趣的小伙伴们快来和小编一起往下看看吧!
操作步骤
第一步:打开Adobe Photoshop后,拖入或者导入想要添加纹理的图片;
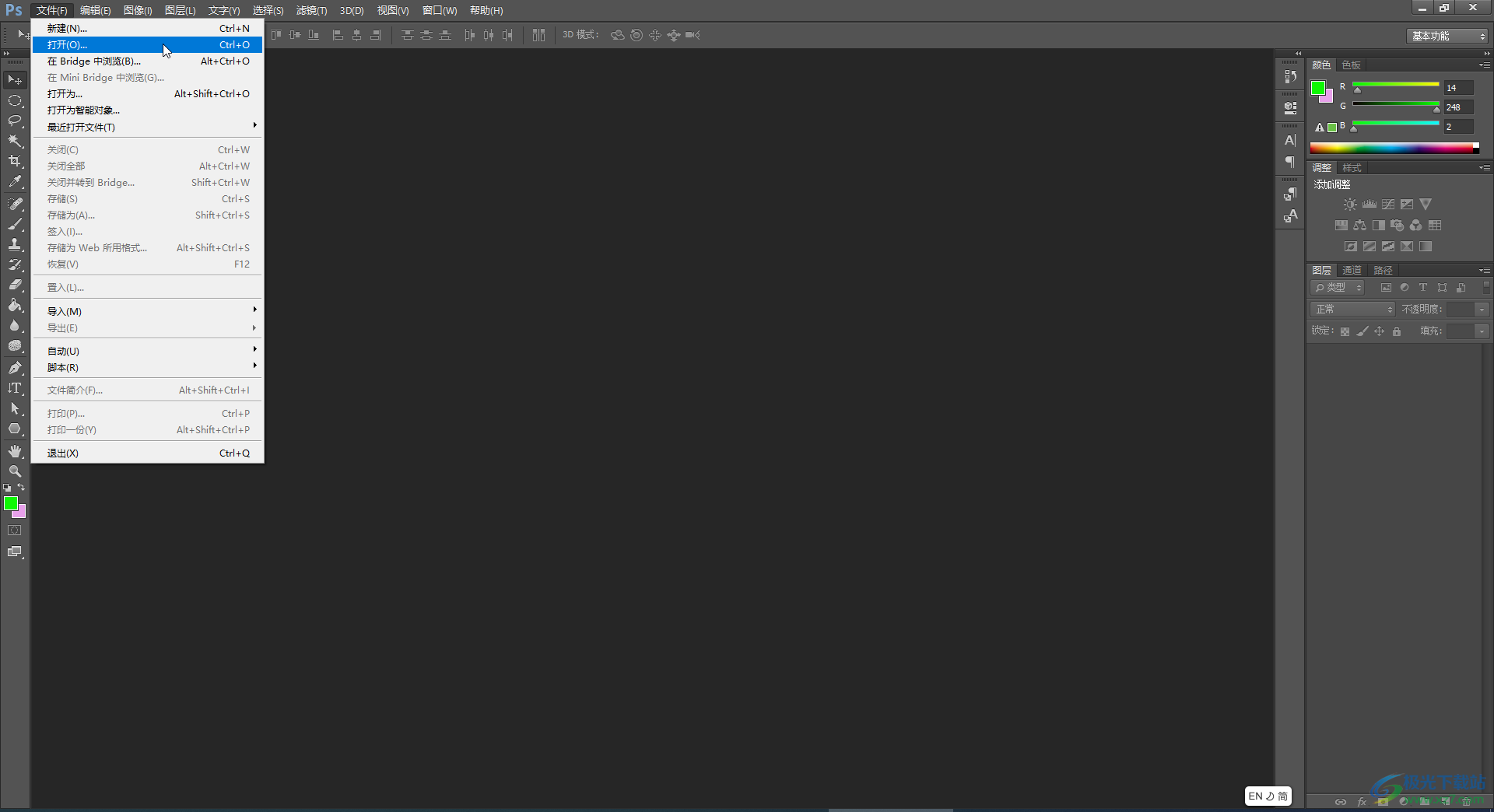
第二步:在“滤镜”选项卡中点击“滤镜库”按钮;
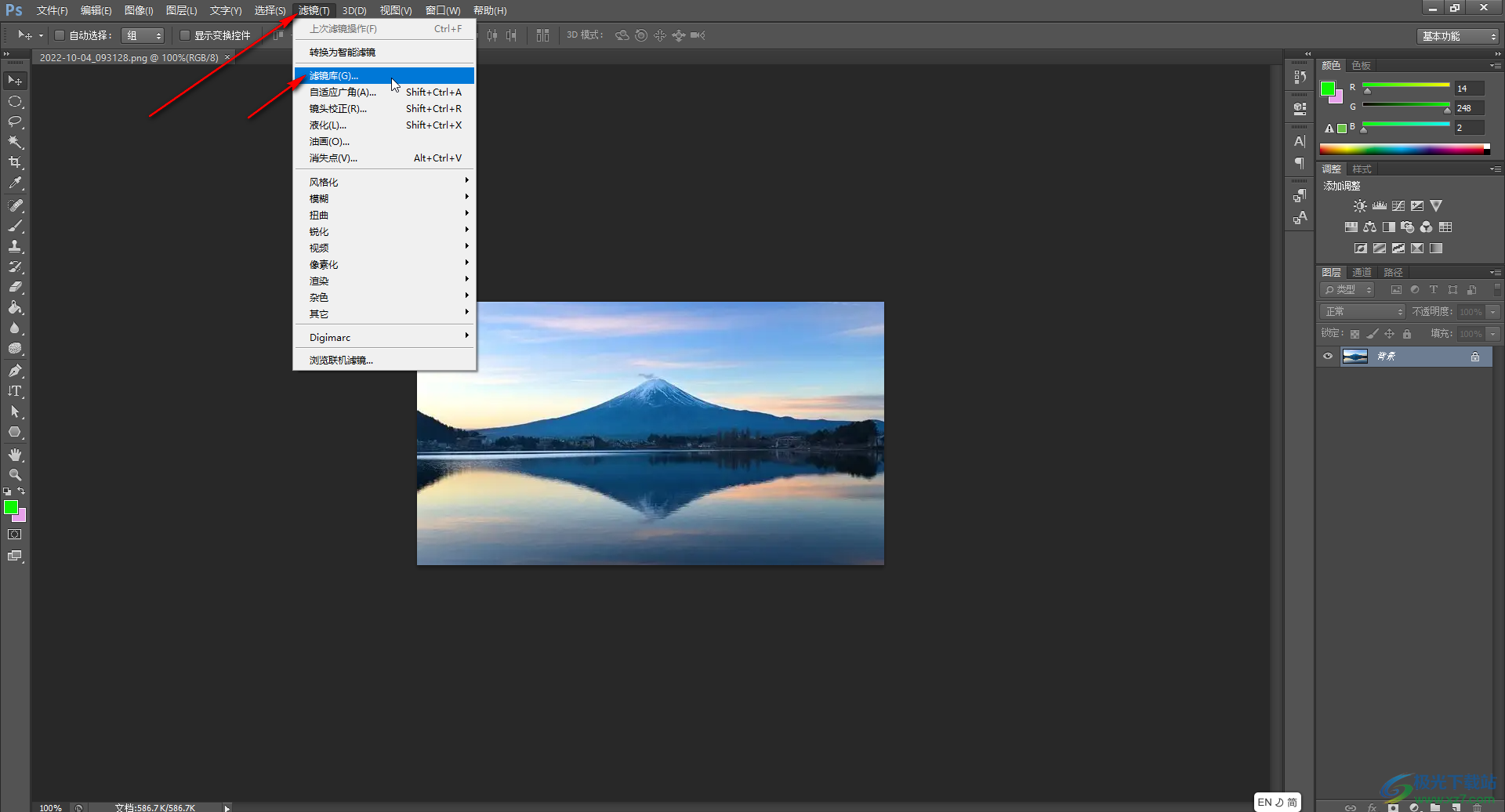
第三步:进入滤镜库后,在右侧点击展开“纹理”,接着点击选择“纹理化”;
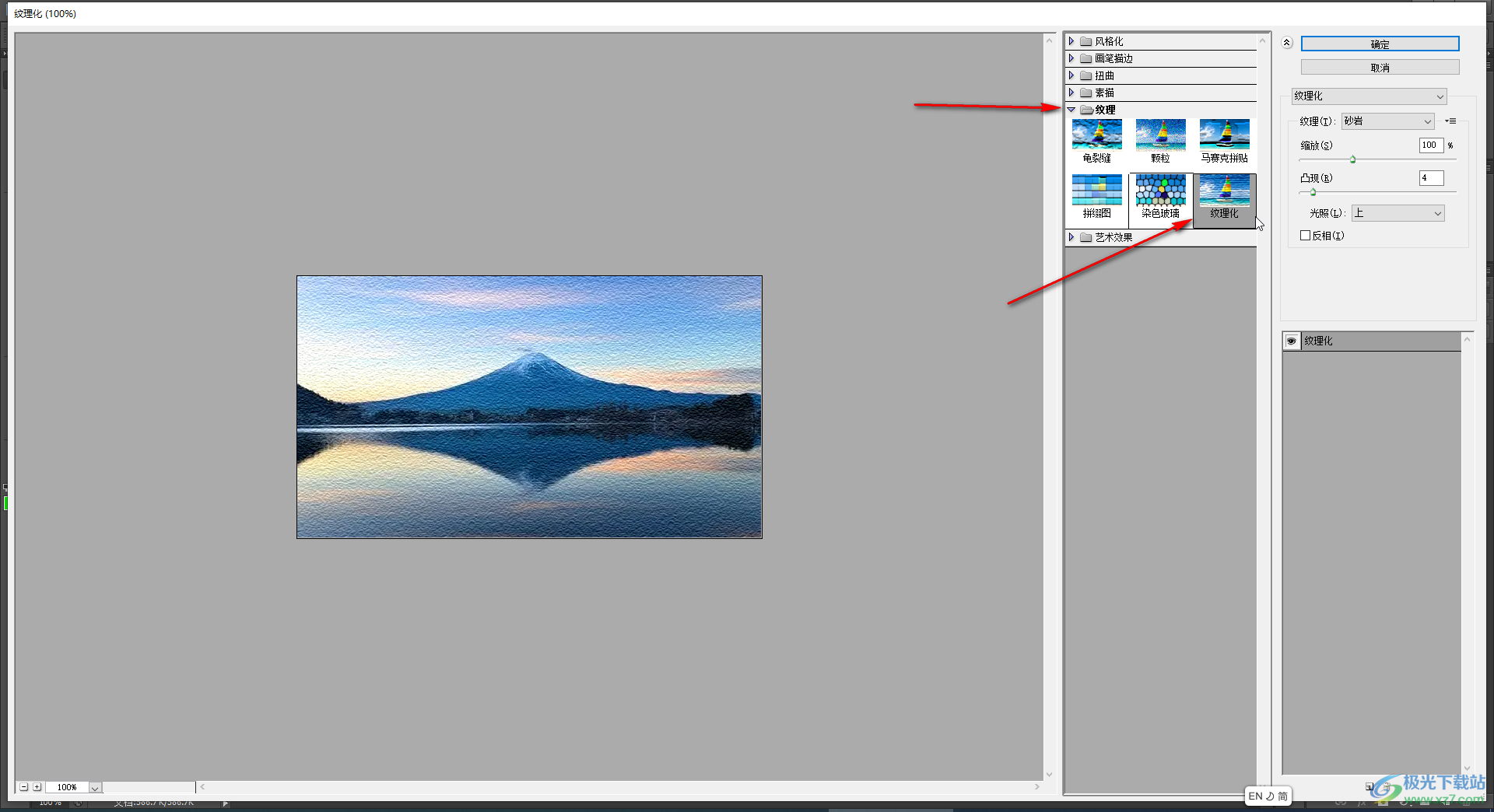
第四步:点击如图所示的“纹理”处的下拉箭头选择一个想要的纹理效果;
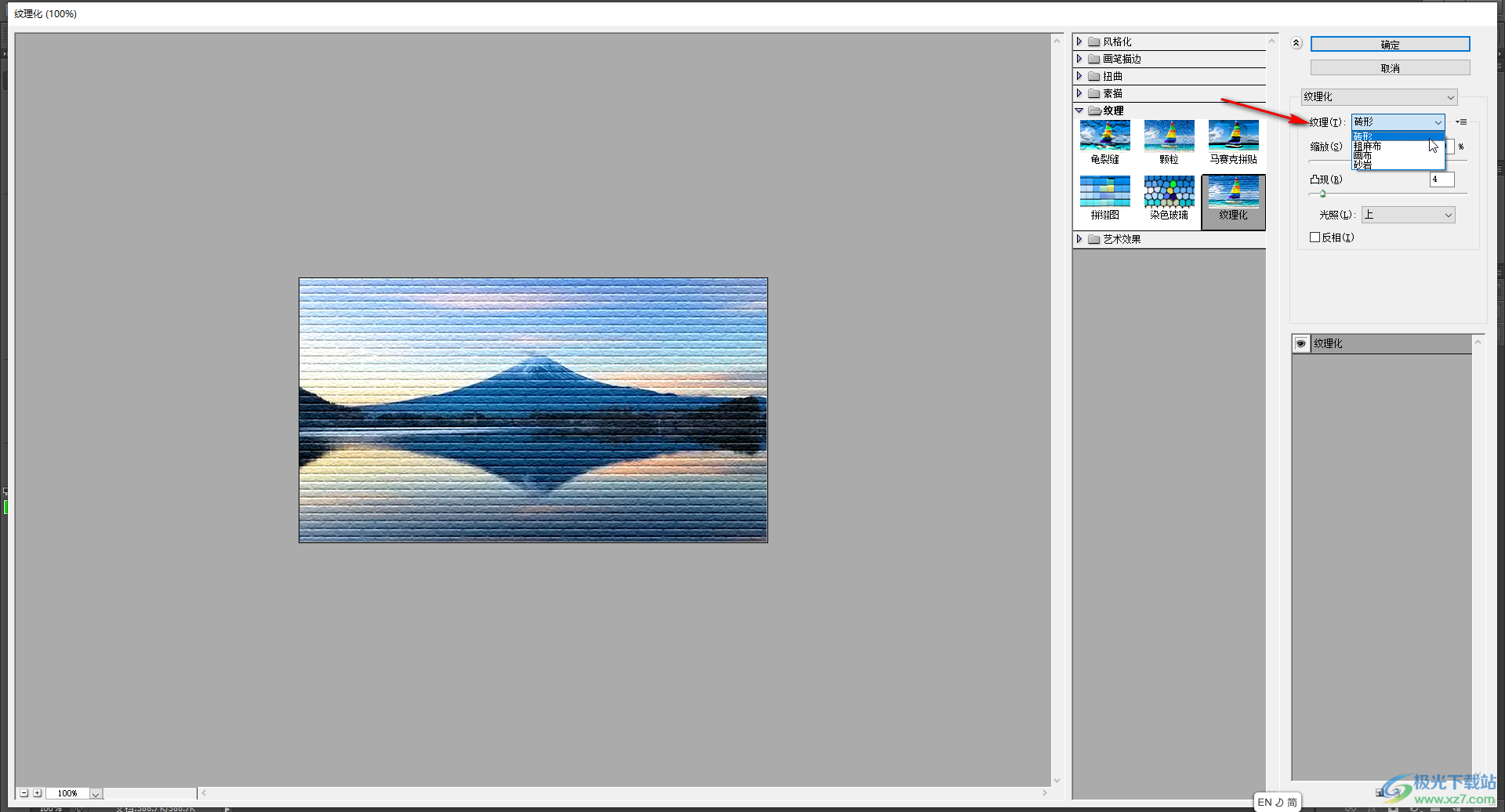
第五步:接着可以调整缩放,凸现,光照,反相等效果,可以在界面左侧看到预览效果,点击“纹理化”左侧的眼睛图标可以查看原图和设置纹理效果的对比效果,设置完成后点击“确定”按钮就可以了;

第六步:完成图片的编辑后,可以按下Ctrl+shift+S键,或者点击“文件”——“存储为”按钮进行图片的保存。
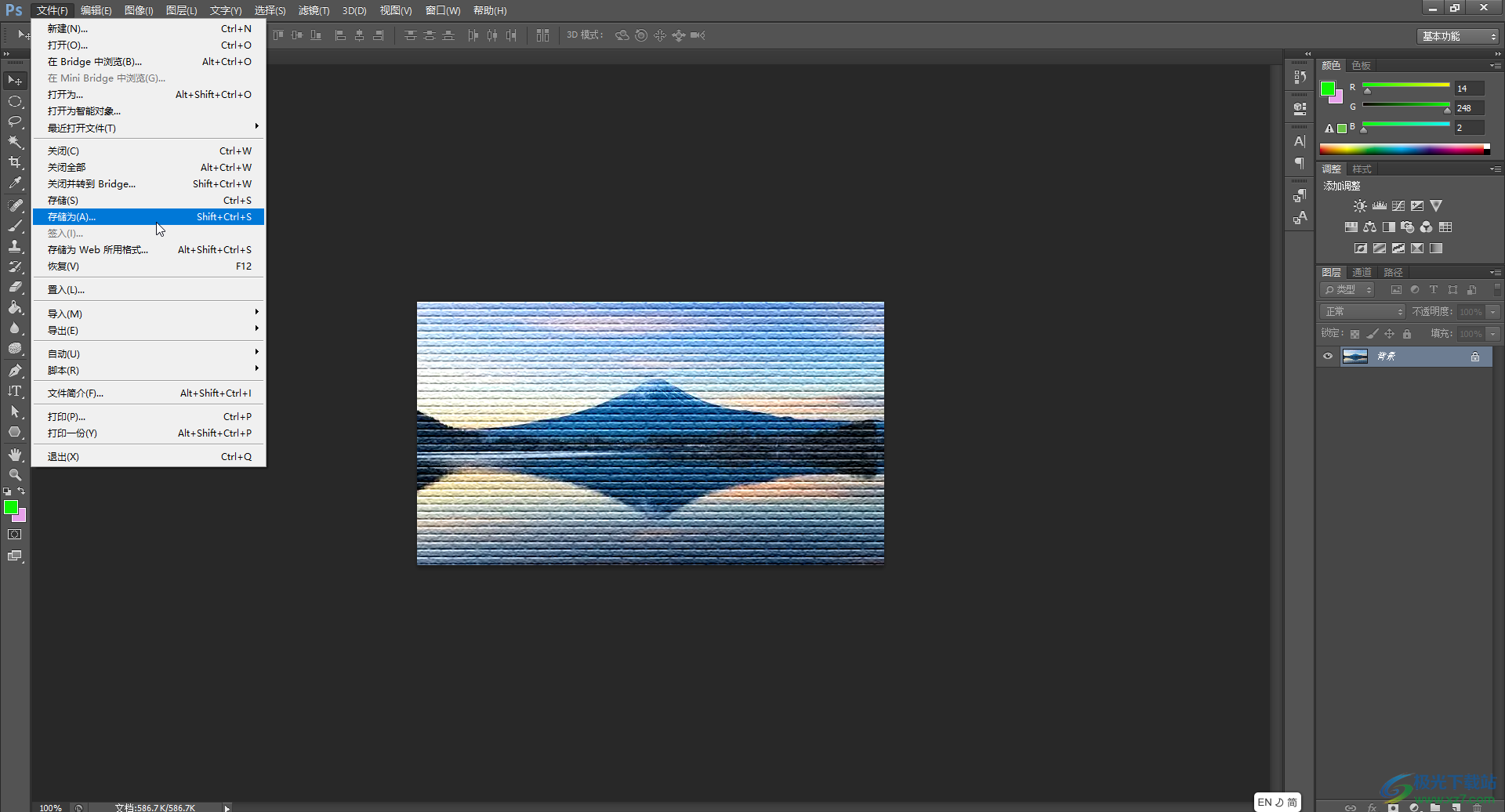
以上电脑版Adobe Photoshop中为图片设置纹理效果的方法教程的全部内容了。通过上面的教程我们可以看到,在“滤镜”选项卡中点击滤镜库后,我们还可以点击展开“风格化,画笔描边,扭曲,素描,艺术效果”等栏后添加想要的滤镜效果并适当调整参数,小伙伴们感兴趣的话可以都去试试这些效果。

大小:21.50 MB版本:v7.0.1 中文版环境:WinAll, WinXP, Win7, Win10
- 进入下载

网友评论