PR软件把视频速度变慢的方法教程
时间:2023-01-14 15:50:37作者:极光下载站人气:707
在剪辑各种视频时,我们有时候会需要将视频的播放速度调快,有时候会需要将视频的播放速度调慢。比如对于一些重复项的动作我们可以调快播放速度,对于一下我们想要重点展示的动作,我们可以调慢播放速度。比如一些运动员的高难度动作,我们就可以将其跳慢,方便观众查看。那小伙伴们知道Adobe
premiere中怎么把视频的播放速度调慢吗,其实调整方法是非常简单的。我们只需要点击进入“剪辑速度/持续时间”窗口后,适当调小速度参数,就可以成功调慢视频的播放速度了。我们也可以通过跳大视频的持续时间来实现视频播放速度变慢的效果。接下来,小编就来为小伙伴们分享具体的操作步骤了,有需要或者是有兴趣了解的小伙伴们快来和小编一起往下看看吧!
操作步骤
第一步:双击打开adobe premiere,导入素材后,将其拖动到时间轨;

第二步:在时间轨中右键点击视频素材,在子选项中点击“速度/持续时间”;
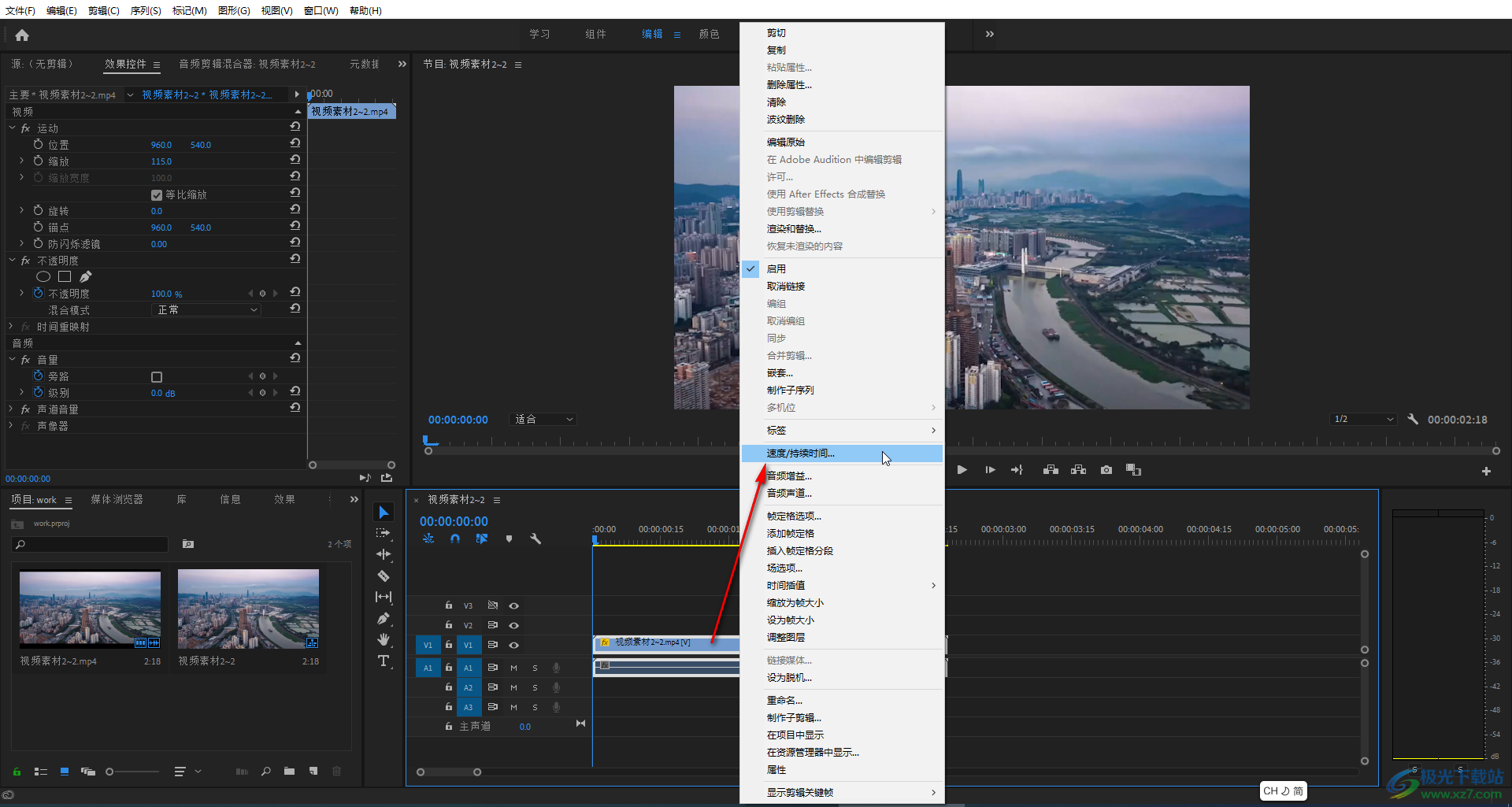
第三步:在打开的窗口中适当调慢速度,正常速度时100%,我们可以适当调小参数值以实现调慢速度的效果,可以看到调慢速度后持续时间边长了,我们也可以直接调大持续时间后,实现调慢速度的效果,如果有需要我们开可以点击勾选“保存音频音调”,然后点击“确定”就可以了;
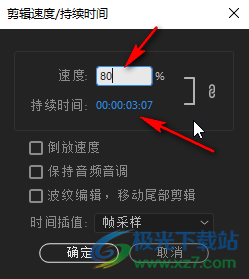
第四步:调整完成后可以按下键盘上的空格键播放视频进行预览,也可以点击如图所示的图标播放视频;
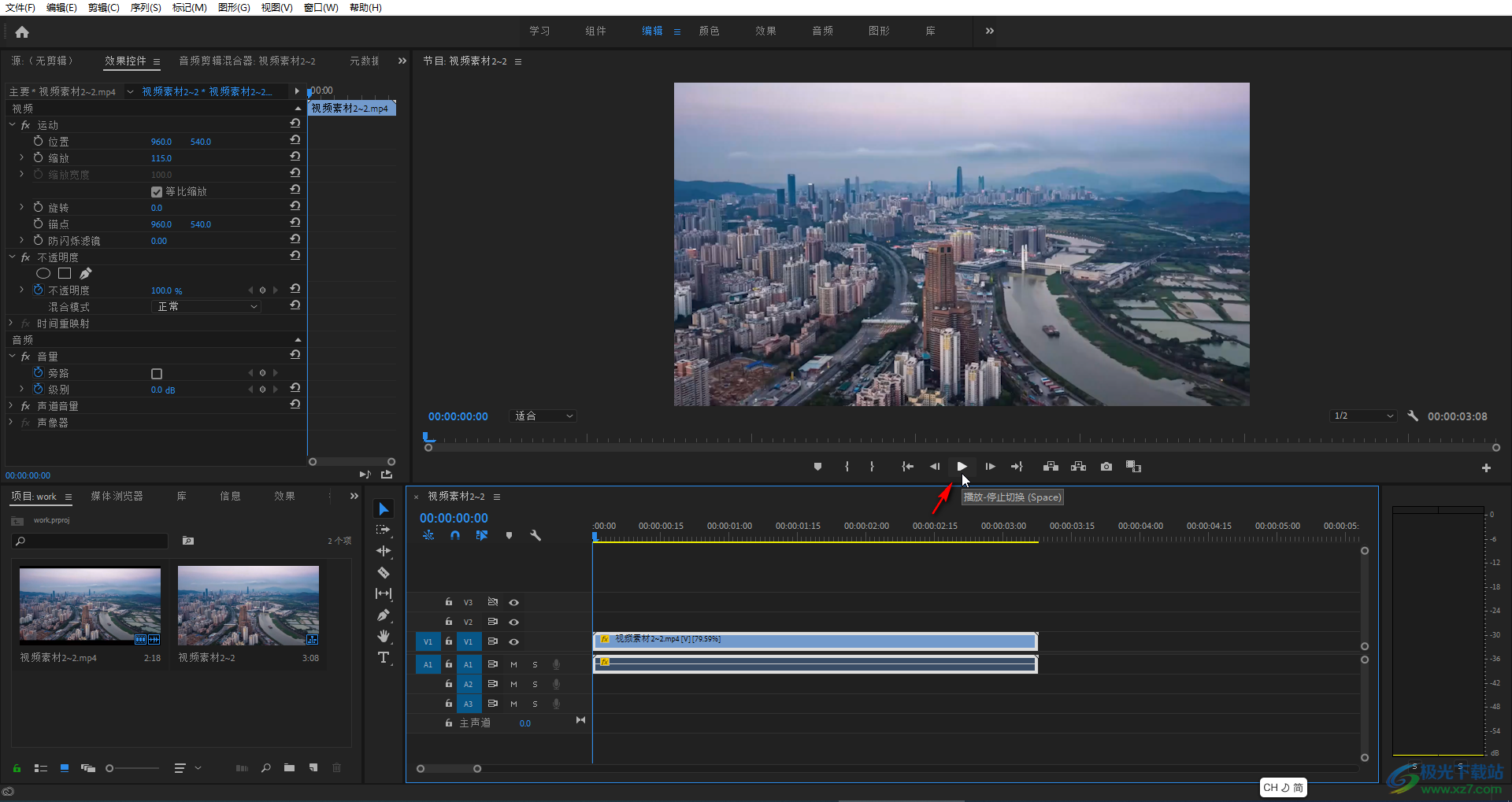
第五步:在界面左下方的面板中点击切换到“效果”栏后,可以展开浏览查找各种效果,双击可以为视频进行添加,或者可以将其拖动到右侧时间轨的视频素材上进行添加,添加后可以在界面左上方的“效果控件”下找到添加的效果后进行参数的调整;
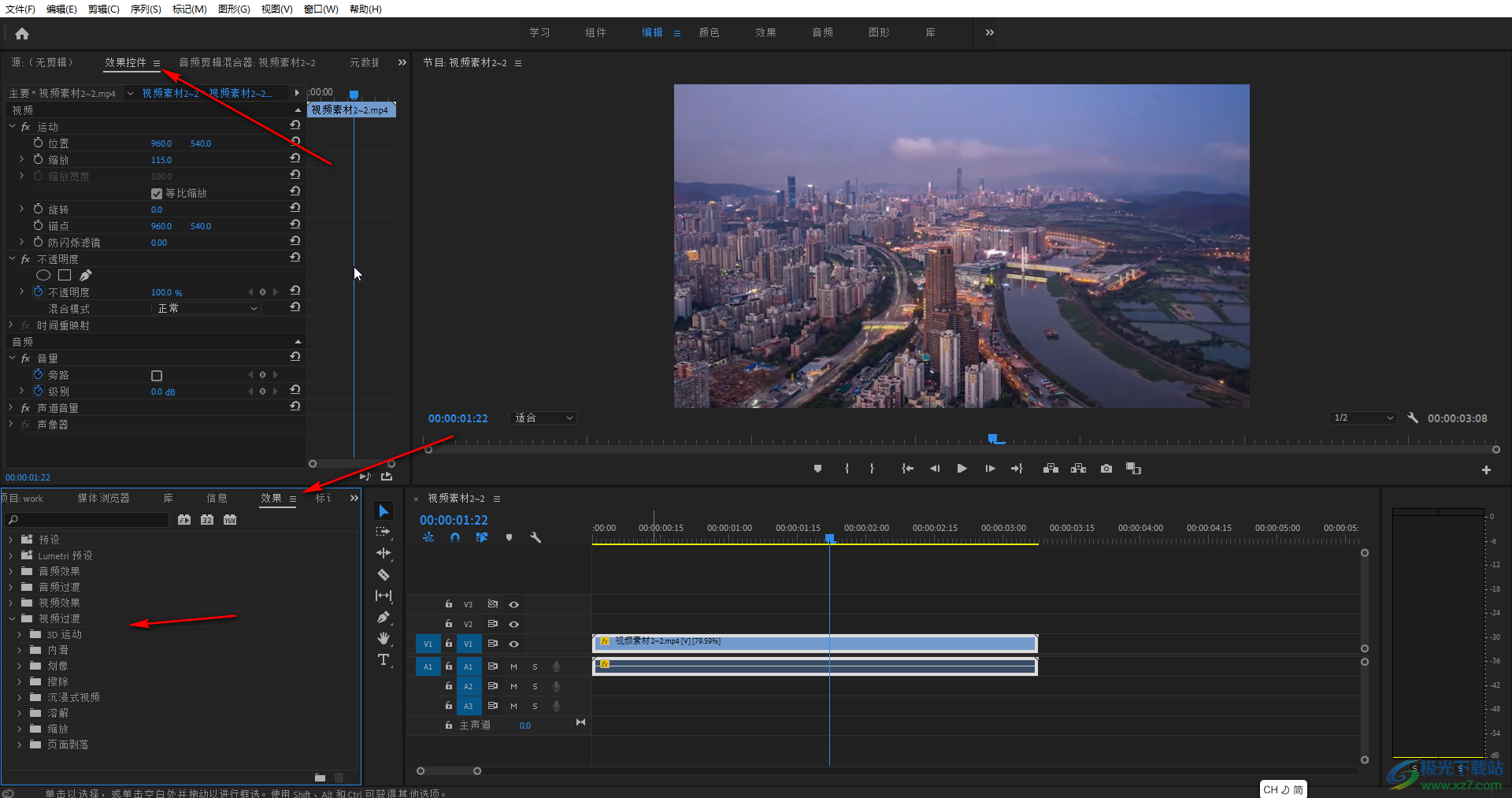
第六步:完成视频的剪辑后,按下Ctrl+M键或者点击“文件”——“导出”——“媒体”按钮打开导出窗口,在其中设置H.264格式,可以根据需要选择中等比特率或者高比特率(高比特率可能会导致视频文件较大,我们通常会选择一个较小的比特率),点击“输出名称”处的蓝色文字可以在打开的窗口设置视频的名称和保存位置,然后点击“保存”按钮关闭新窗口,接着点击“导出”按钮就可以导出视频了。
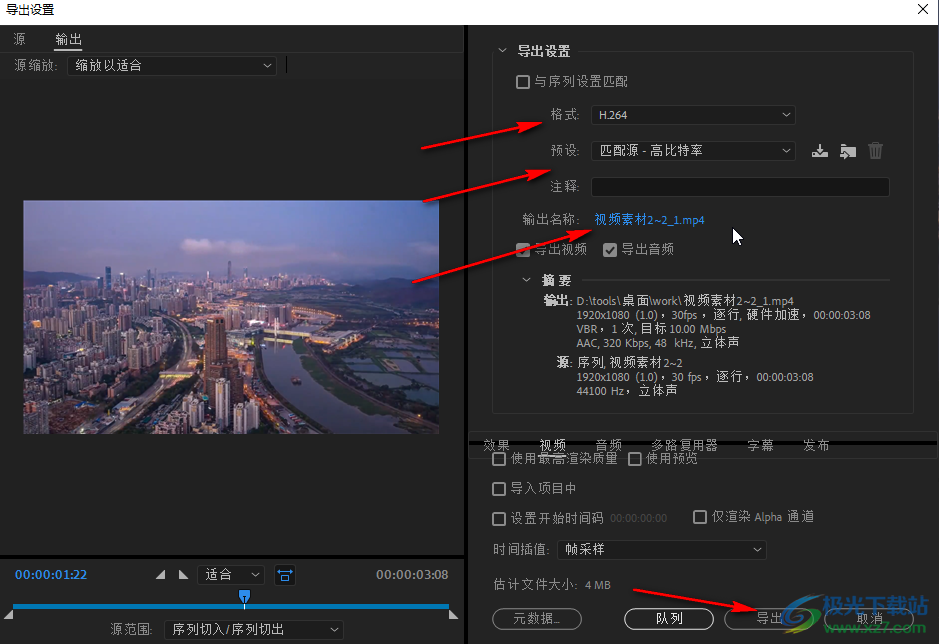
以上就是Adobe premiere中把视频速度调慢的方法教程的全部内容了。在“剪辑速度/持续时间”窗口,我们还可以点击勾选“倒放速度”后实现视频的倒放效果,小伙伴们可以根据自己的实际需要进行相应的操作。

大小:2.00 KB版本:环境:WinAll
- 进入下载

网友评论