Excel将两列转为一列的方法教程
时间:2023-01-16 10:28:01作者:极光下载站人气:433
很多小伙伴都会在自己的电脑上下载安装word文档,excel表格和powerpoint演示文稿等办公软件,其中的Excel表格是一款主要用于处理数据信息的专业软件,很多小伙伴们基本上每天都会使用它。在Excel表格中我们有时候会需要将两列数据内容合并为一列,那小伙伴们知道在Excel表格中将两列转为一列的具体操作方法吗,其实方法有很多,小编这里为大家介绍两种非常简单的方法,小伙伴们可以都尝试操作一下。其中一种方法是借助“快速填充”功能实现的,另一种方法是通过&符号进行连接的,小伙伴们可以打开软件后和小编一起往下操作。接下来,小编就来和小伙伴们分享具体的操作步骤了,有需要或者是有兴趣了解的小伙伴们快来和小编一起往下看看吧!
操作步骤
第一步:点击打开需要进行操作的Excel表格,我们这里需要将A列内容和B列内容进行合并;
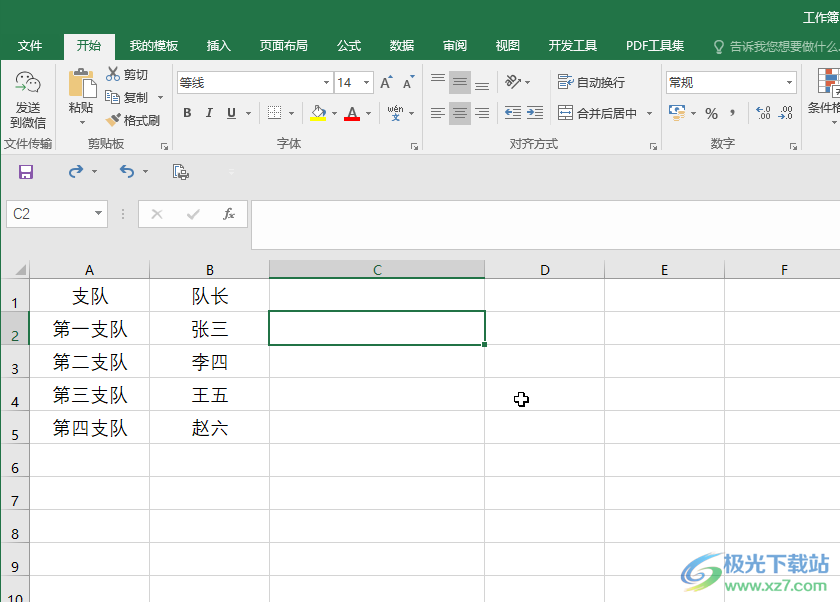
第二步:方法1.我们先手动输入第一个需要合并的内容,如图所示,然后点击选中该单元格,将鼠标悬停到右下角的小方块上,等待鼠标变成一个黑色的实心加号时双击一下;
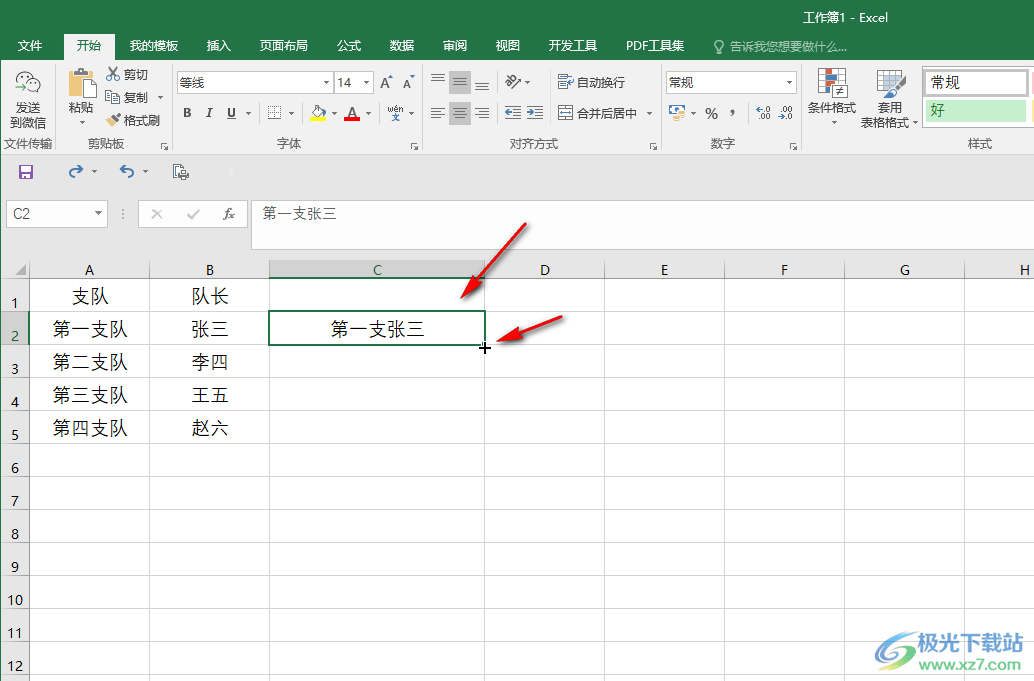
第三步:接着点击自动出现的如图所示的小图标后选择“快速填充”就可以了;
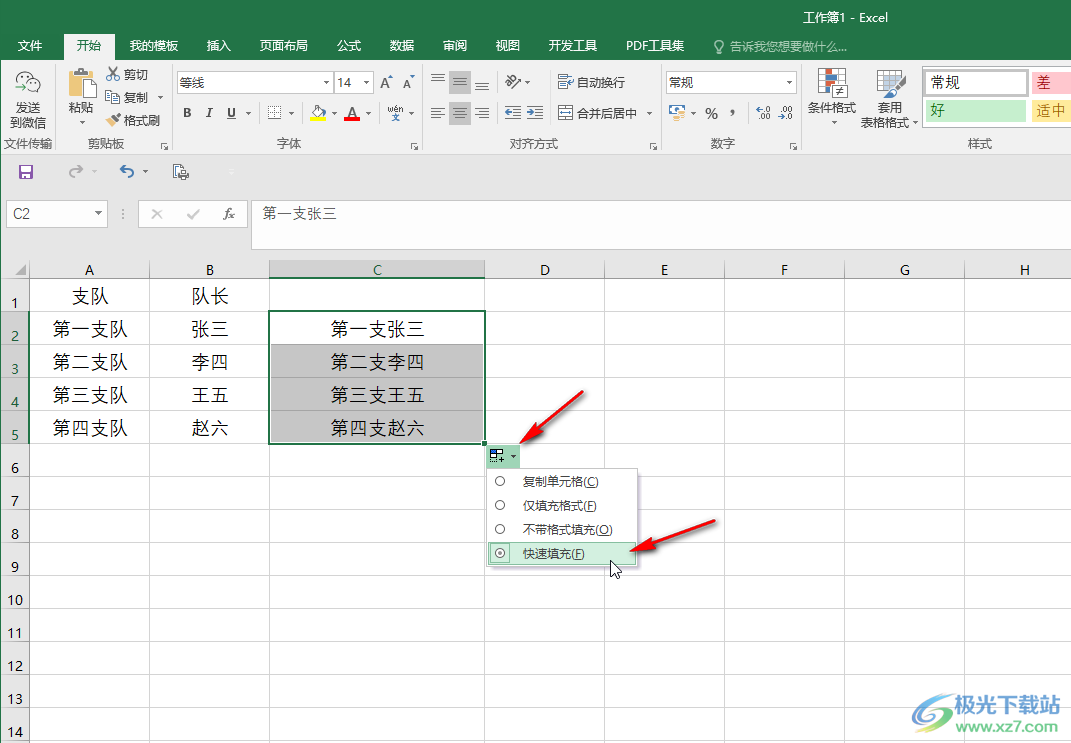
第四步:我们也可以在选中单元格后,在“开始”选项卡中点击“填充”按钮并在子选项中点击“快速填充”按钮进行填充;
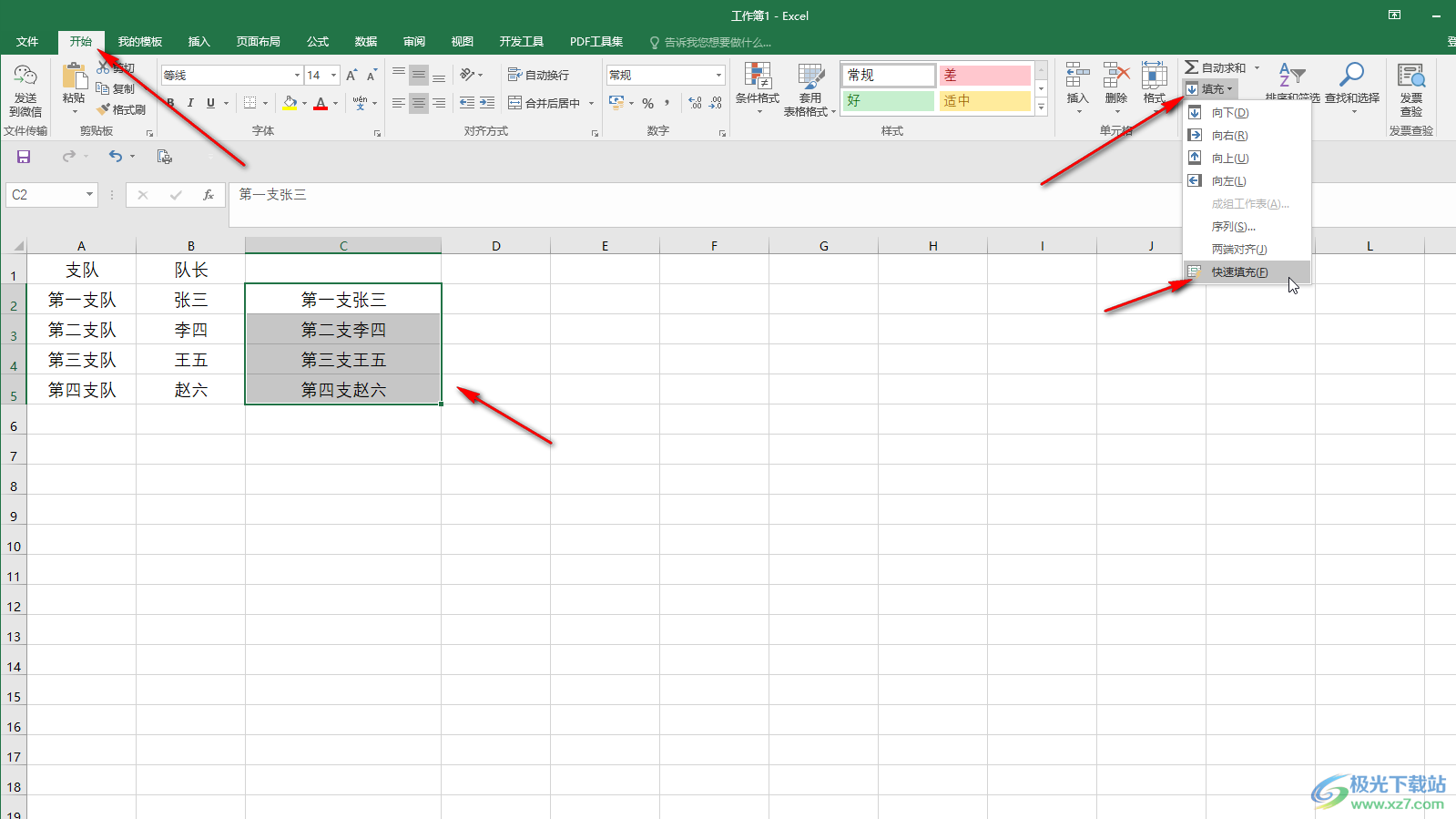
第五步:方法2.在单元格中输入等于符号=,然后点击一下需要合并的第一个单元格,接着输入&符号(同时按shift键和数字7键可以输入该符号),接着点击一下需要合并的第二个单元格,如图所示,然后按下键盘上的enter键,就会得到第一个合并的效果;
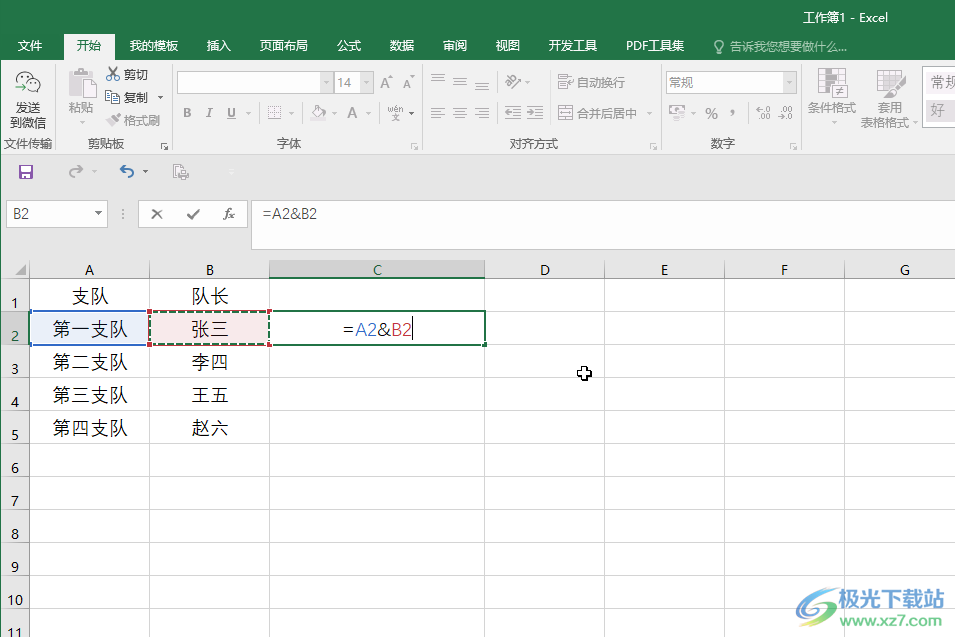
第六步:选中该单元格后,鼠标悬停到右下角的小方块上,然后同样地进行双击,就可以了;
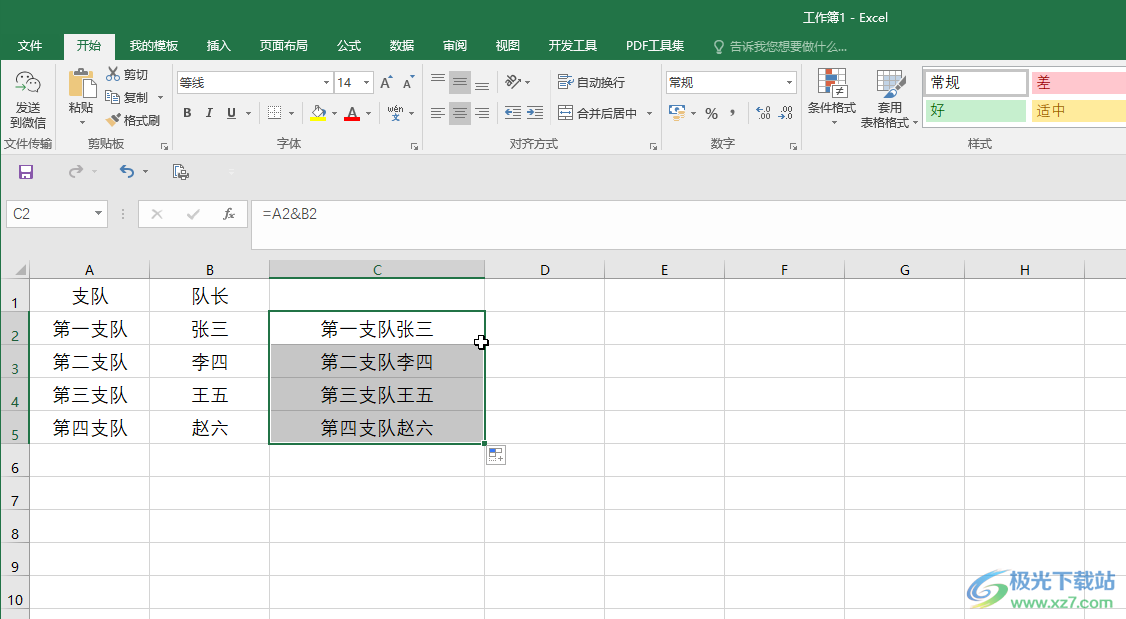
第七步:如果我们需要在合并的内容中间添加连接符号,可以在使用英文状态下的引号""进行添加,如图所示;
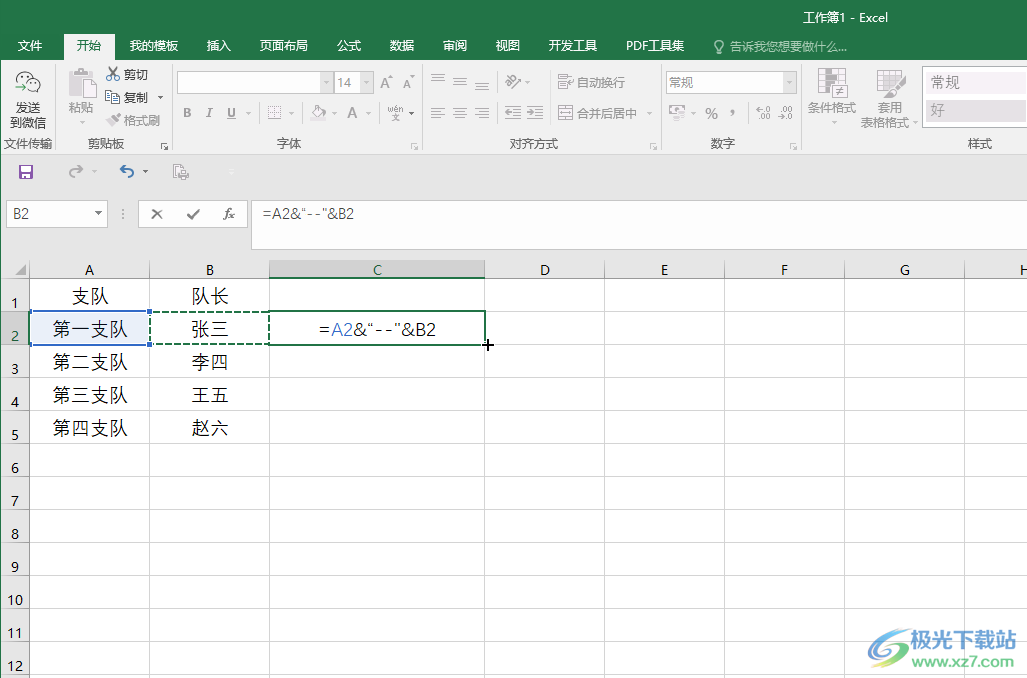
第八步:这样就可以得到带连接符号的合并效果了。
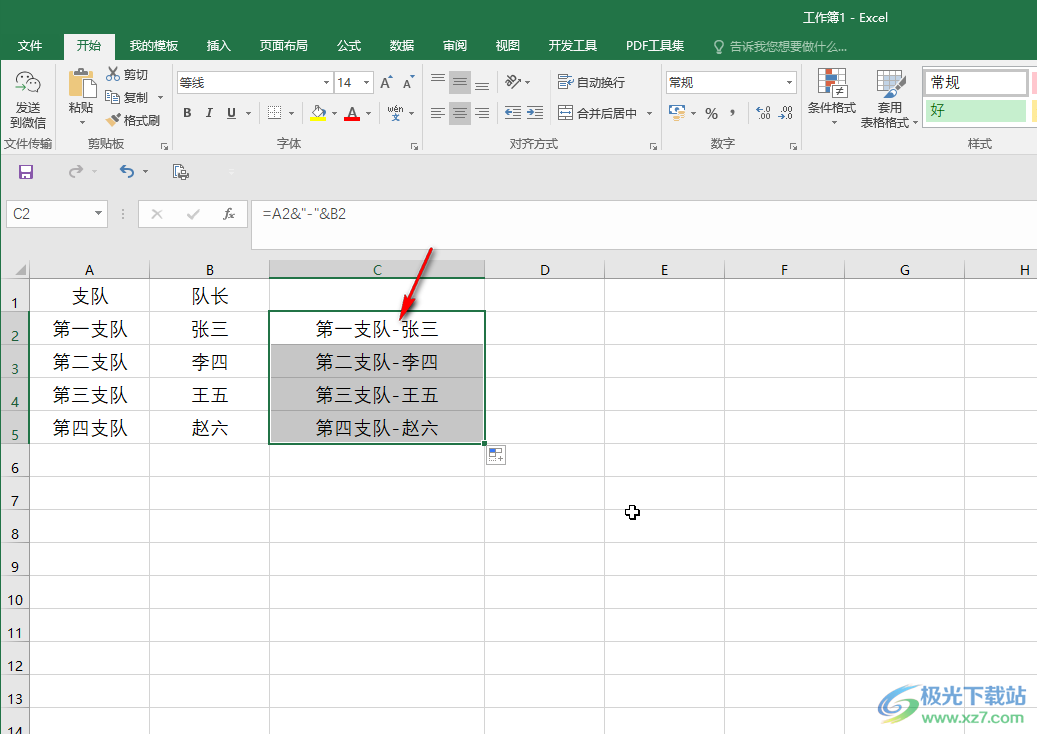
以上就是Excel表格中将两列内容变为一列的方法教程的全部内容了。我们可以将两列内容变为一列,如果有需要的话我们也可以将一列内容变为两列,只需要在“数据”选项卡中点击“分类”按钮后,在打开的数据分列向导窗口中根据提示进行操作就可以了,小伙伴们感兴趣的话可以去探索一下。

大小:10.22 MB版本:永久激活版(附激活密钥)环境:WinXP, Win7, Win10
- 进入下载

网友评论