PPT添加页码的方法教程
时间:2023-01-16 11:23:29作者:极光下载站人气:35
在制作各种PPT时,我们可以根据自己的实际需要在其中添加页码,这样可以方便我们在使用PPT时随时掌握整体进度。在其中添加页码后也可以根据需要设计页码的格式样式,这样也可以实现装饰的效果。如果我们需要在powerpoint演示文稿中添加页码,小伙伴们知道具体该如何进行操作吗,其实操作方法是非常简单的。我们可以通过多张方法为PPT添加页码,小编这里为小伙伴们介绍三种比较简单常用的添加方法,其中一种是通过快捷键的方法进行添加的,另外两种是借助PowerPoint演示文稿中的“插入”选项卡进行添加的。接下来,小编就来和小伙伴们分享具体的操作步骤了,有需要或者是有兴趣了解的小伙伴们快来和小编一起往下看看吧!
操作步骤
第一步:方法1.点击打开需要添加页码的PPT,按下Alt+N组合键,可以看到界面上方出现了很多字母;
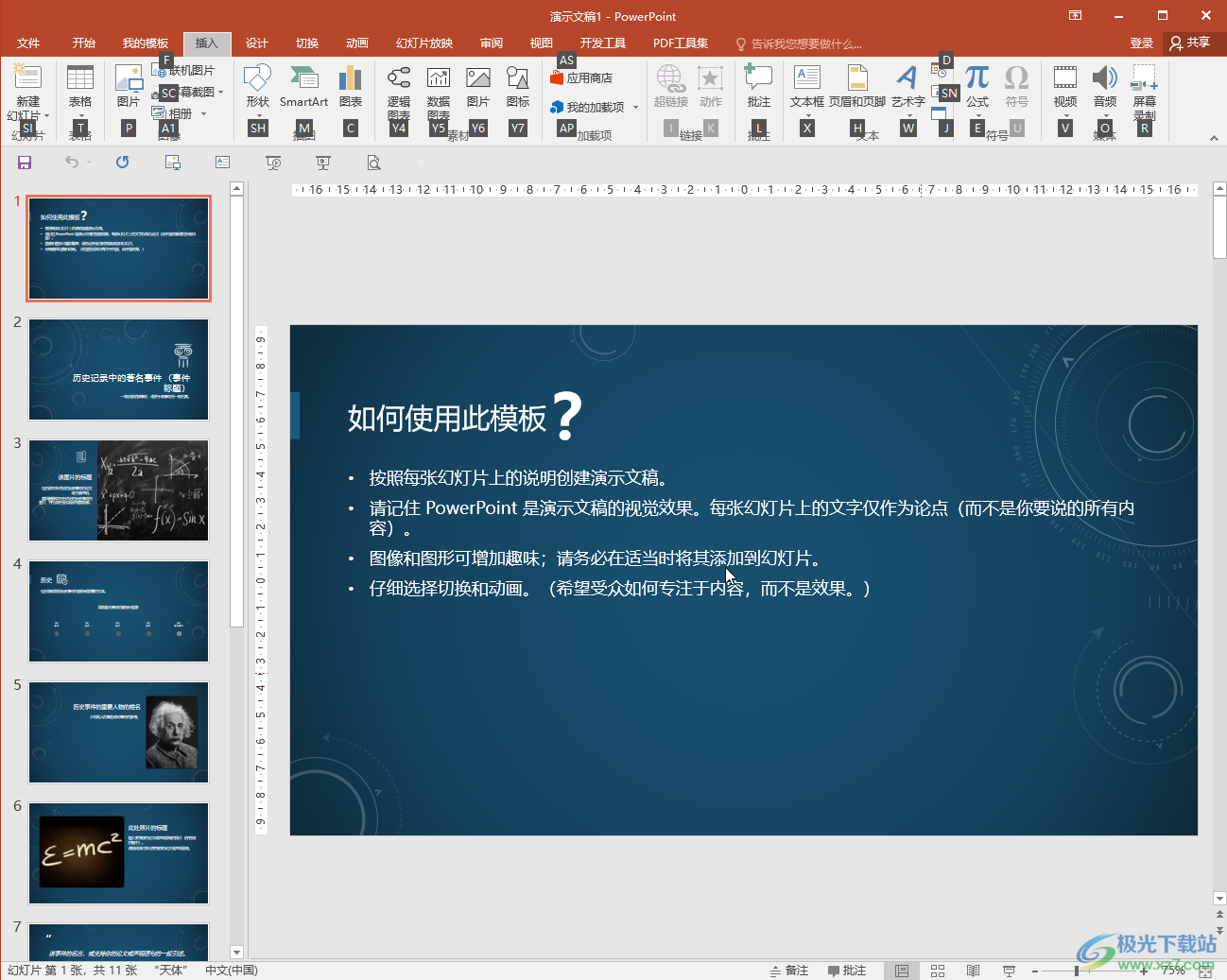
第二步:接着按下S+N组合键,在打开的“页眉和页脚”窗口,点击勾选“幻灯片编号”,就有在右上角看到页码的出现位置了,如果有需要我们可以在左下角点击勾选“标题幻灯片中不显示,然后点击“全部应用”;
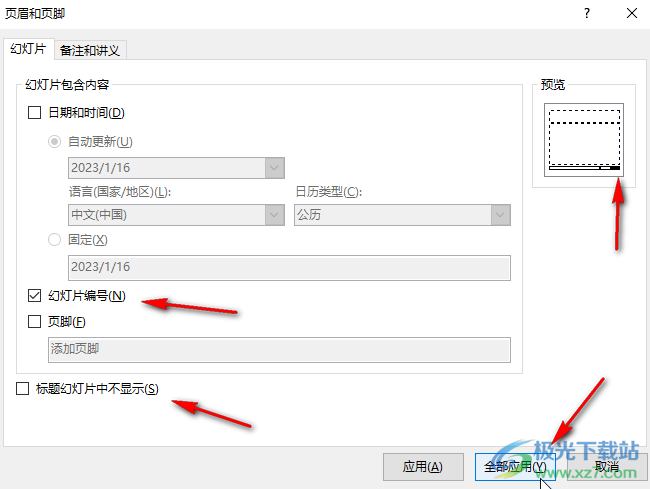
第三步:就可以看到成功为PPT添加页码了;
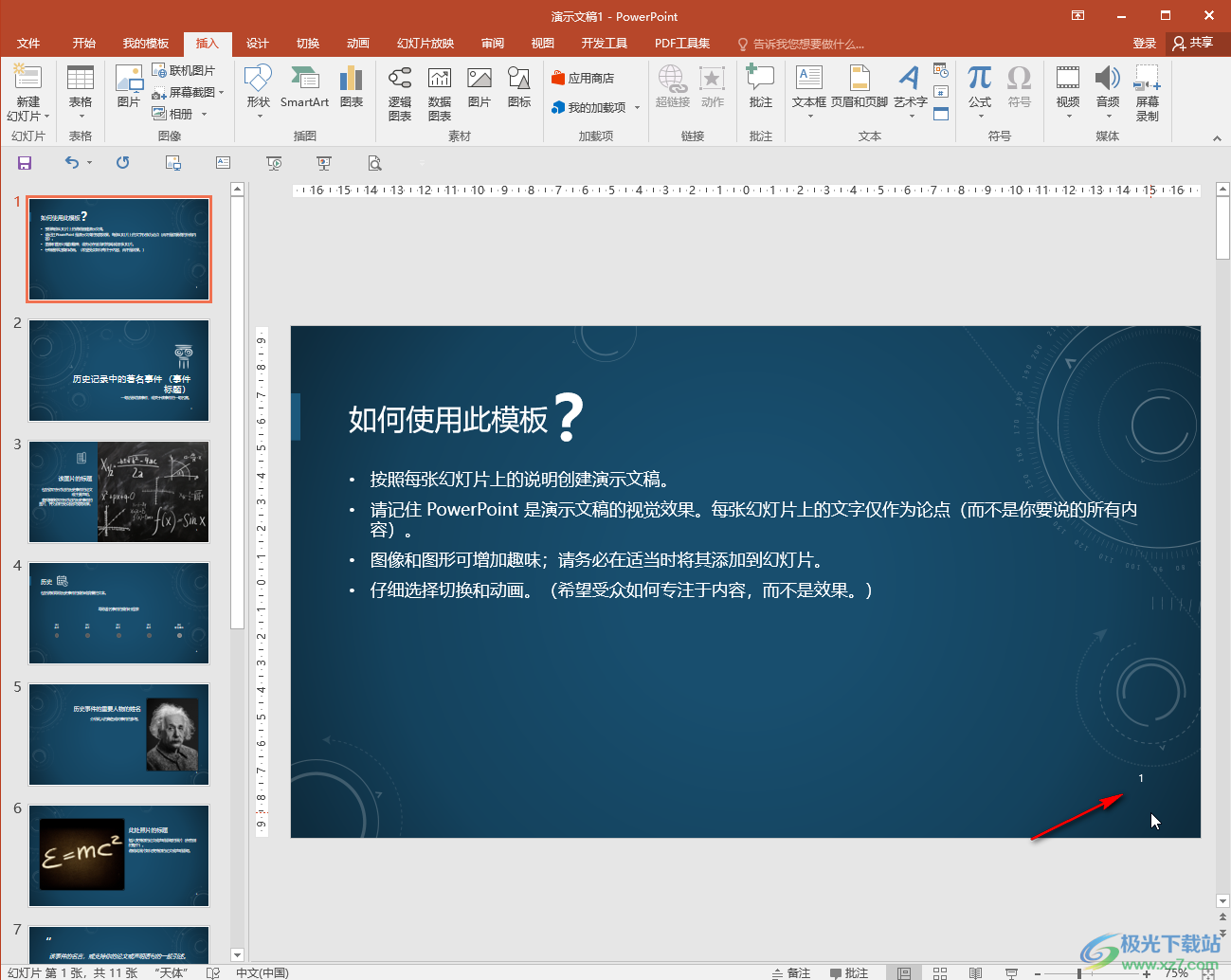
第四步:方法2.在“插入”选项中点击“页眉和页脚”按钮,并在打开的 窗口中进行同样的操作就可以了;
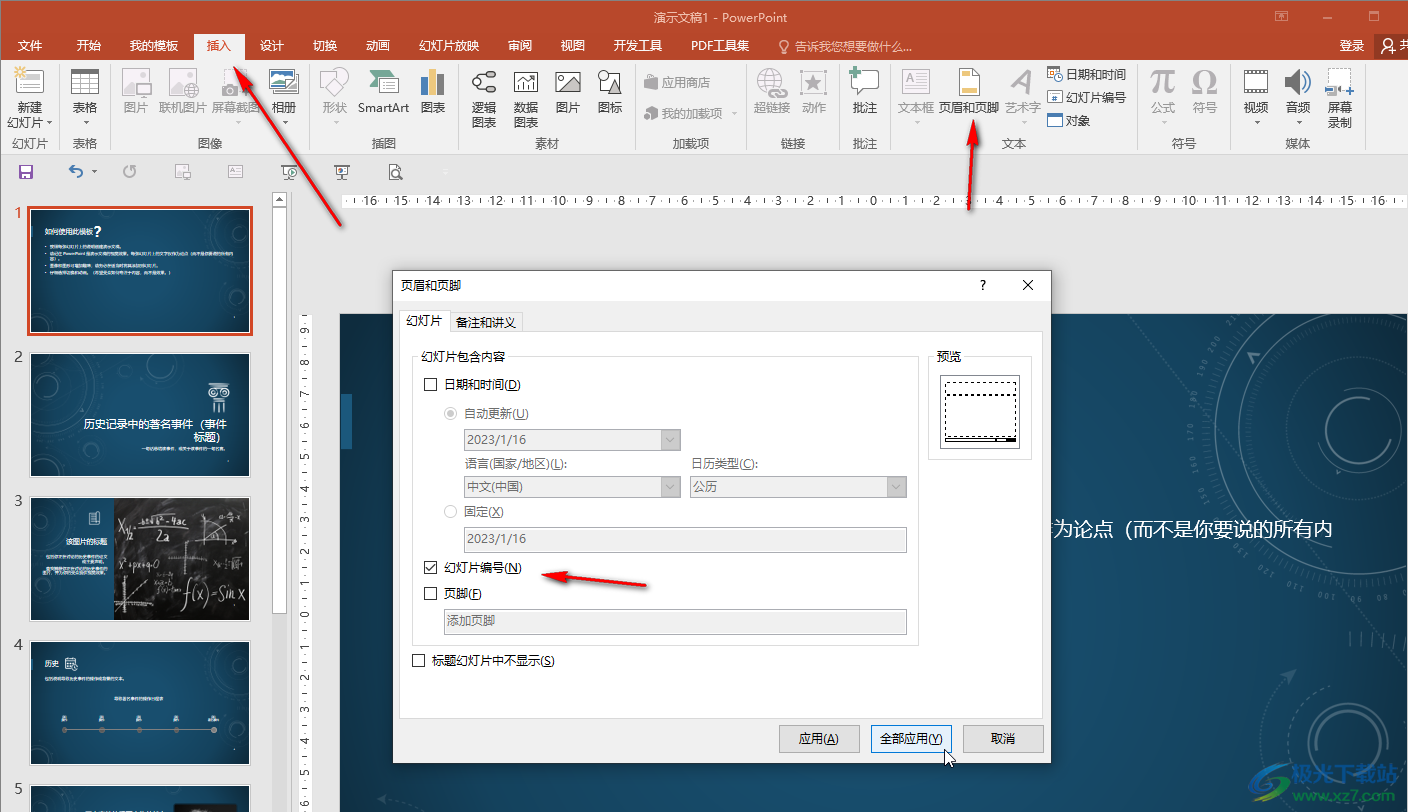
第五步:方法3.在“插入”选项中点击“幻灯片编号”按钮,然后在打卡的窗口中进行同样的操作就可以进行添加了;
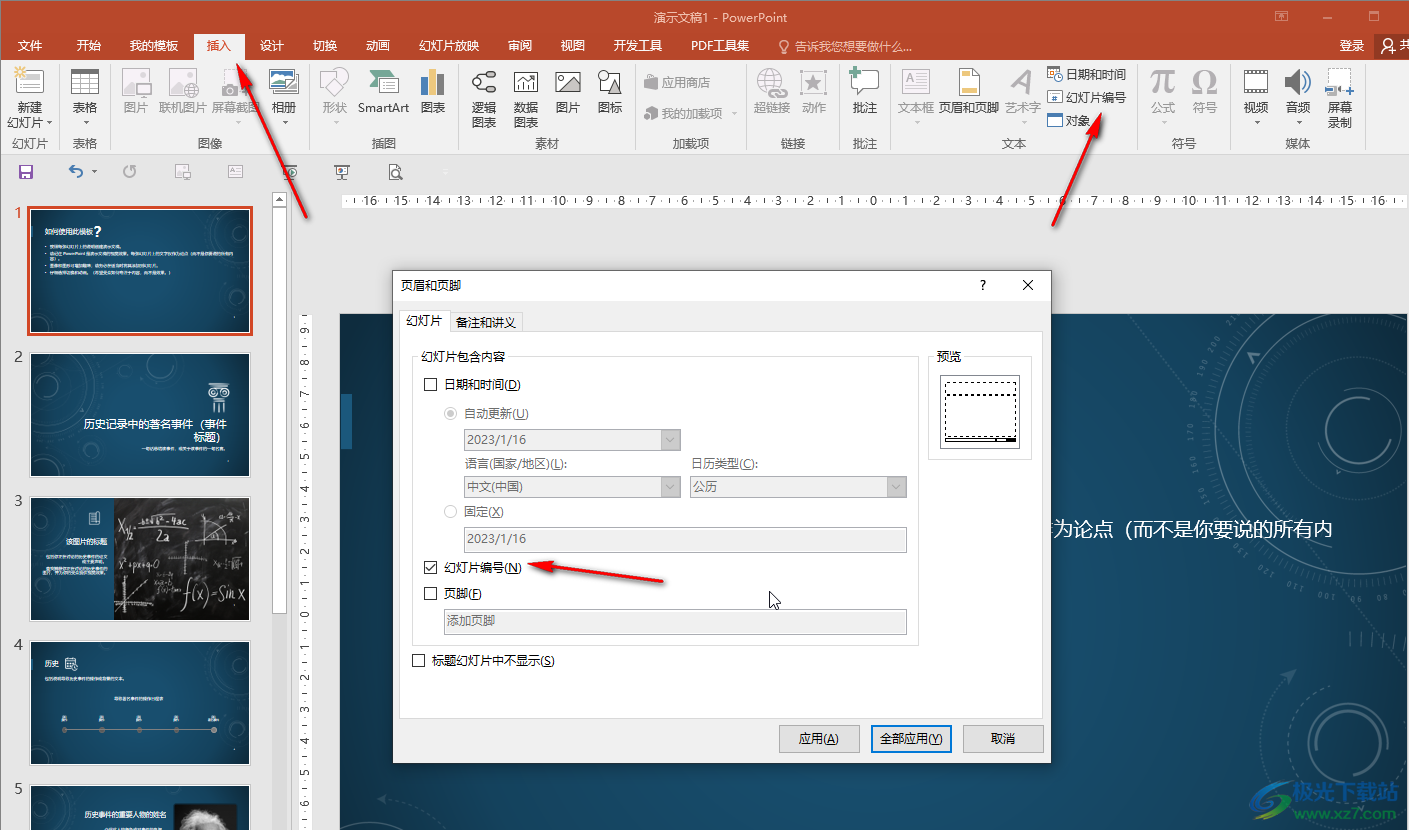
第六步:在“视图”选项卡中点击“幻灯片母版”进入母版视图后,在界面左侧点击选中最大的那张PPT页,然后在PPT中点击选中页码可以批量设置页码的格式,设置完成后点击上方的“关闭母版视图”就可以了。
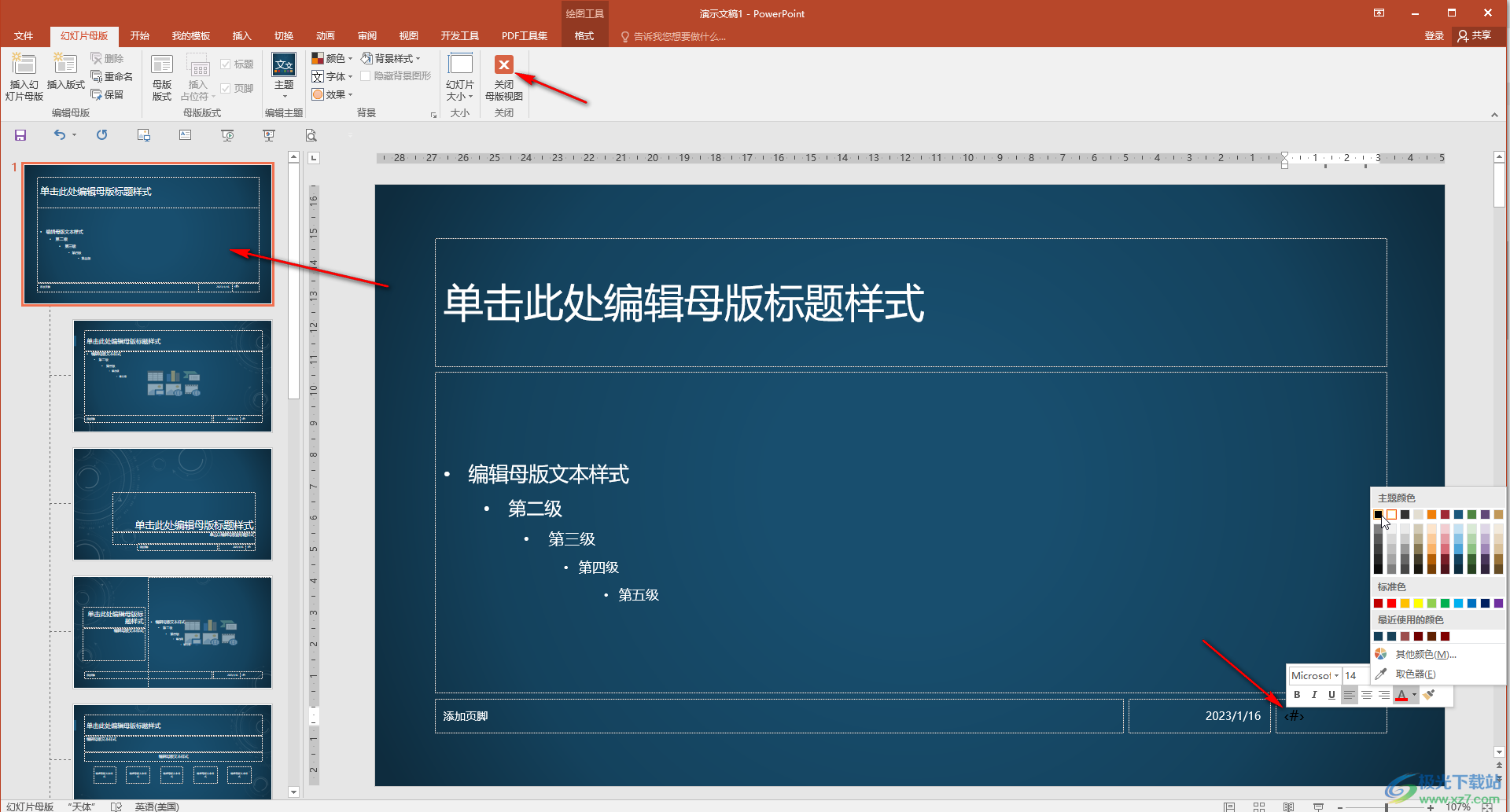
以上就是PowerPoint演示文稿中添加页码的方法教程的全部内容了。如果我们需要设置幻灯片编号的起始值,可以在“设计”选项卡中点击“幻灯大小”按钮后进入“自定义幻灯片大小”窗口,然后在其中设置想要的幻灯片起始值就可以了,小伙伴们可以按需进行操作。

大小:10.22 MB版本:永久激活版(附激活密钥)环境:WinXP, Win7, Win10
- 进入下载

网友评论