PS软件制作动图的方法教程
时间:2023-01-16 14:22:05作者:极光下载站人气:239
相信小伙伴们在日常生活和工作中都看到过各种各样的动态图,比如各种模拟现场的动态图,各种演示动画等等。那小伙伴们知道如何制作动态图吗,其实制作方法是非常多的,我们可以借助多款图片处理软件进行制作。在制作时我们还可以分别设置冬天图中每一种图片的显示时长,设置动态图的播放次数,设置过渡帧等等。如果我们需要在Adobe
photoshop这款软件中制作动态图,小伙伴们知道具体该如何进行设置吗,其实设置方法是非常简单的。我们只需要在“窗口”选项卡中点击“时间轴”按钮并在打开的时间轴面板导入两张以上图片,然后设置详细的参数就可以了。接下来,小编就来和小伙伴们分享具体的操作步骤了,有需要或者是有兴趣了解的小伙伴们快来和小编一起往下看看吧!
操作步骤
第一步:打开ps软件,在界面上方点击“窗口”选项卡,接着在子选项中点击“时间轴”;
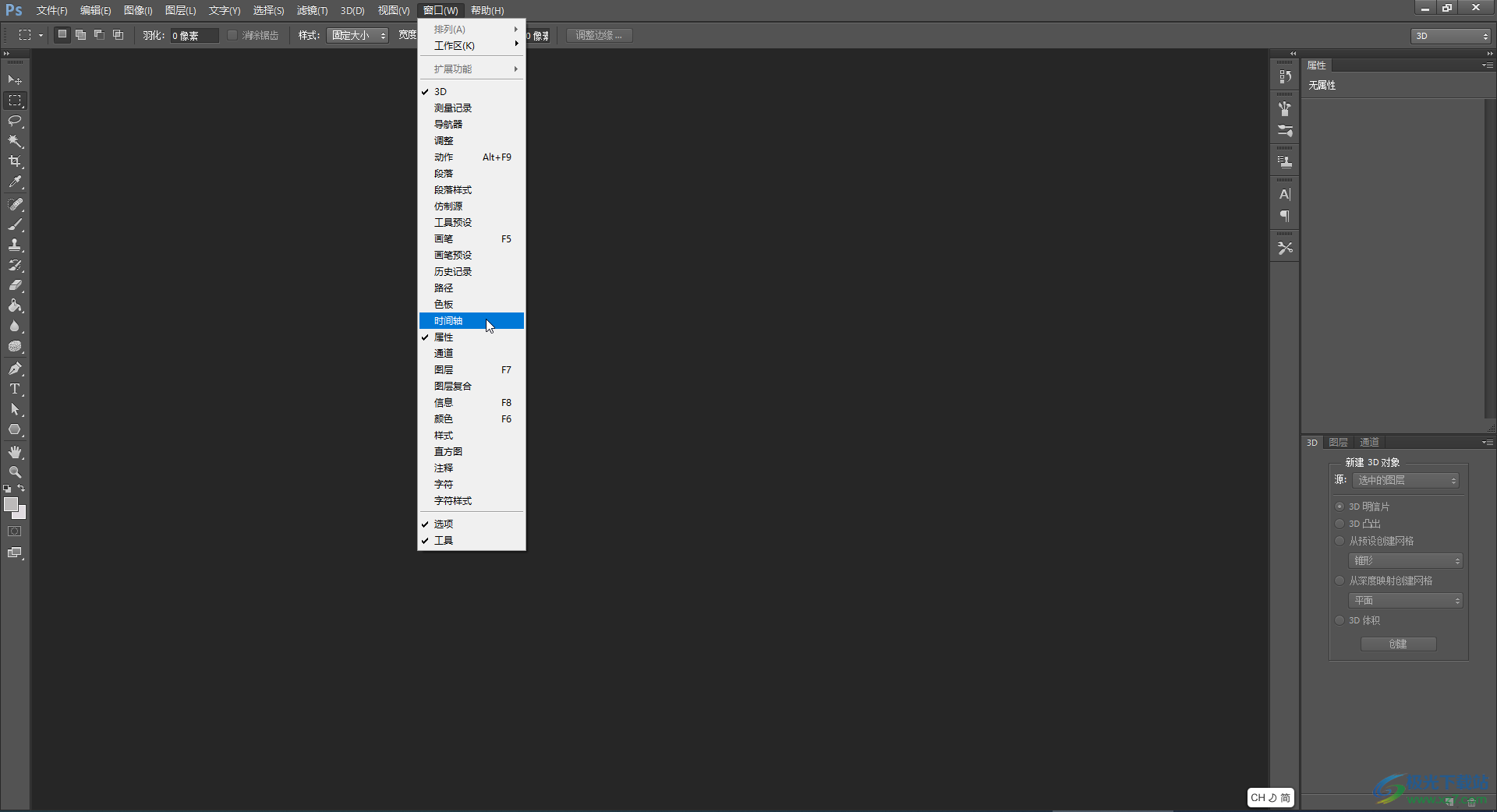
第二步:打开时间轴后,点击如图所示的图标,在展开的选项中点击“添加媒体”按钮;
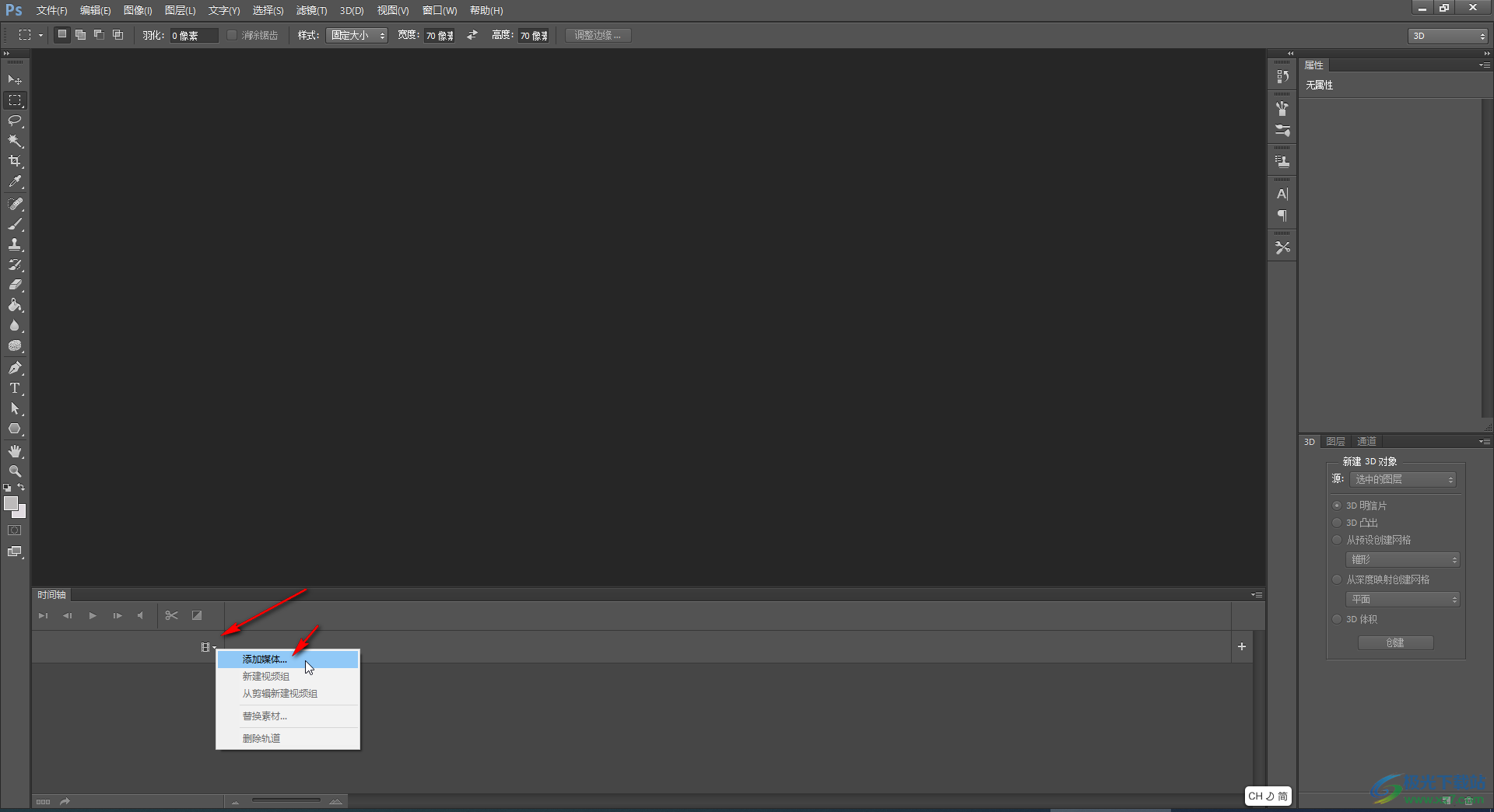
第三步:在打开的窗口中点击选中需要的多张图片,并单击“打开”;
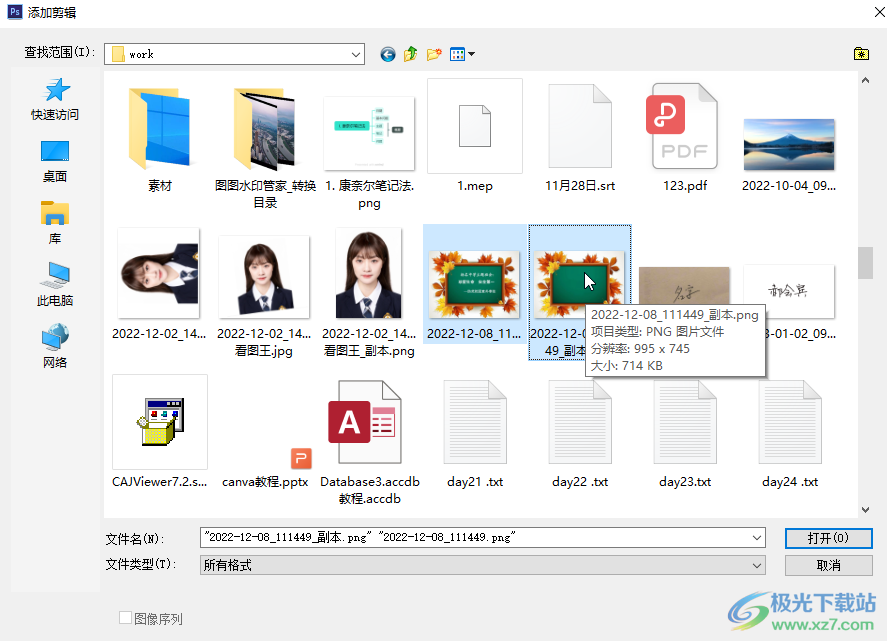
第四步:接着在时间轴中将鼠标悬停到图片的边框想上看到鼠标变成双向箭头时左右拖动可以调整图片的显示时长,点击左下角如图所示的“转为帧动画”图标;
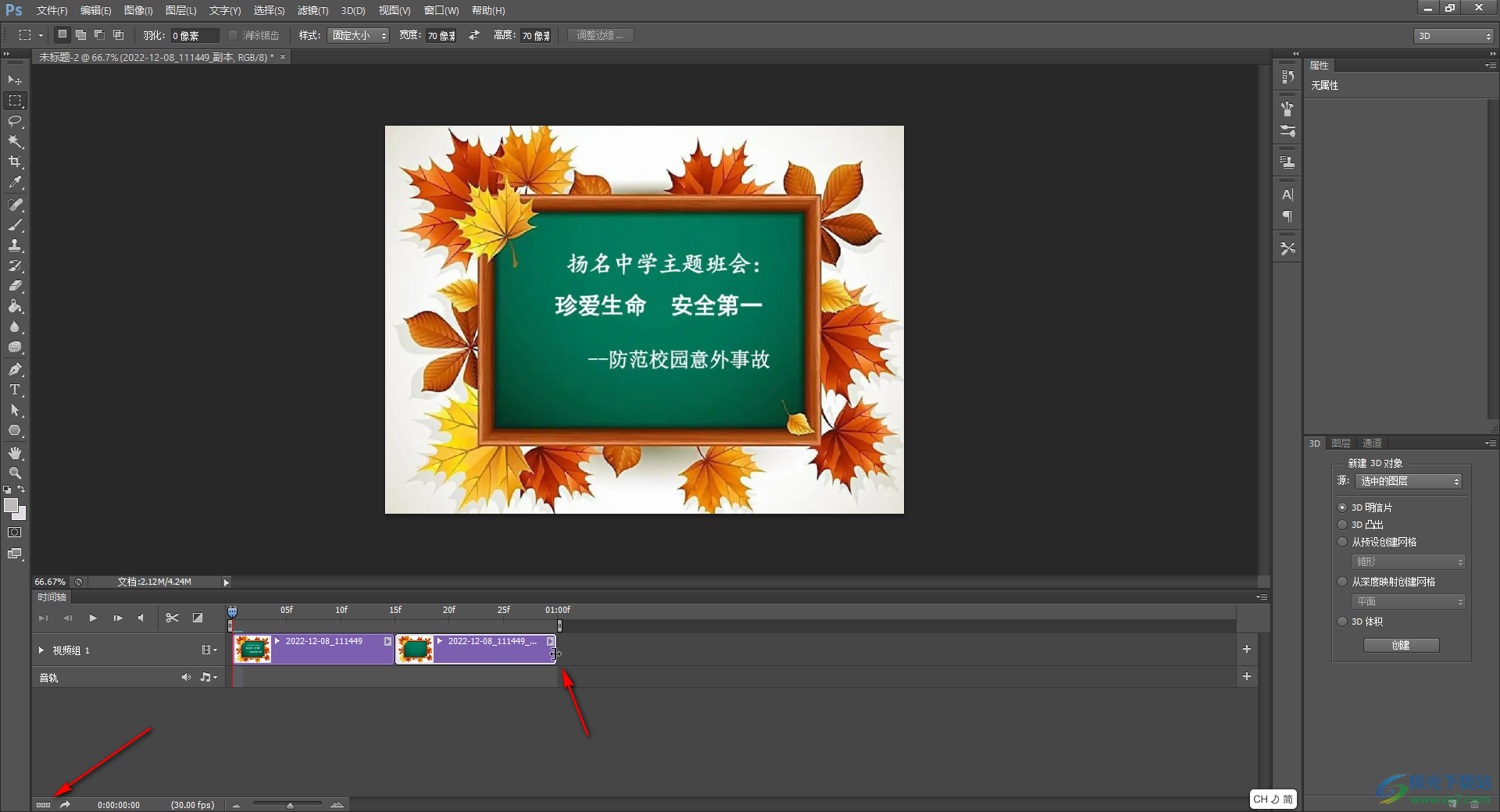
第五步:点击图片下方如图所的下拉箭头也可以设置图片的持续时间;
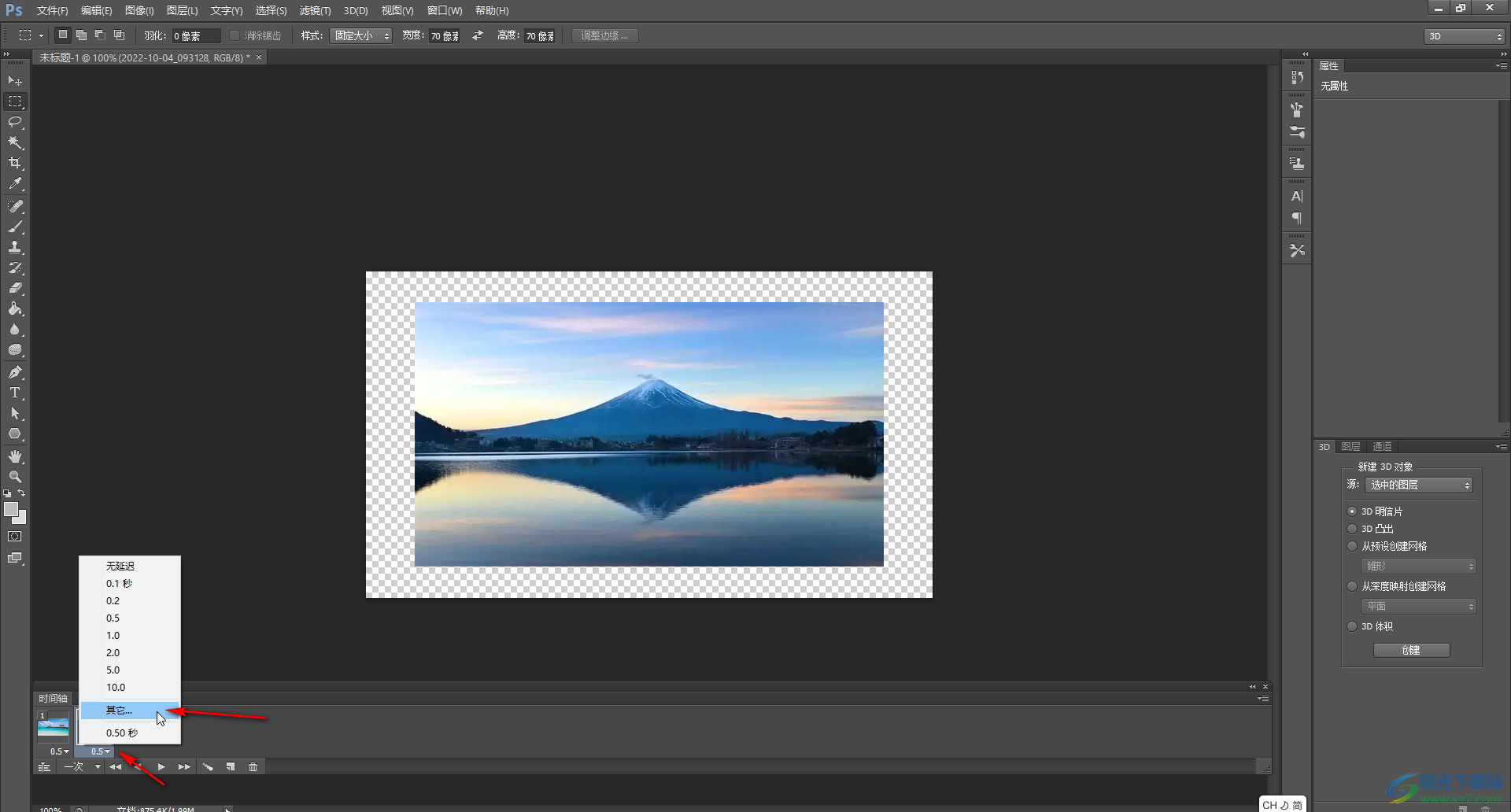
第六步:点击如图所示的下拉箭头后,可以设置动图的播放次数;
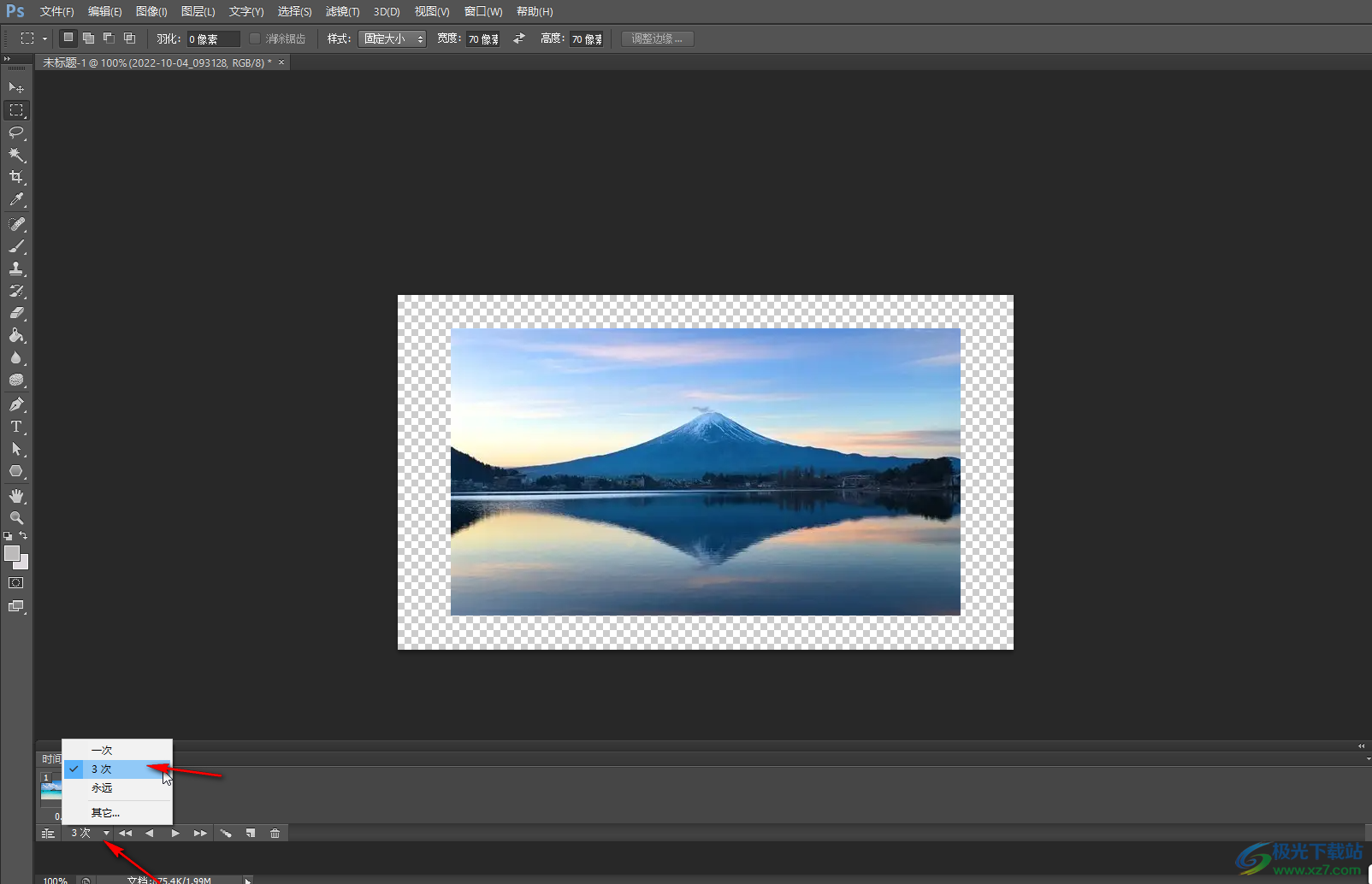
第七步:设置完成后,点击如图所示的图标可以播放动图进行预览。
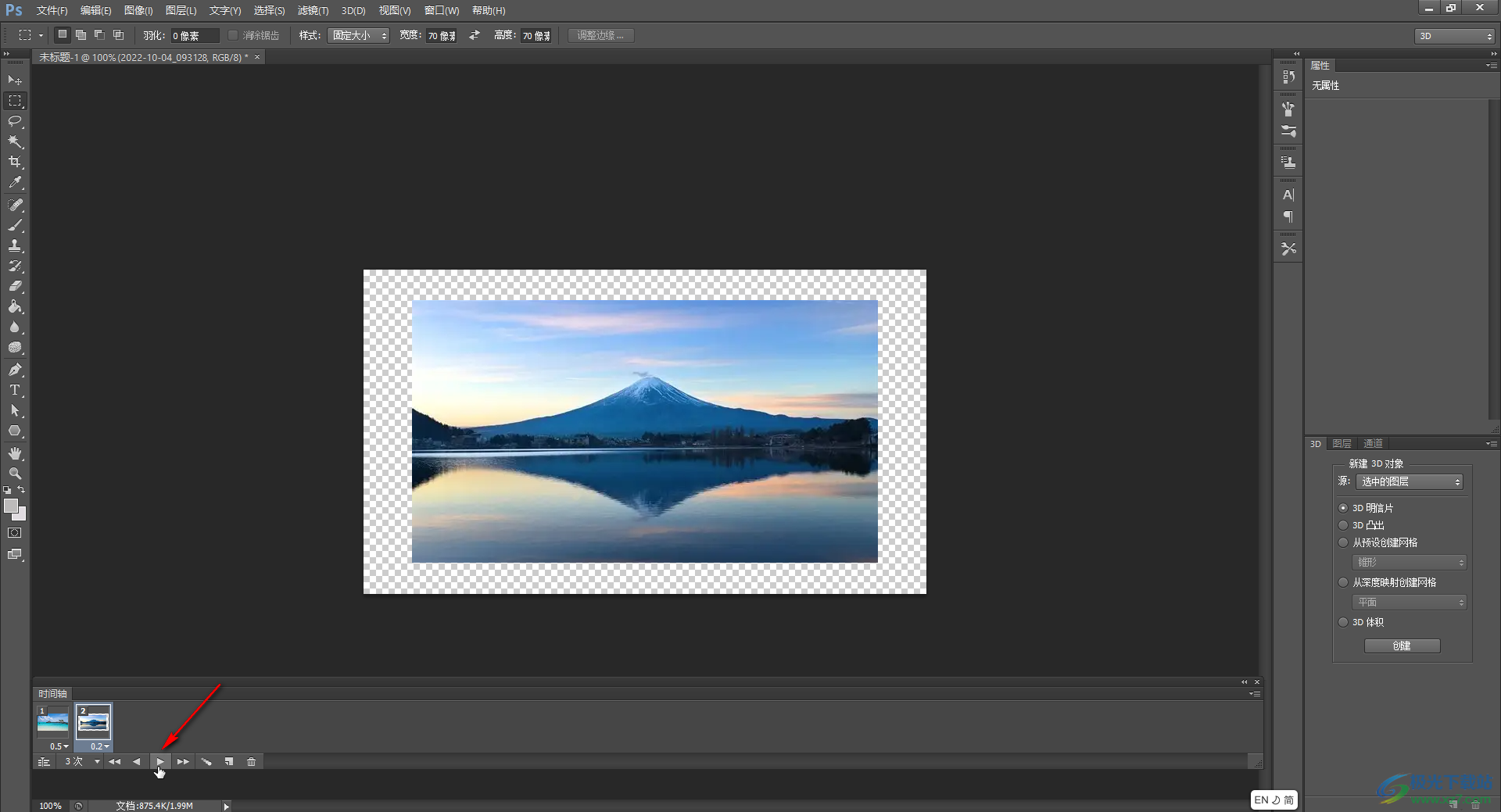
第八步:按下Ctrl+shift+S键,或者点击“文件”——“存储为”按钮进行保存;

第九步:在打开的窗口中可以设置动图的保存位置,动图的名称,点击“格式”处的下拉箭头选择“GIF”格式,然后点击“保存”,在打开的窗口中点击“确定”就可以了。
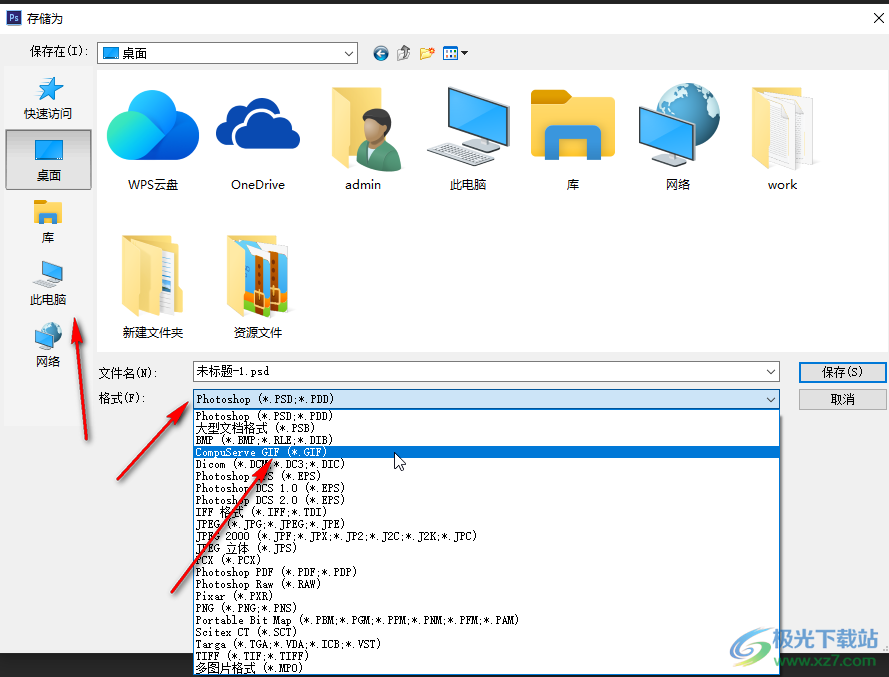
以上就是Adobe Photoshop中制作动图的方法教程的全部内容了。在制作动图时,如果有需要我们还可以在“帧动画”栏,设置过渡动画帧,小伙伴们可以根据自己的实际需要进行详细的参数设置。

大小:209.50 MB版本:32/64位 完整版环境:WinXP, Win7, Win10
- 进入下载

网友评论