WPS PPT电脑版插入柱形图的方法教程
时间:2023-01-18 16:20:02作者:极光下载站人气:10
在word文档或者是powerpoint演示文稿中如果有需要我们都可以在其中插入excel表格,插入后还可以在“图表工具”对图表进行专业的编辑处理,非常地方便。如果我们需要在电脑版wps演示文稿中插入柱形图,小伙伴们知道具体该如何进行操作吗,其实操作方法是非常简单的。我们只需要在“插入”选项卡中点击“图表”按钮后就可以在打开的窗口中切换到“柱形图”栏进行浏览选择了,点击一下想要的柱形图样式就可以成功进行添加了,添加之后可以在自动出现的“图表工具”下点击“选择数据”按钮设置自己的数据,后续还可以调整图表元素和图表样式等等。接下来,小编就来和小伙伴们分享具体的操作步骤了,有需要或者是有兴趣了解的小伙伴们快来和小编一起往下看看吧!
操作步骤
第一步:打卡需要插入柱形图的WPS PPT,点击定位到需要添加柱形图的页面;
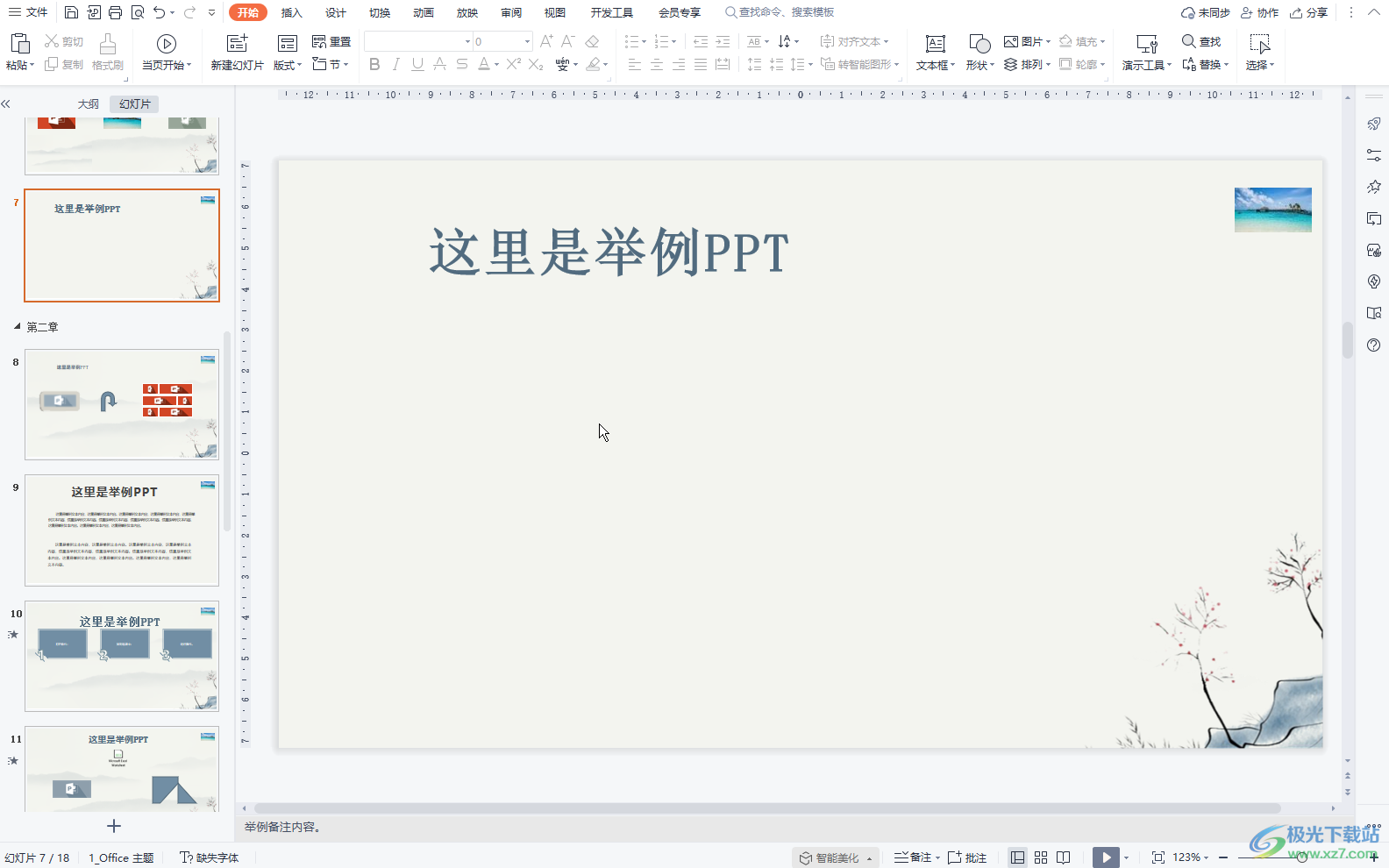
第二步:点击“插入”选项卡中的“图表”按钮,借助点击“折线图”,并点击选择想要的折线图进行插入;
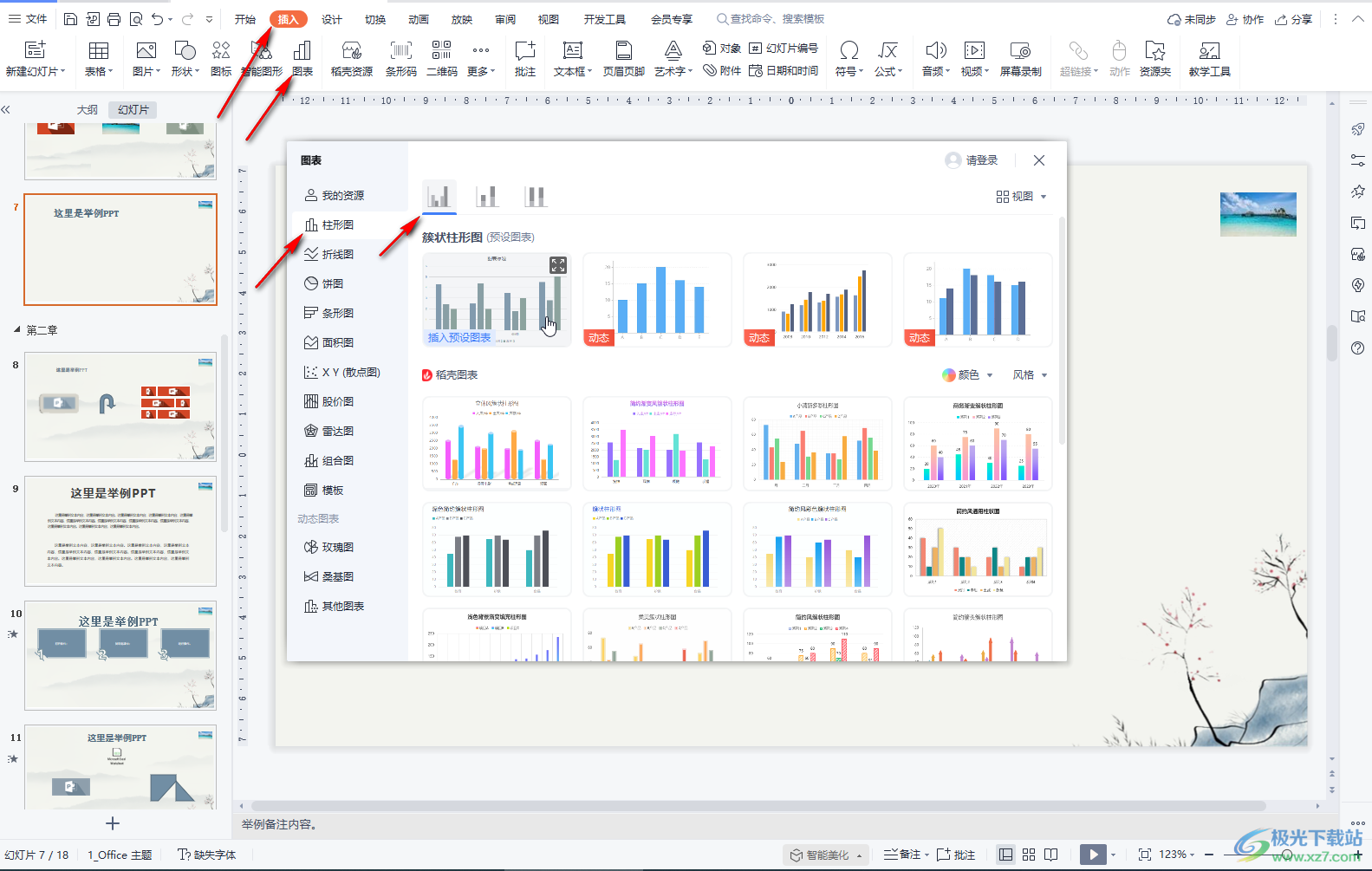
第三步:插入后点击自动出现的“图表工具”下的“选择数据”按钮;

第四步:借助会自动打开表格,点击窗口汇总“图表数据区域”右侧的图标可以选中想要的数据区域,然后点击“确定”关闭窗口,点击表格右上方的×图标关闭表格就可以了;
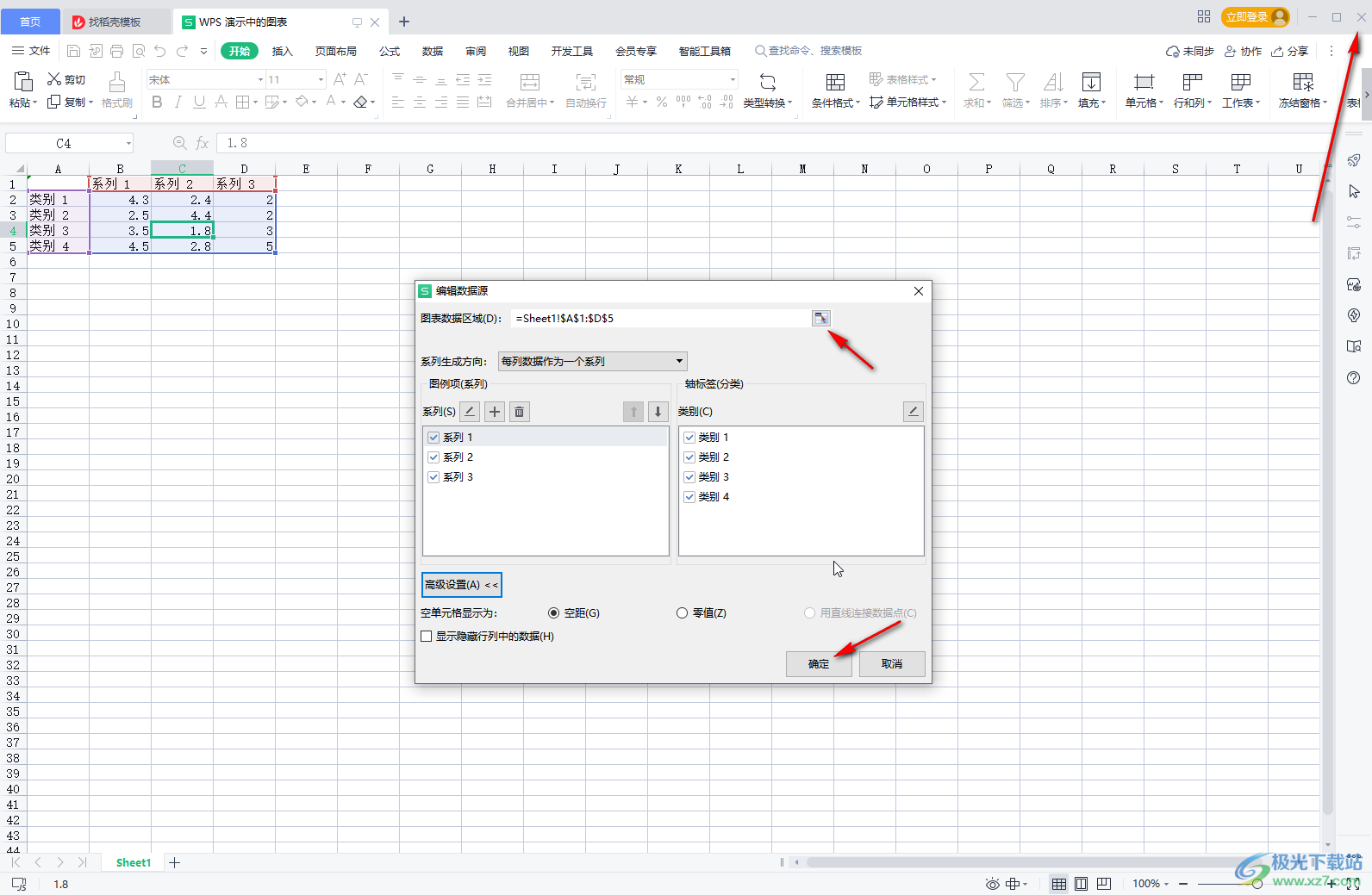
第五步:双击图表中的元素可以打开侧边栏进行想要的调整,比如我们双击纵坐标轴,就可以在打开的侧边栏中设置坐标走的刻度值;
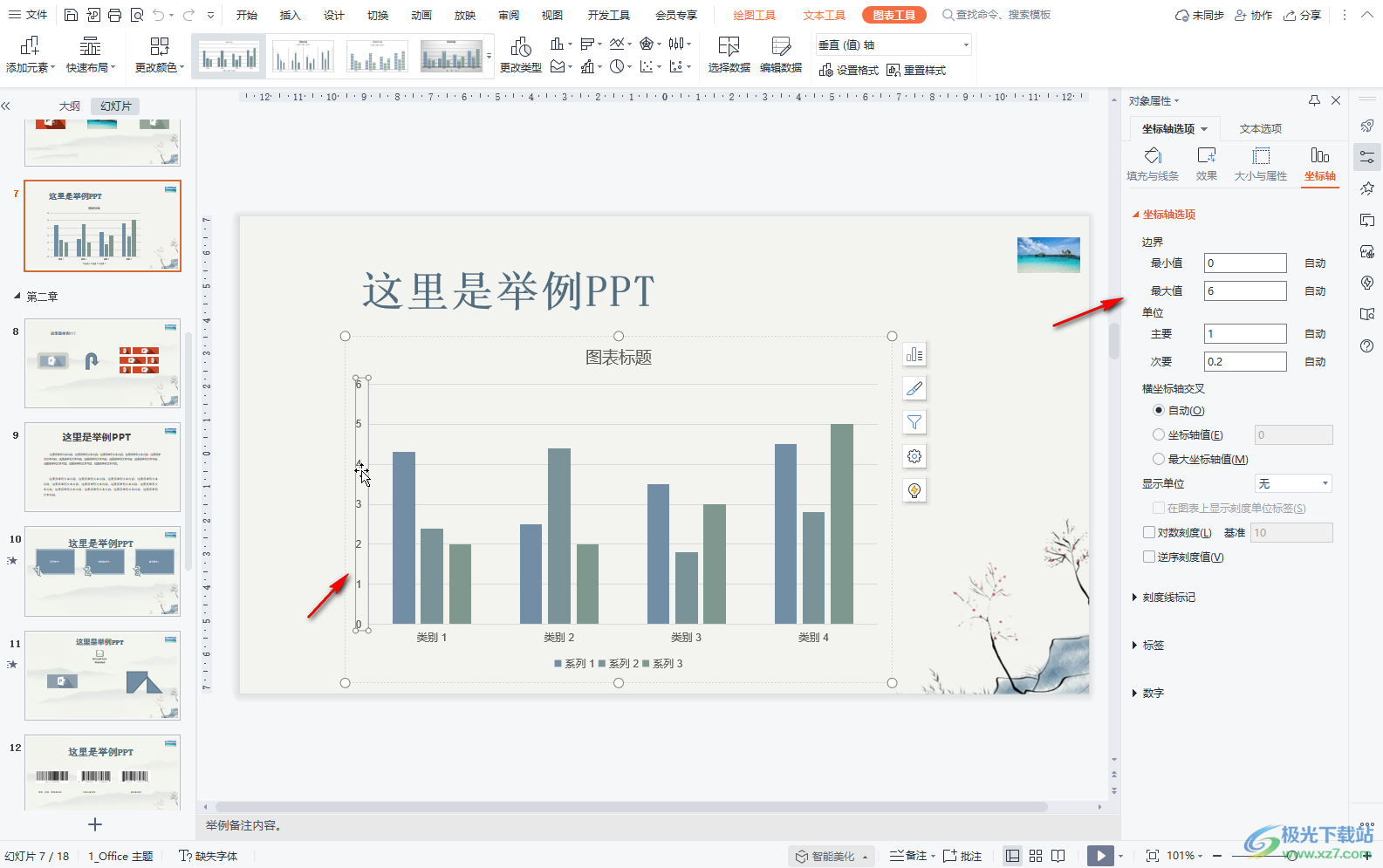
第六步:我们也可以双击修改图表标题,图例名称等等。
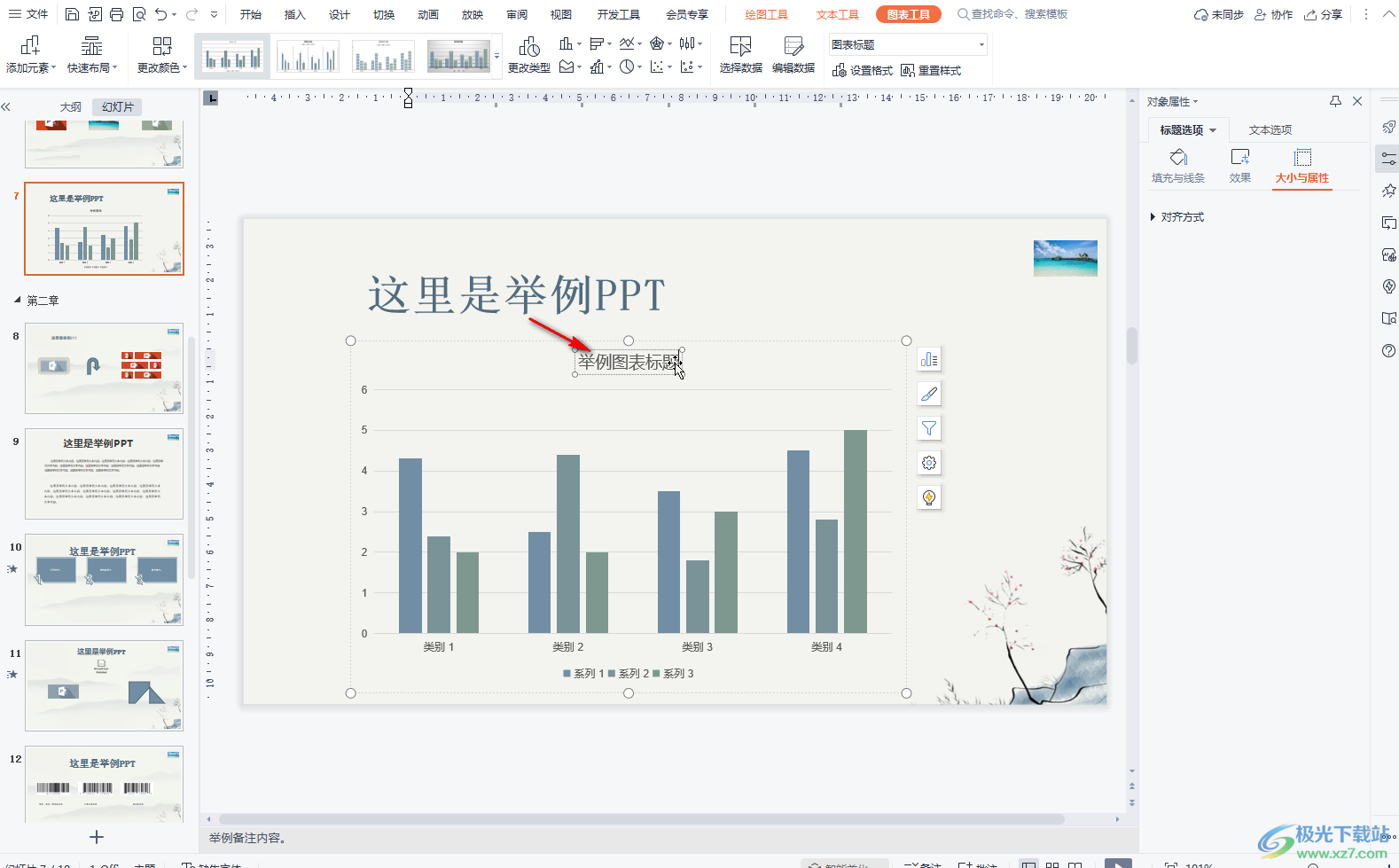
以上就是电脑版WPS演示文稿中插入柱形图的方法教程的全部内容了。在“图表工具”下,我们还可以点击使用快速布局,更改颜色,添加元素,更改类型,编辑数据,设置格式,重置样式等功能,小伙伴们可以按需进行使用。

大小:69.90 MB版本:v11.1.0.10495 最新版环境:WinAll, WinXP, Win7, Win10
- 进入下载

网友评论