WPS PPT电脑版填充背景色的方法教程
时间:2023-01-18 16:43:18作者:极光下载站人气:9
wps演示是很多小伙伴都在使用的一款软件,该软件和powerpoint演示文稿时同类型的软件,都是用于制作幻灯片的。如果我们需要在电脑版WPS演示中填充背景色,小伙伴们知道具体该如何进行操作吗,其实操作方法是非常简单的,我们只需要在“设计”选项卡中点击“背景”按钮就可以在子选项中进行想要的设置了,我们还可以点击打开“对象属性”窗口后,在其中设置纯色填充,也就是填充一种颜色;设置渐变填充,也就是可以设置多种颜色,从一种颜色逐渐变为另一种颜色的效果。那小伙伴们知道电脑版WPS演示文稿中设置填充背景色的具体操作步骤吗,其实操作步骤是非常简单的。接下来,小编就来和小伙伴们分享具体的操作步骤了,有需要或者是有兴趣了解的小伙伴们快来和小编一起往下看看吧!
操作步骤
第一步:使用电脑版WPS打开需要填充背景色的PPT,或者在WPS首页创建一个新的PPT;
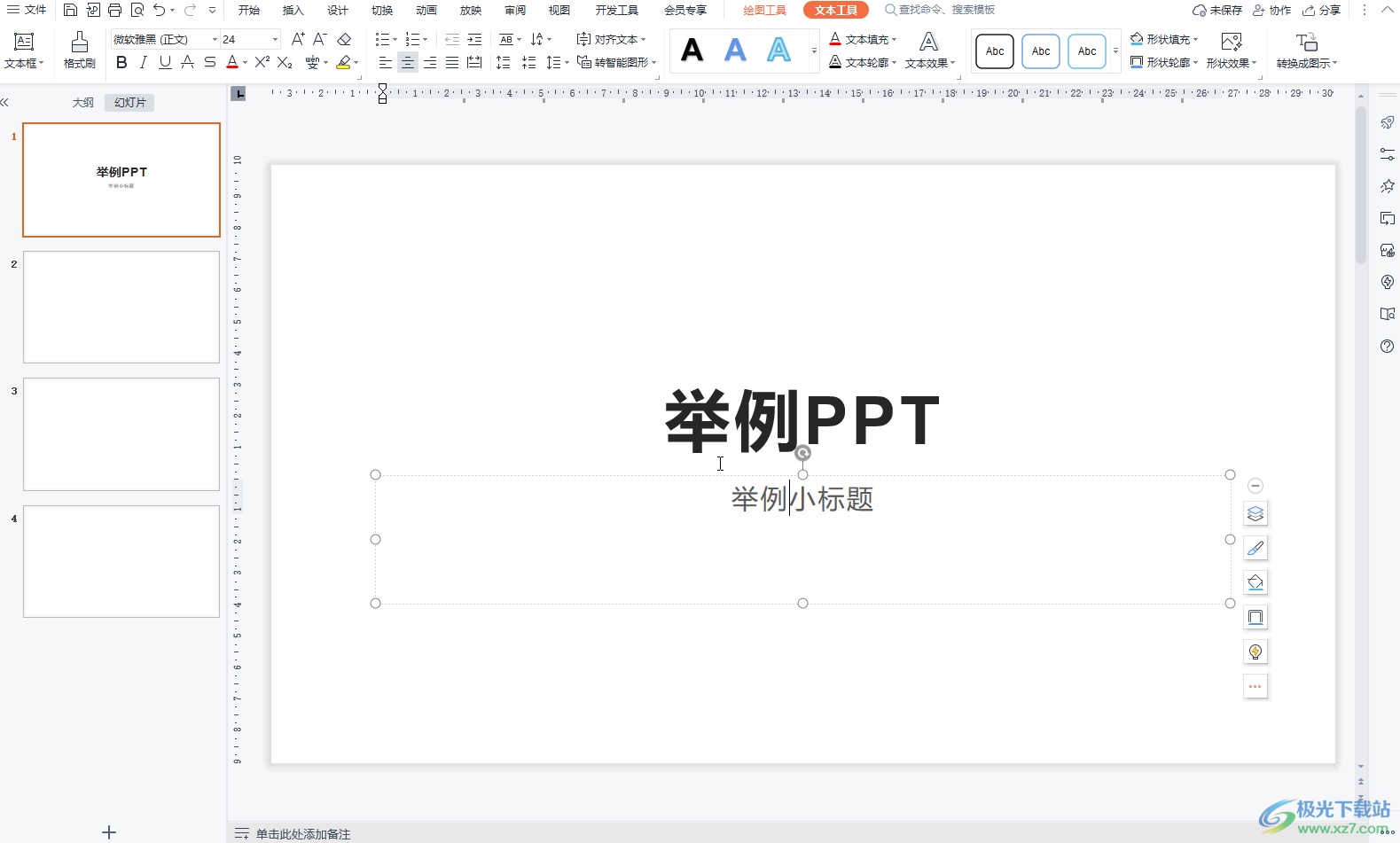
第二步:在“设计”选项卡中点击“背景”按钮,可以在直接在子选项中点击选择已有的颜色填充效果,也可以在下方点击“背景”按钮打开侧边栏后进行详细的设计;
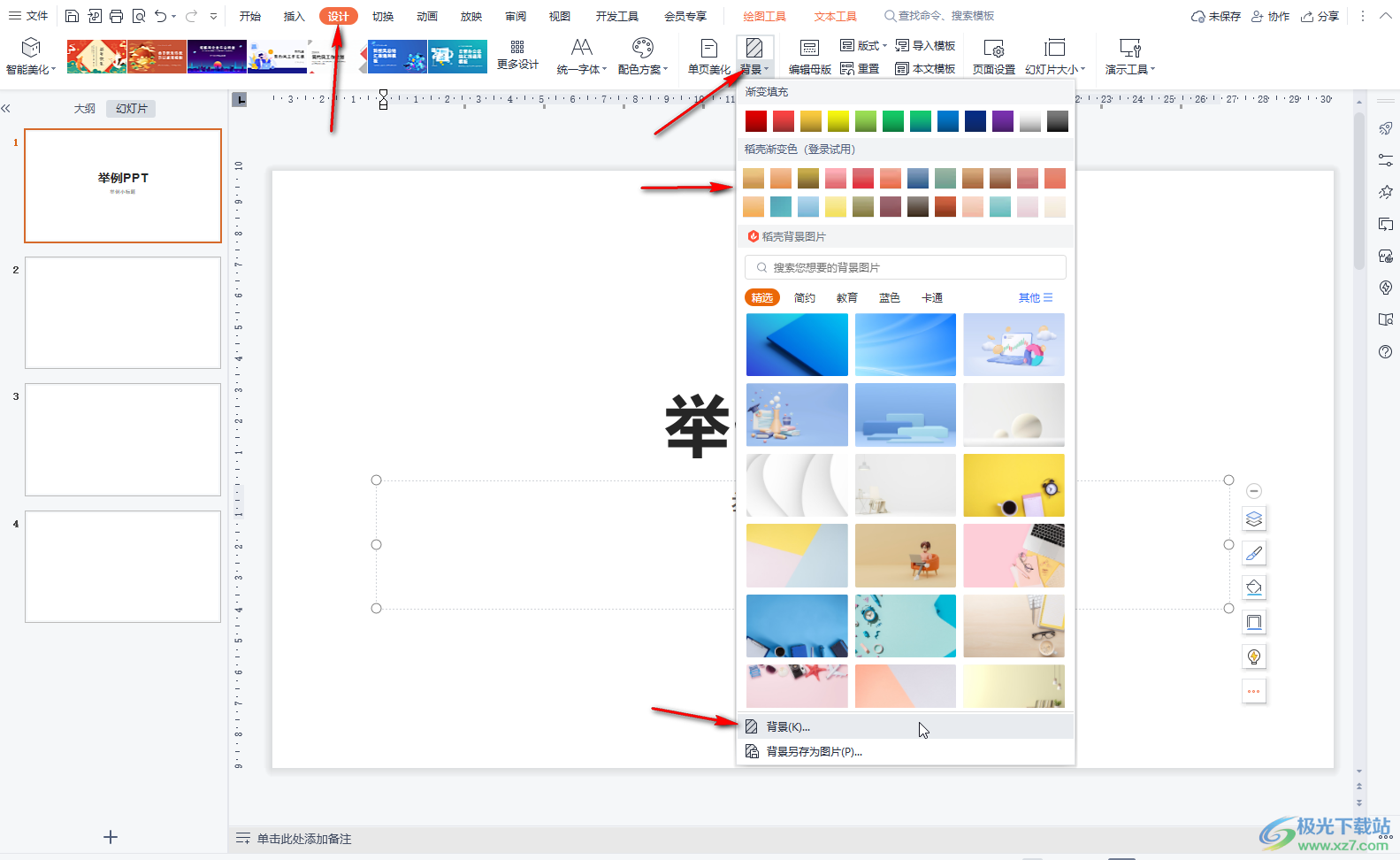
第三步:打开侧边栏后,点击展开“填充”,接着点击选择“纯色填充”,在下方颜色处点击下拉箭头就可以选择想要的颜色了;
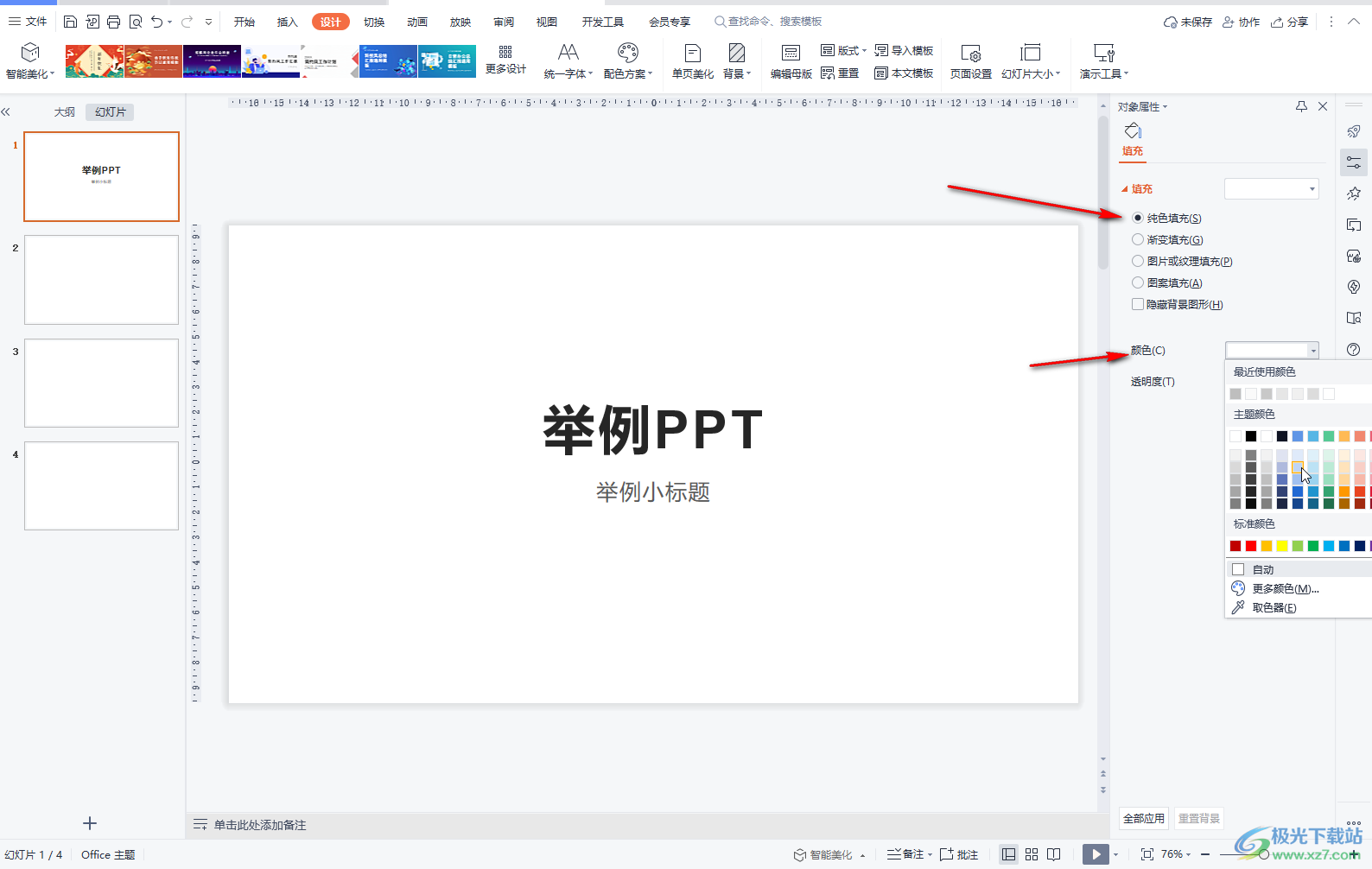
第四步:设置想要的颜色后,我们还可调整一下透明度,点击下方的“全部应用”按钮可以将设置的背景效果批量应用到其他PPT页面;
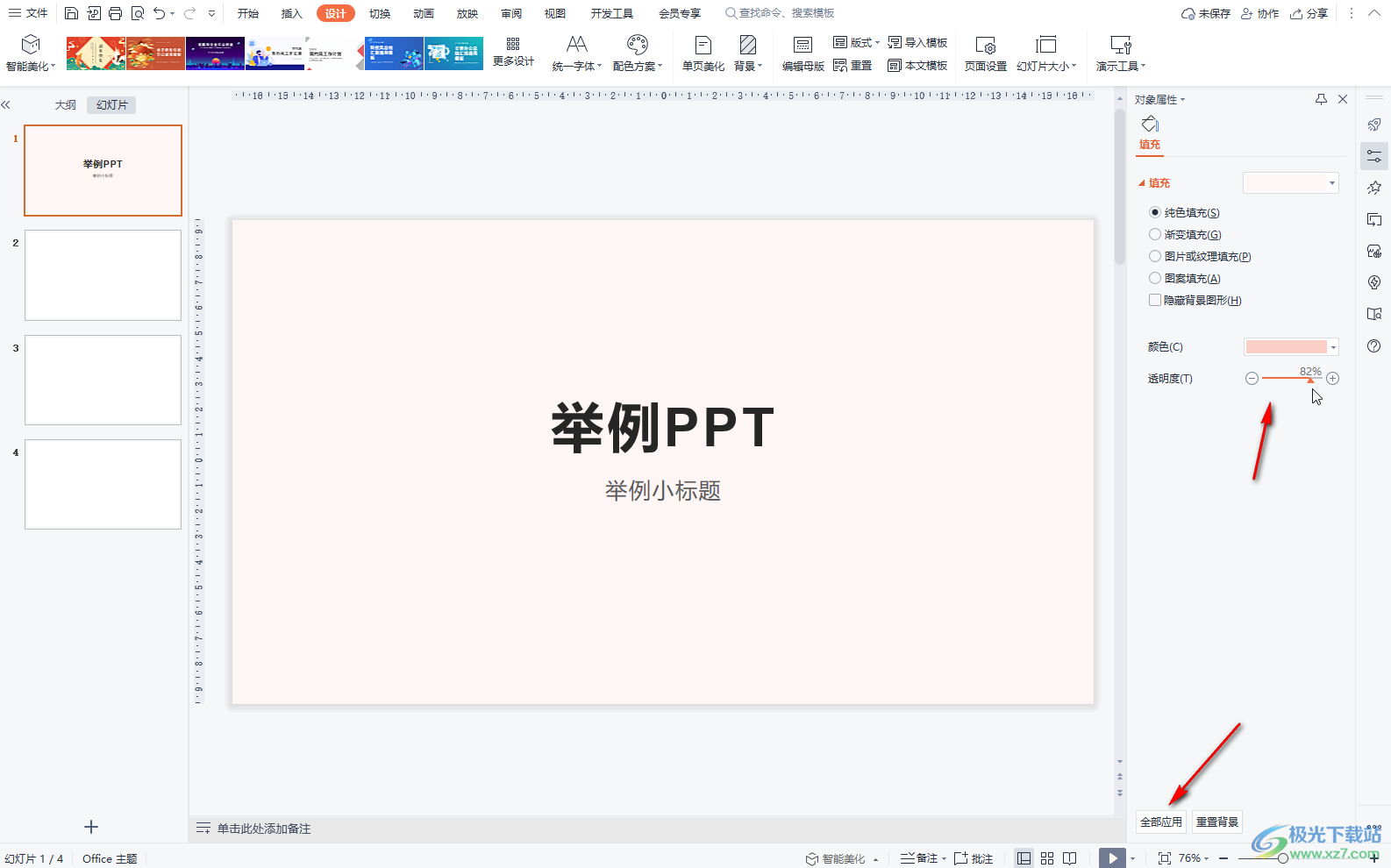
第五步:如果有需要,我们也可以点击切换到“渐变填充”栏,然后可以点击色轮上的色标后,分别设置想要的颜色,设置渐变的样式等等;
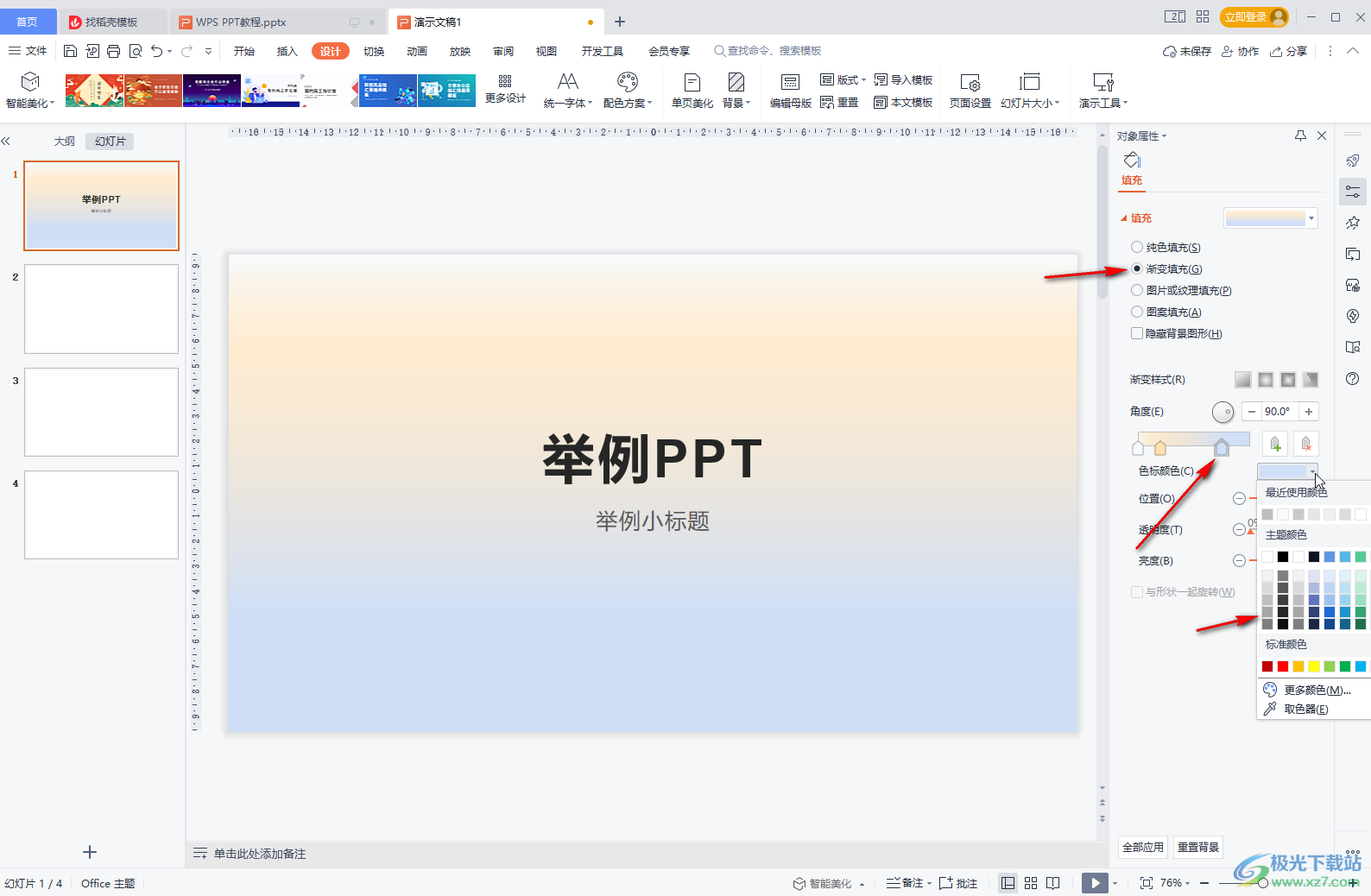
第六步:然后点击“全部应用”按钮就可以了。
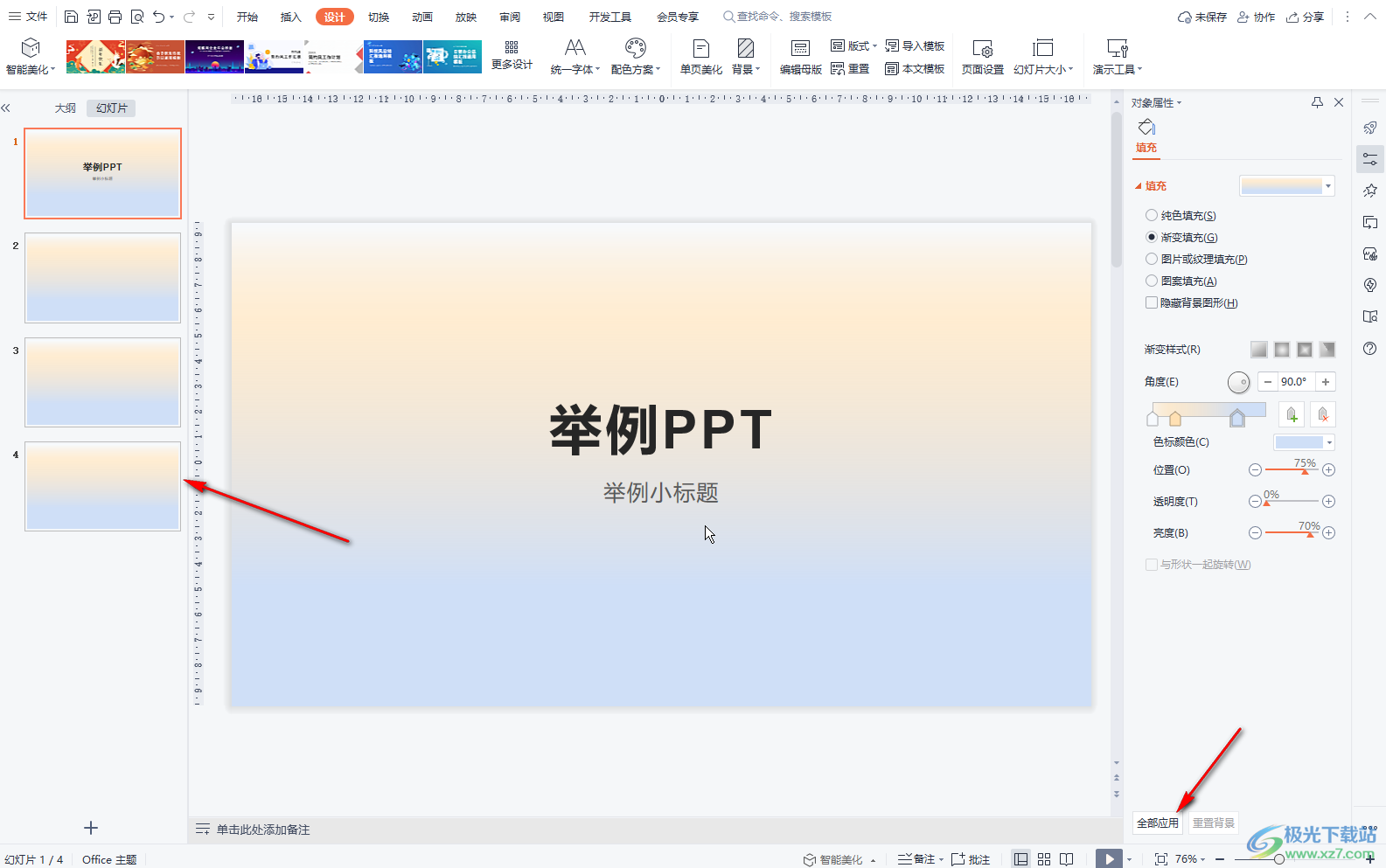
以上就是电脑版WPS演示文稿中填充背景色的方法教程的全部内容了。通过上面的教程我们可以看到,在打开的“对象属性”侧边栏中,我们还可以点击设置图片或纹理填充,设置图案填充,设置隐藏是否隐藏背景图形等等,小伙伴们可以根据自己的实际需要进行相应的操作。

大小:69.90 MB版本:v11.1.0.10495 最新版环境:WinAll, WinXP, Win7, Win10
- 进入下载

网友评论