word文档在公式中增加上标的教程
时间:2023-02-02 11:02:17作者:极光下载站人气:129
众所周知word软件是很多用户的首选办公软件,在编辑文档文件方面有着很显示的优势,因此word软件吸引了许多的用户前来使用,也收获到了用户的一致好评,当用户在编辑文档时,可以利用插入功能来在文档页面上添加表格、图片、公式、形状等要素,说到插入公式,最近小编看到有用户问到了word文档如何在公式中增加上标的问题,其实这个问题的操作方法是很简单的,用户直接在软件的菜单栏中使用插入公式功能,并在弹出来的公式工具中找到上下标选项即可解决问题,因此不知道怎么解决的用户可以来看看小编下方总结出来的教程,希望用户能够解决好这个问题。
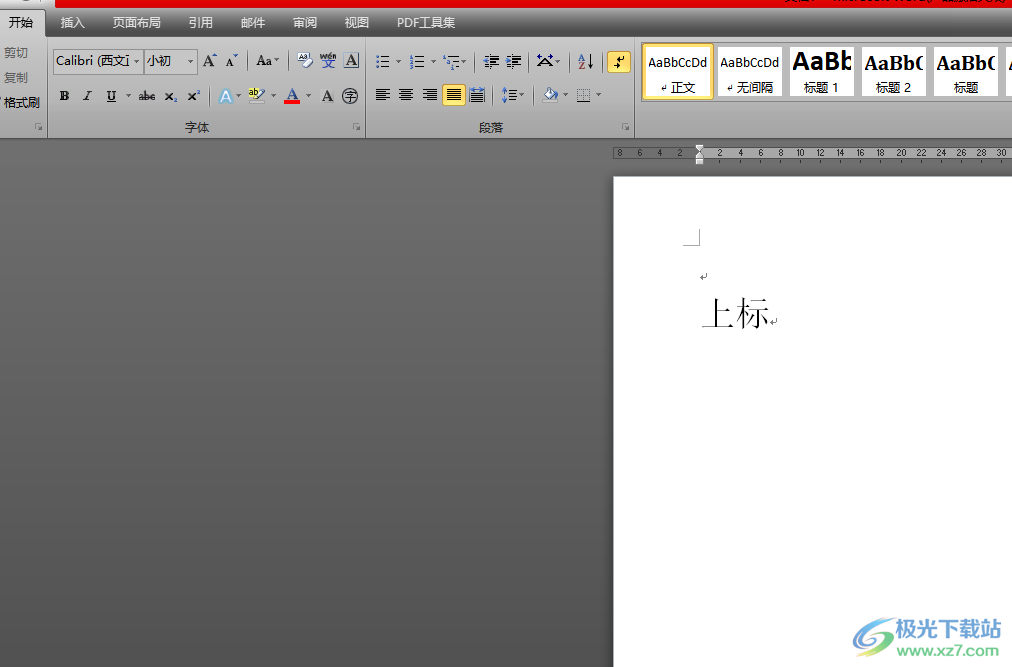
方法步骤
1.首先需要在电脑桌面上打开word文档文件,并来到编辑页面上来进行设置

2.接着用户在菜单栏中找到插入选项,将会切换出相关的选项卡,用户选择其中的公式选项

3.可以看到拓展出来的下拉菜单,用户选择位于底部的插入新公式选项
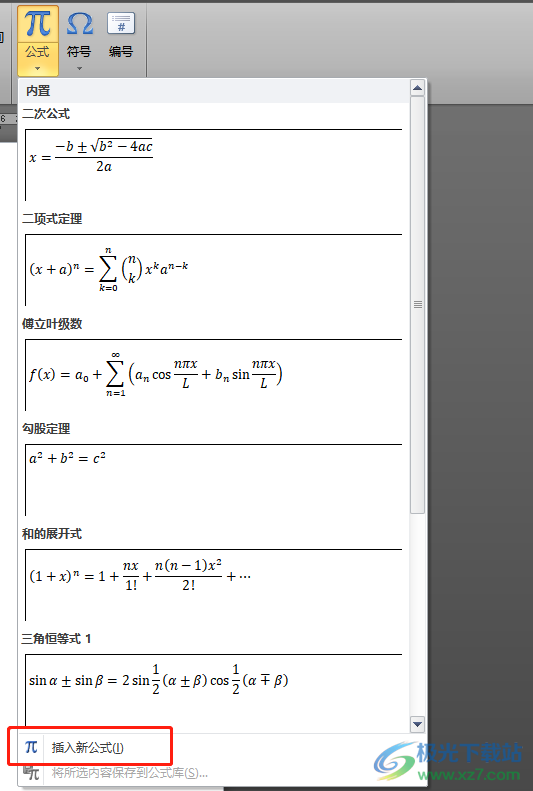
4.此时的菜单栏会弹出公式工具的设计选项,用户在下方的结构板块中点击上下标选项
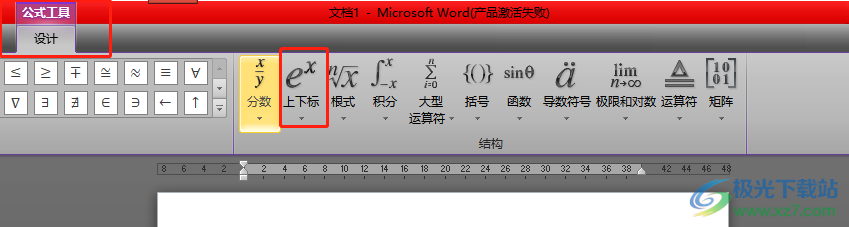
5.随后会展示出下拉框,用户直接在上标和下标板块中来选择上标样式即可
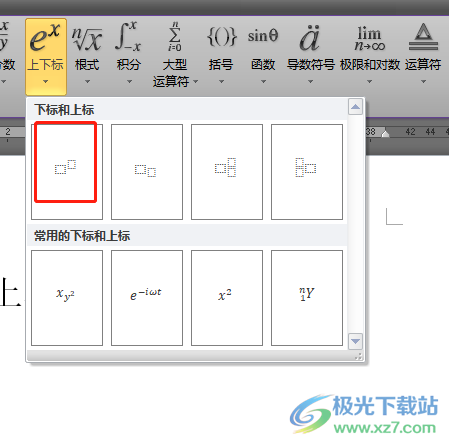
6.回到编辑页面上就可以看到显示出来的上标公式了,用户需要选中方框来输入数值
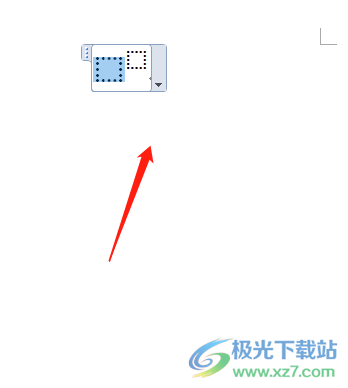
7.输入好数值后就能够成功在公式中添加上标了,效果如图所示
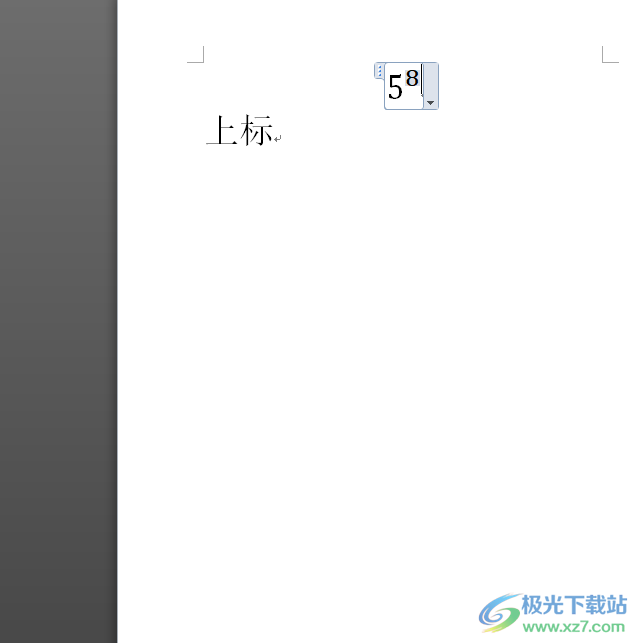
当用户在word软件中编辑文档文件时,难免会遇到一些自己无法解决的问题,例如用户提出的上述问题,其实这个问题用户直接插入公式选项,并在公式工具中找到上下标功能来实现,方法简单易懂,因此感兴趣的用户快来看看小编整理出来的教程吧,一定可以成功在公式中增加上标的。

网友评论