钉钉设置自动登录的方法
时间:2023-02-10 14:10:50作者:极光下载站人气:444
很多小伙伴因为注重自己隐私的安全性,所以不会选择在电脑中将软件的自动登录操作打开。但如果是我们信任且长期使用的电脑设备,每次打开钉钉时都需要扫码或是输入账号,是一件很麻烦的事。在电脑版的钉钉中,为了加快我们打开钉钉的速度,我们可以选择在自己信任的设备上将钉钉设置为自动登录,开启自动登录的方法也很简单,我们只需要在登录页面中找到“自动登录”选项,将该选项进行勾选即可。有的小伙伴可能不清楚具体的操作方法,接下来小编就来和大家分享一下钉钉设置自动登录的方法。
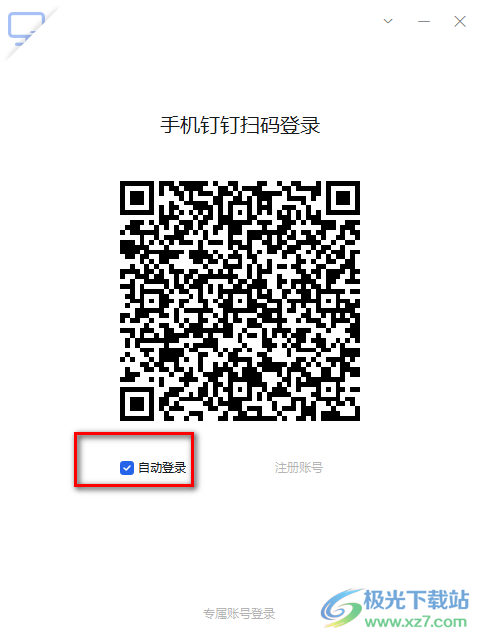
方法步骤
1、第一步,我们先打开电脑中的钉钉软件,然后在页面左上角点击打开自己的头像
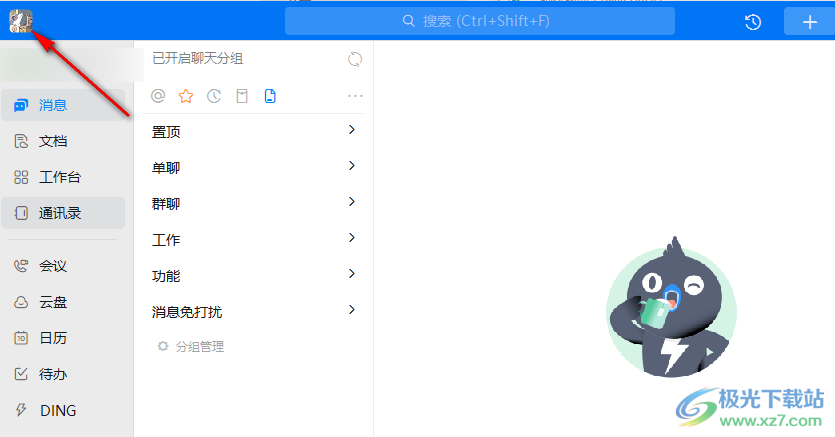
2、第二步,打开头像图标之后,我们在下拉列表中找到“退出钉钉”或是“切换账号”选项,点击打开该选项
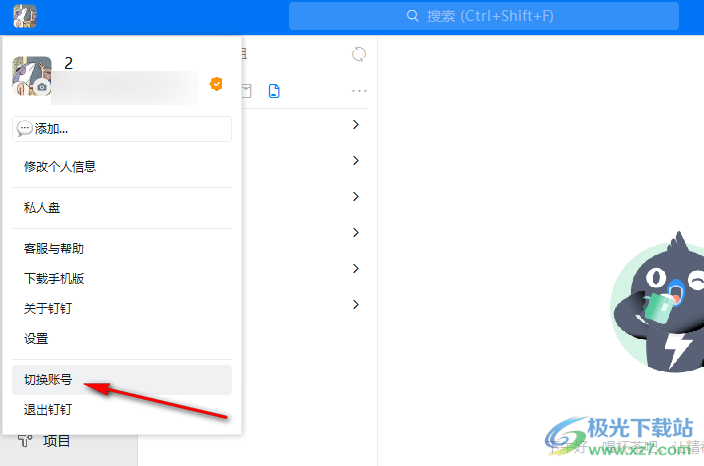
3、第三步,退出钉钉之后,页面中会出现钉钉的登录页面,我们在该页面中将“自动登录”选项进行勾选,然后完成扫码登录即可
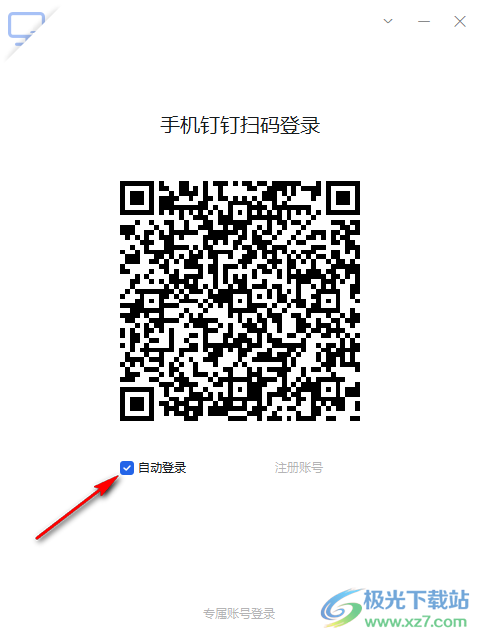
4、第四步,如果是使用账号和密码登录,我们在登录页面中同样的操作,将“自动登录”选项进行勾选,然后输入账号和密码并点击“确定”选项即可

以上就是小编整理总结出的关于钉钉设置自动登录的方法,我们在钉钉中先将已经登录的账号退出,然后在登录页面中将“自动登录”选项进行勾选,再完成登录,接着重启钉钉就能知道个登录了,感兴趣的小伙伴快去试试吧。


网友评论