WPS Word表格制作标签的方法
时间:2023-02-13 09:42:53作者:极光下载站人气:472
wps是日常办公的一个非常有用的帮手,我们可以通过这款软件进行各种文档中的编辑和转换,也可以在文档中编辑文字、图片以及表格,大家在使用WPS进行编辑时候,使用最多的应该就是文字文档,而在WPS word文档中有很多实用的工具可以帮助到大家进行文档的编辑,比如怎么在WPS Word中进行表格的制作,并且将表格制作成一个标签来显示,将表格制作成标签并且打印出来,那么同学们就可以填写自己的姓名、年级以及学号等相关信息,那么怎么在WPS Word中将表格制作成标签呢,下面小编就给大家讲解一下关于这个问题的具体操作方法,感兴趣的小伙伴可以看看方法教程。
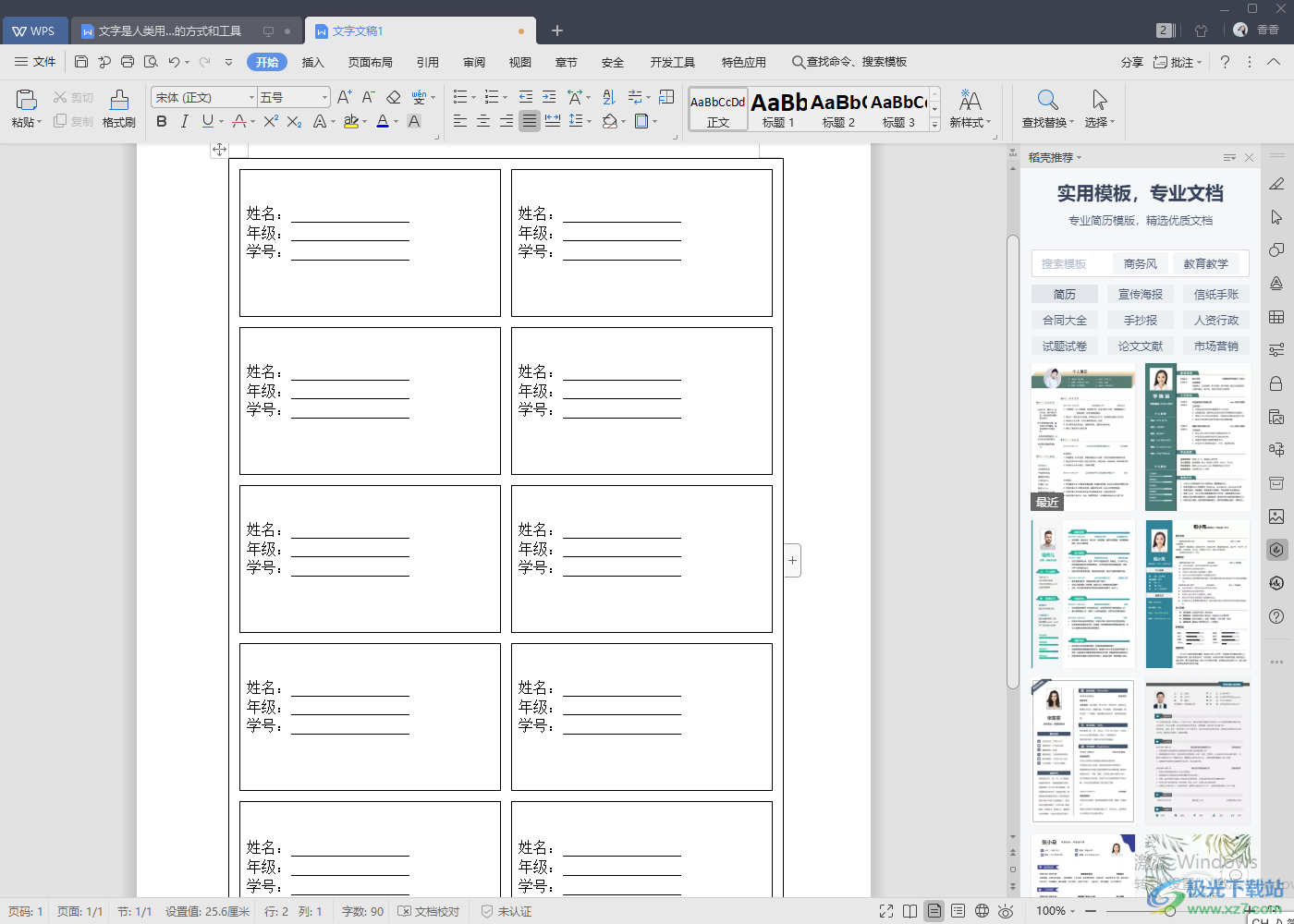
方法步骤
1.首先我们需要新建一个文字文档,然后点击【插入】选项,并且点击【表格】选项,勾选一个2行5列的表格。
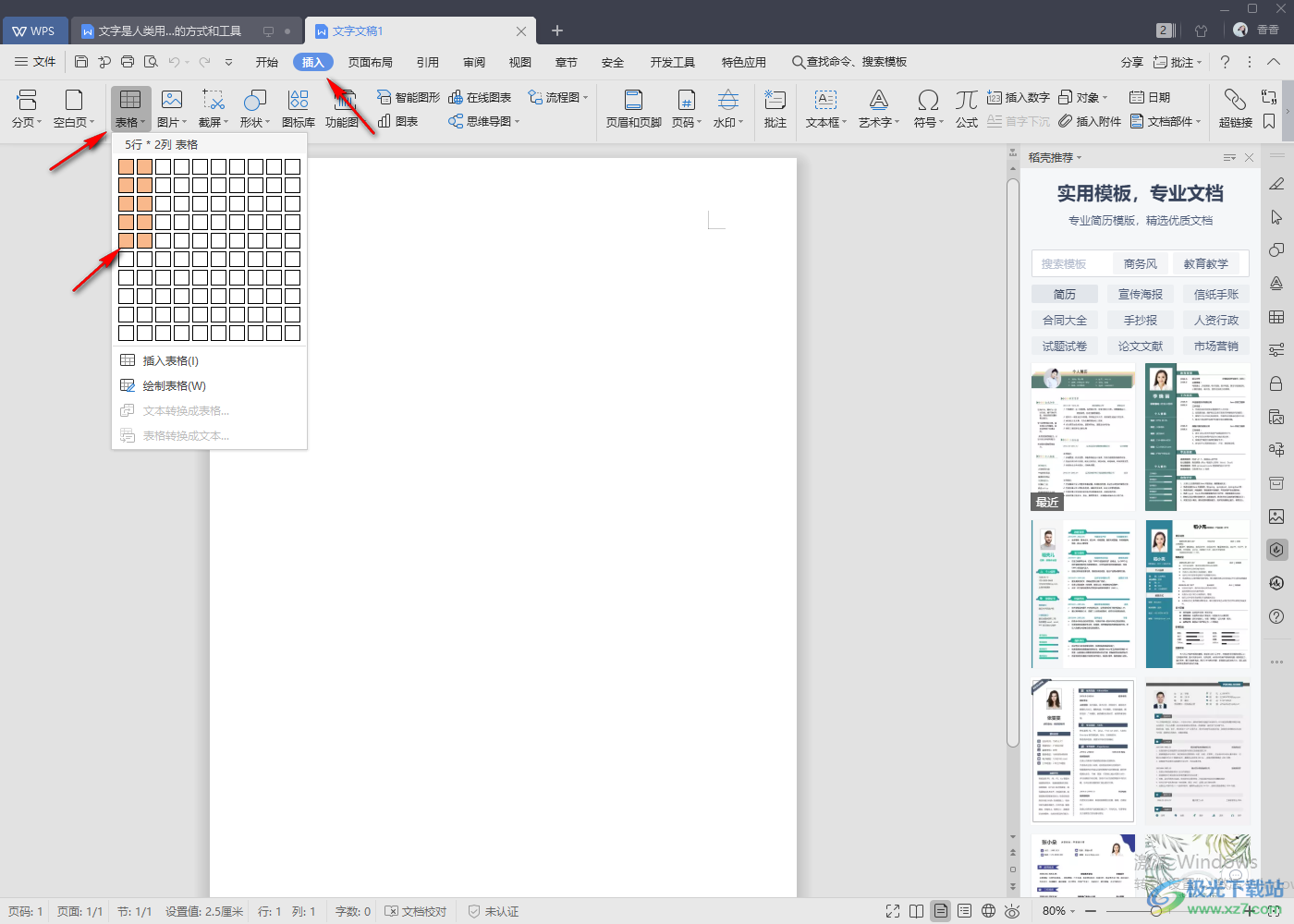
2.然后在文档中通过鼠标拖动表格的右下角将表格调整一下大小。
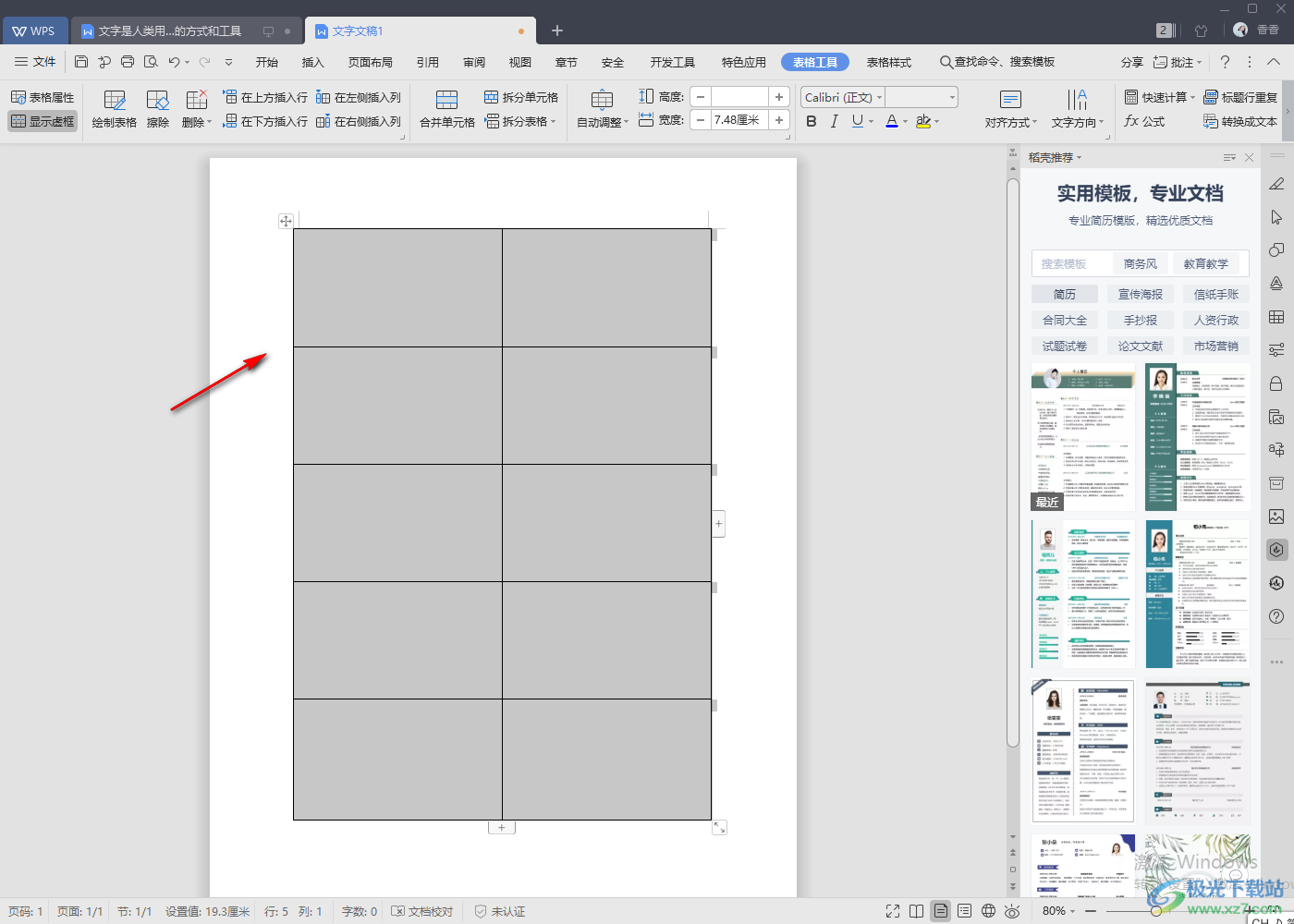
3.之后将表格全选中,并且右键点击,选择【单元格对齐方式】,之后在复选项中选择上下居中对齐方式。

4.之后在表格中编辑好文字,将文字设置成【左对齐】,在文字的后面按下键盘上的冒号,然后通过先点击下划线按钮,再按下键盘上的tab键,就可以打出一条直线,直线的长短根据自己的需要来操作。
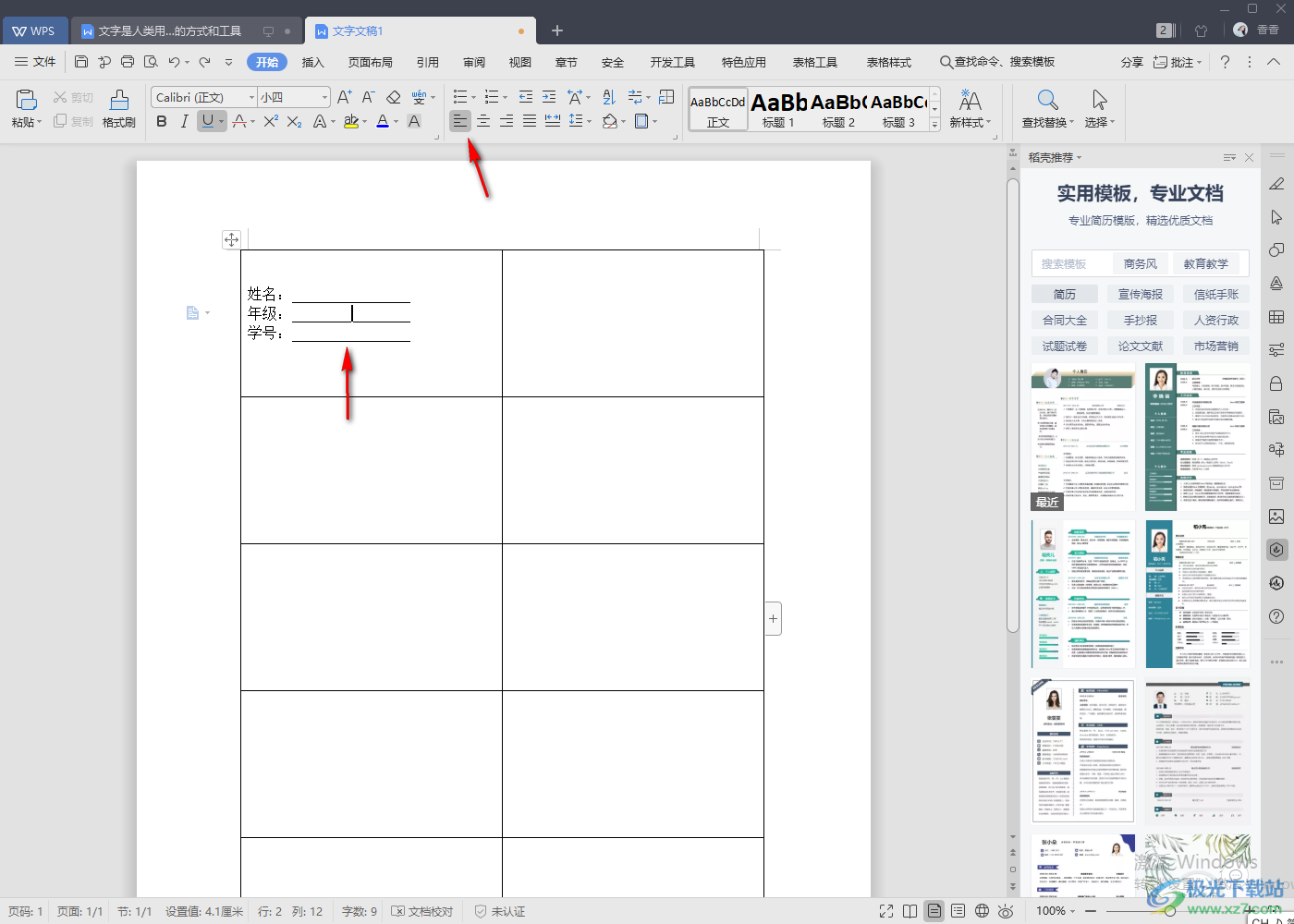
5.将设置好的标签文字进行复制,将复制好的文字标签粘贴到其他的空白框中,如图所示。
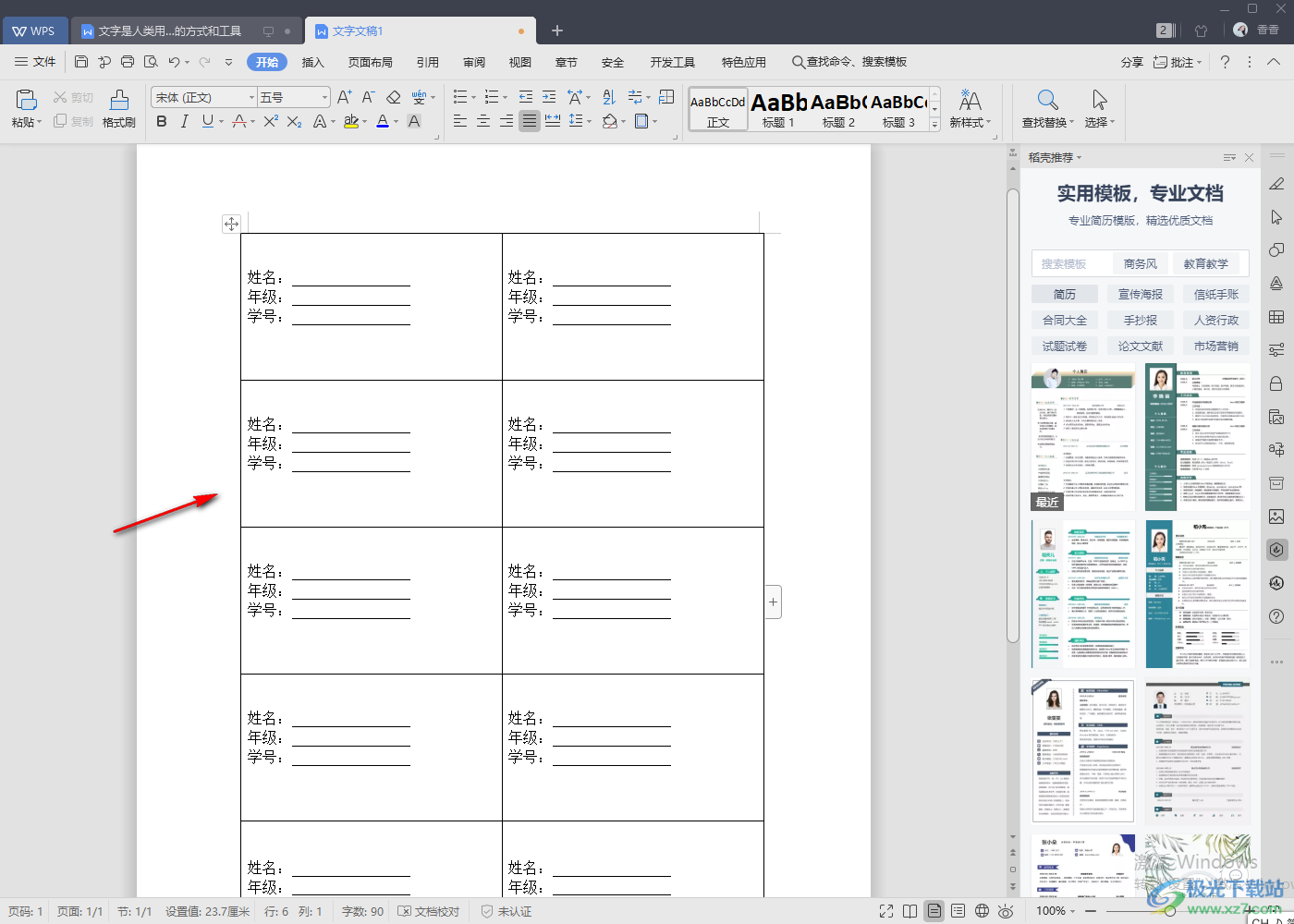
6.接着将表格全选中,然后在弹出的选项中选择【表格属性】。
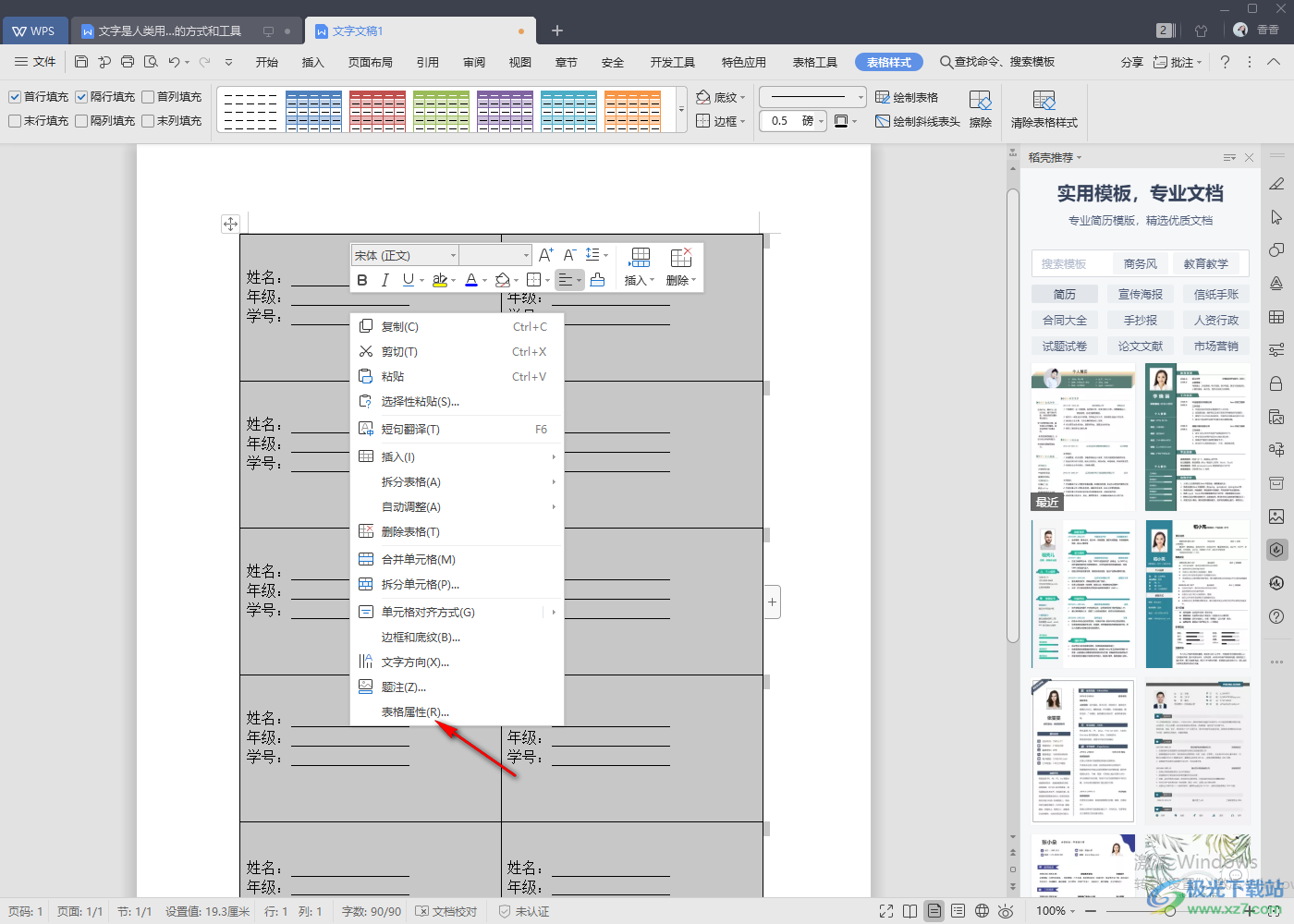
7.那么就会弹出一个表格属性的窗口,在该窗口中点击右下角的【选项】按钮。
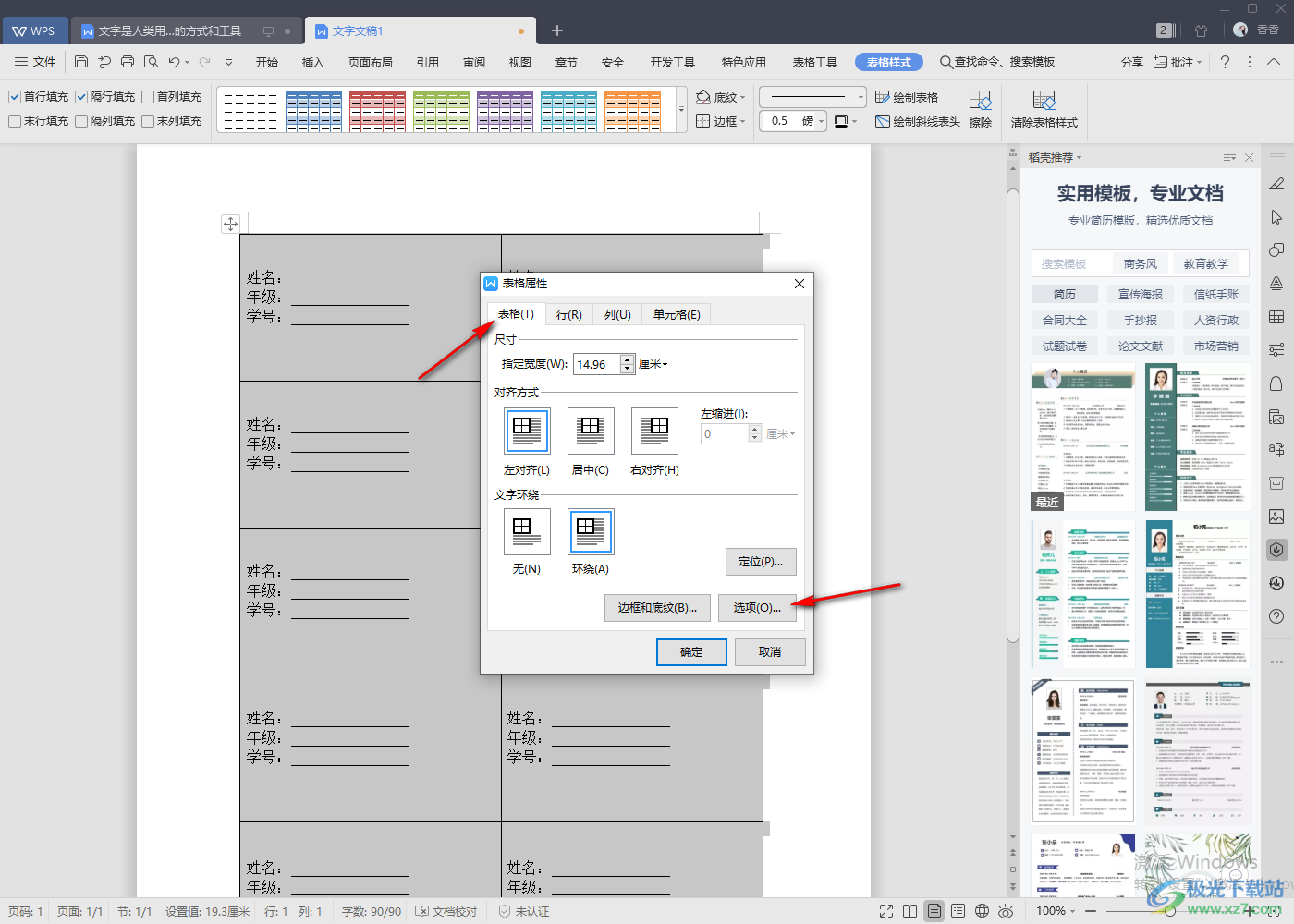
8.将【允许调整单元格间距】勾选上,并且在后面的框中输入间距的数值,之后点击确定。
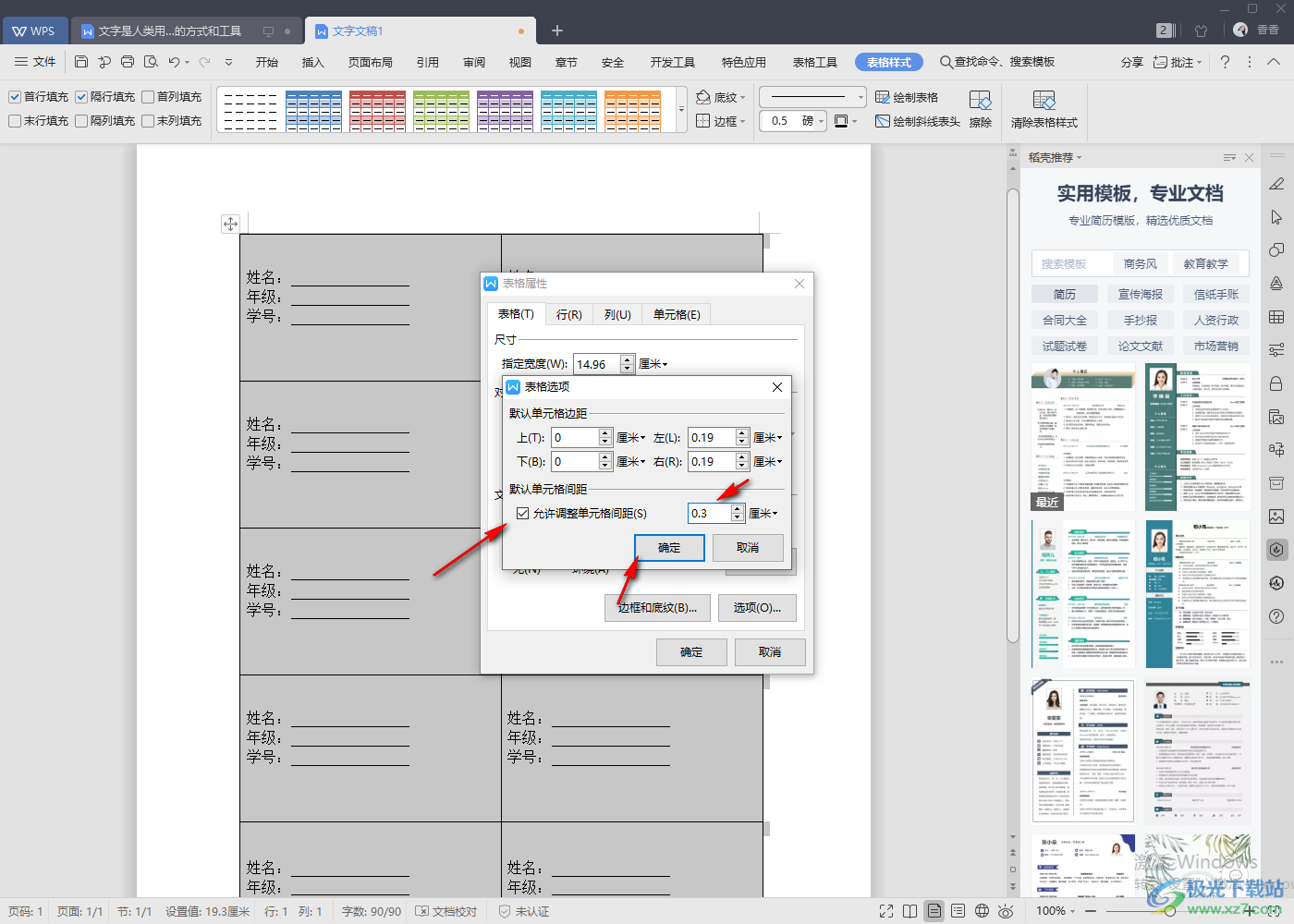
9.那么我们的表格标签就设置完成了,如图所示。
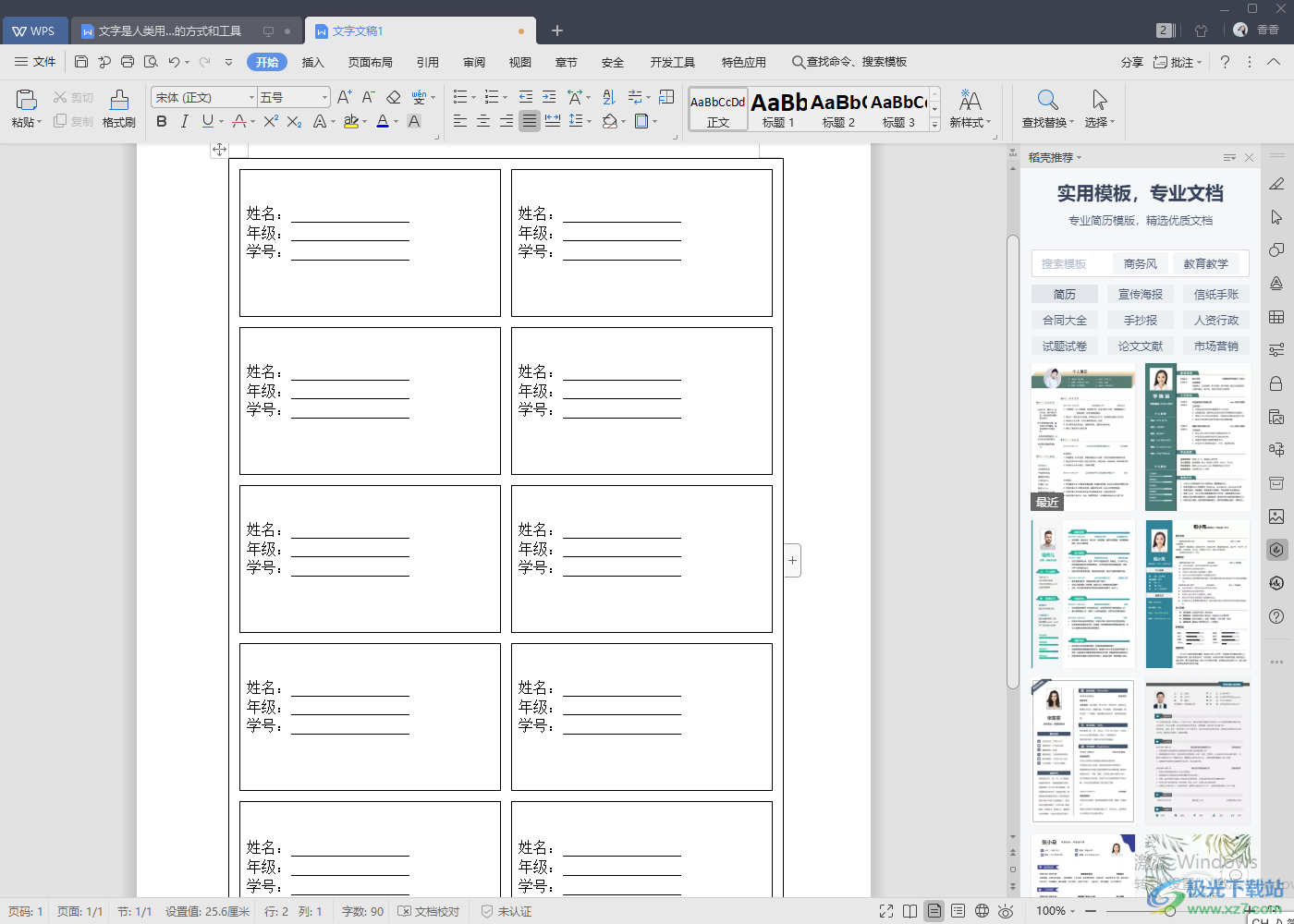
以上就是关于如何使用WPS Word文档设置表格标签的具体操作方法,在文字文档中设置表格标签其实操作方法非常的简单,上述小编分享的方法步骤虽然步骤较多,但是都是比较简单的,需要的话可以根据上述方法进行操作就可以了, 快试试吧。

大小:176.00 MB版本:v11.1.0.10214 官方版环境:WinAll
- 进入下载

网友评论