恒星播放器更改截图保存位置的方法
时间:2023-02-13 10:02:01作者:极光下载站人气:16
恒星播放器是一款专业的影音播放器,它免费无广,可以观看当下流行的各种格式的视频,并且支持超高4K、蓝光HDR以及ISO。在使用恒星播放器播放自己电脑中的视频时,有的小伙伴喜欢一边观看视频,一边将自己喜欢的画面进行截图保存,但当我们想要将截图进行分享时,却会出现找不到截图保存位置的情况,其实我们只需要打开恒星播放器的设置页面,点击“录制”选项,在录制页面中就可以看到截图的保存位置了,我们还可以点击“更改目录”选项,对截图的保存位置进行更改。有的小伙伴可能不清楚具体的操作方法,接下来小编就来和大家分享一下恒星播放器更改截图保存位置的方法。
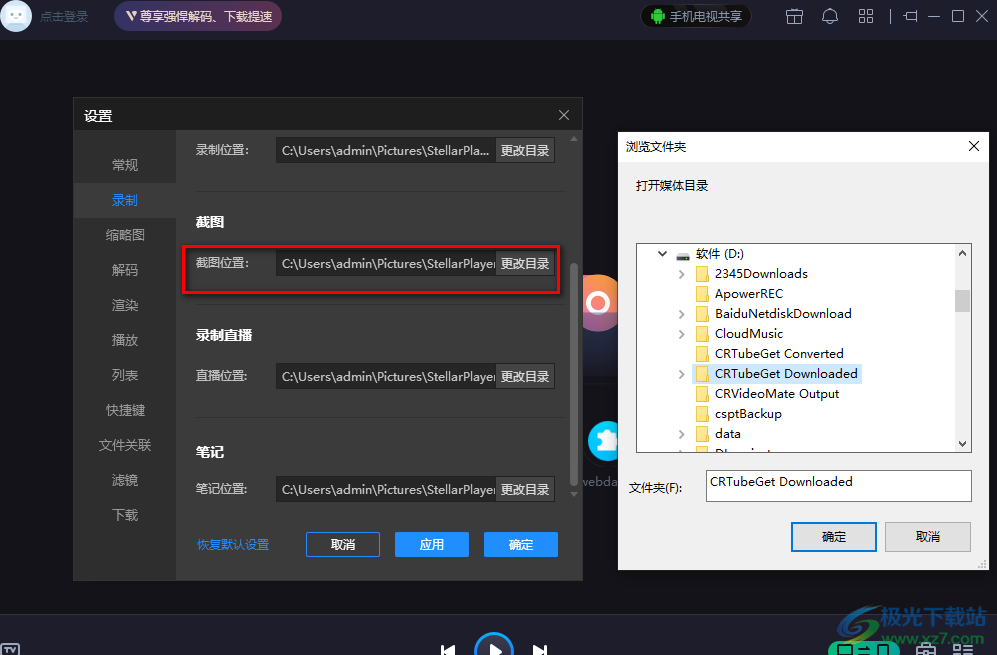
方法步骤
1、第一步,我们先在电脑中打开恒星播放器软件,然后在软件页面右上角,我们点击“更多”选项
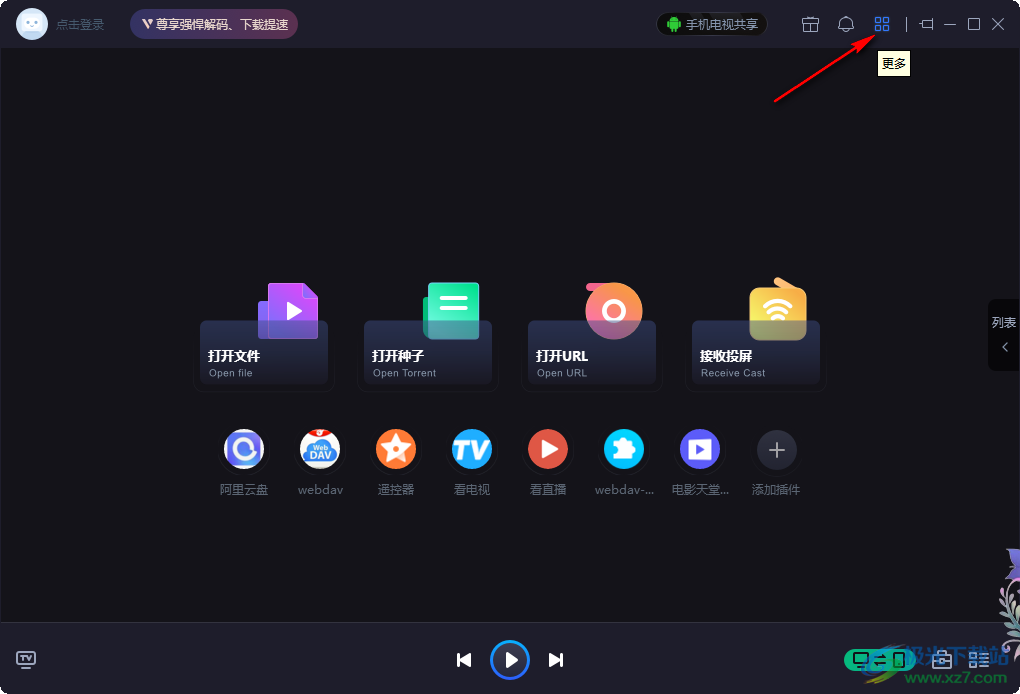
2、第二步,点击“更多”选项之后,我们在下拉列表中找到“设置”选项,点击打开该选项
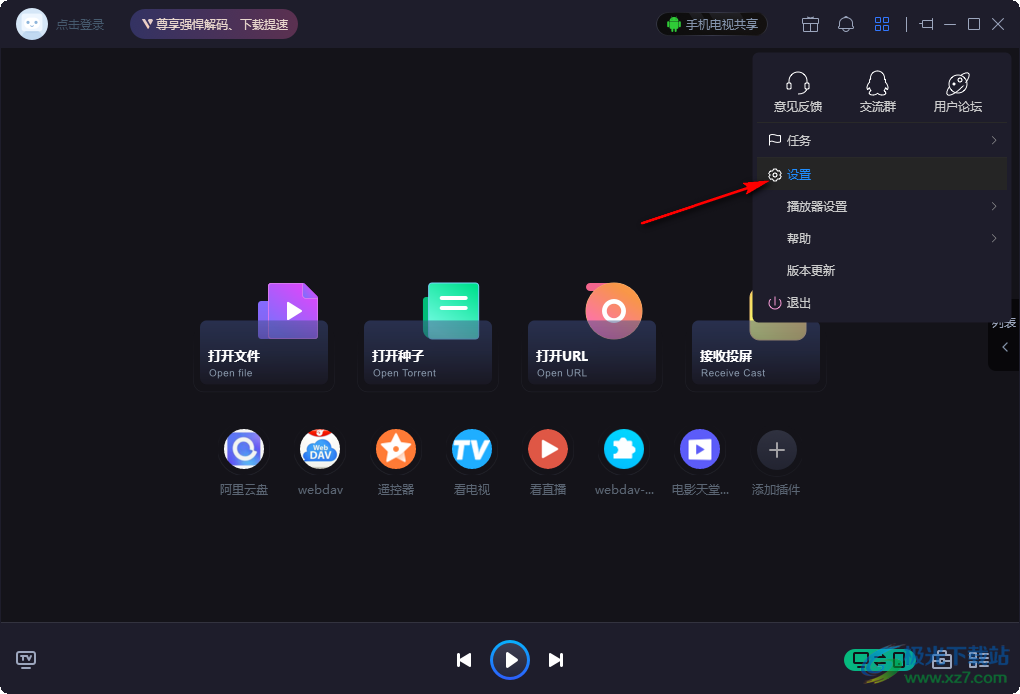
3、第三步,点击“设置”选项进入设置页面之后,在该页面中我们先在左侧列表中找到“录制”选项,点击选择该选项
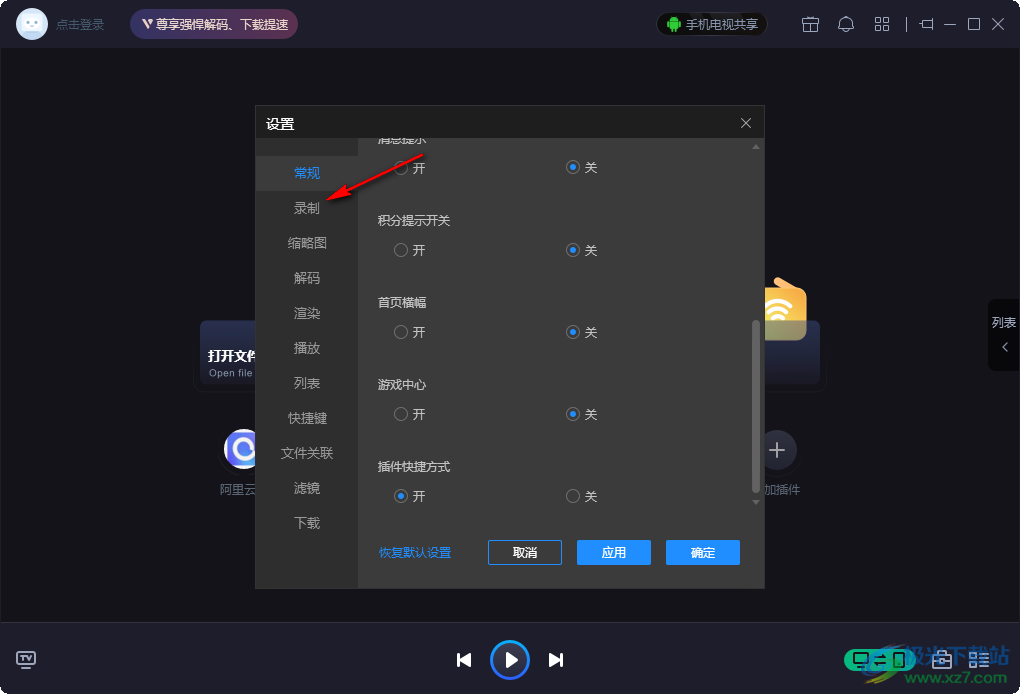
4、第四步,在录制页面中,我们鼠标下滑找到“截图”选项,点击该选项下方的“更改目录”选项
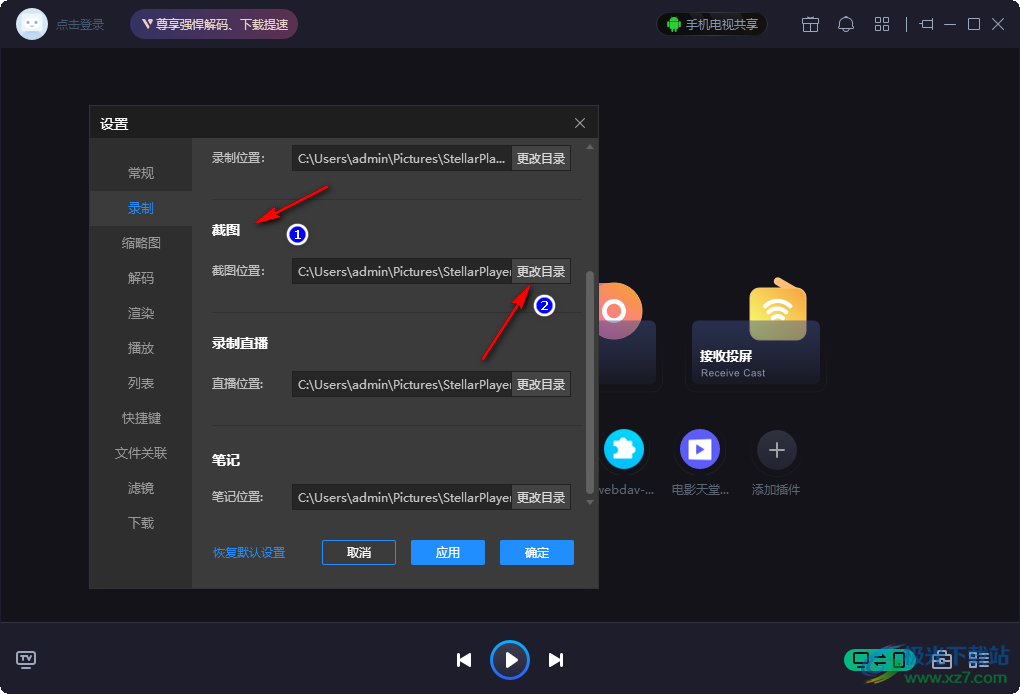
5、第五步,点击“更改目录”选项之后,我们进入浏览文件夹页面,在该页面中选择新的保存文件夹,然后点击确定选项,最后回到录制设置页面,在该页面中点击“应用”和“确定”选项即可
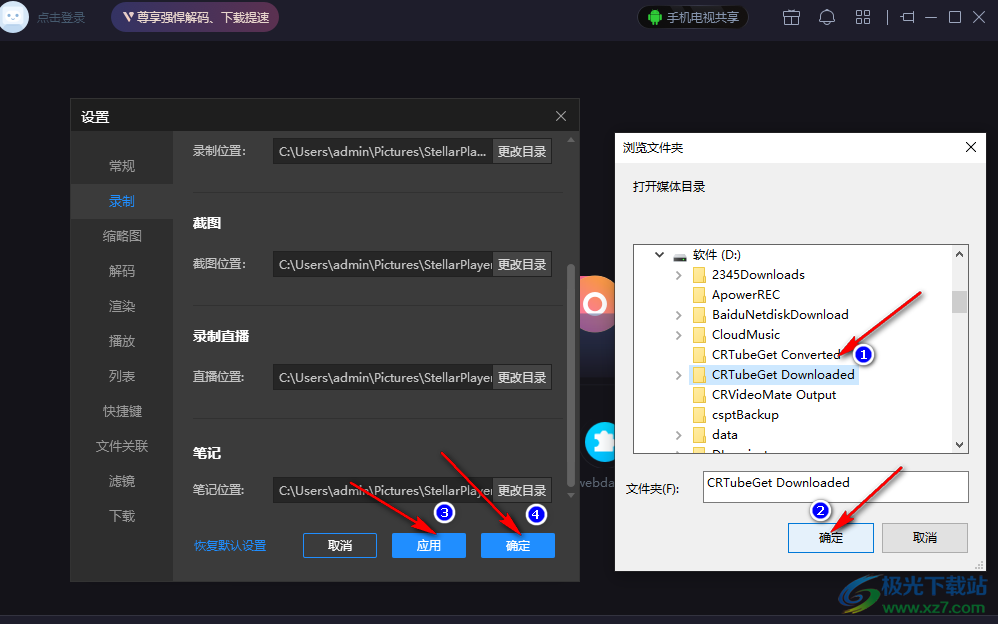
以上就是小编整理总结出的关于恒星播放器更改截图保存位置的方法,我们打开恒星播放器软件,然后进入设置页面,再点击“录制”选项,在录制设置页面中找到截图位置右侧的更改目录选项,点击该选项并在浏览文件夹页面中选择新的保存文件夹即可,感兴趣的小伙伴快去试试吧。
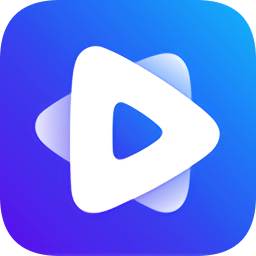

网友评论