Word文档设置图片铺满整个页面的方法教程
时间:2023-02-14 09:03:47作者:极光下载站人气:546
word文档是一款非常好用的文本处理软件,很多上班族和学生都在使用。在Word文档中我们有时候会导入一些图片进行编辑和处理,比如有时候我们会插入一些与主题相关的图片,或者拓展性的图片等等。有时候我们还会将图片作为文档的背景图,如果我们希望在Word文档中导入图片并设置图片铺满整个页面,小伙伴们知道具体该如何进行操作吗,其实操作方法是非常简单的。我们只需要导入图片后,设置图片的环绕方式为“衬于文字下方”,然后拖动图片周围的锚点就可以轻松实现铺满整个页面的效果了,操作起来其实是非常简单的。接下来,小编就来和小伙伴们分享具体的操作步骤了,有需要或者是有兴趣了解的小伙伴们快来和小编一起往下看看吧!
操作步骤
第一步:点击打开需要将图片铺满整张纸的Word文档;
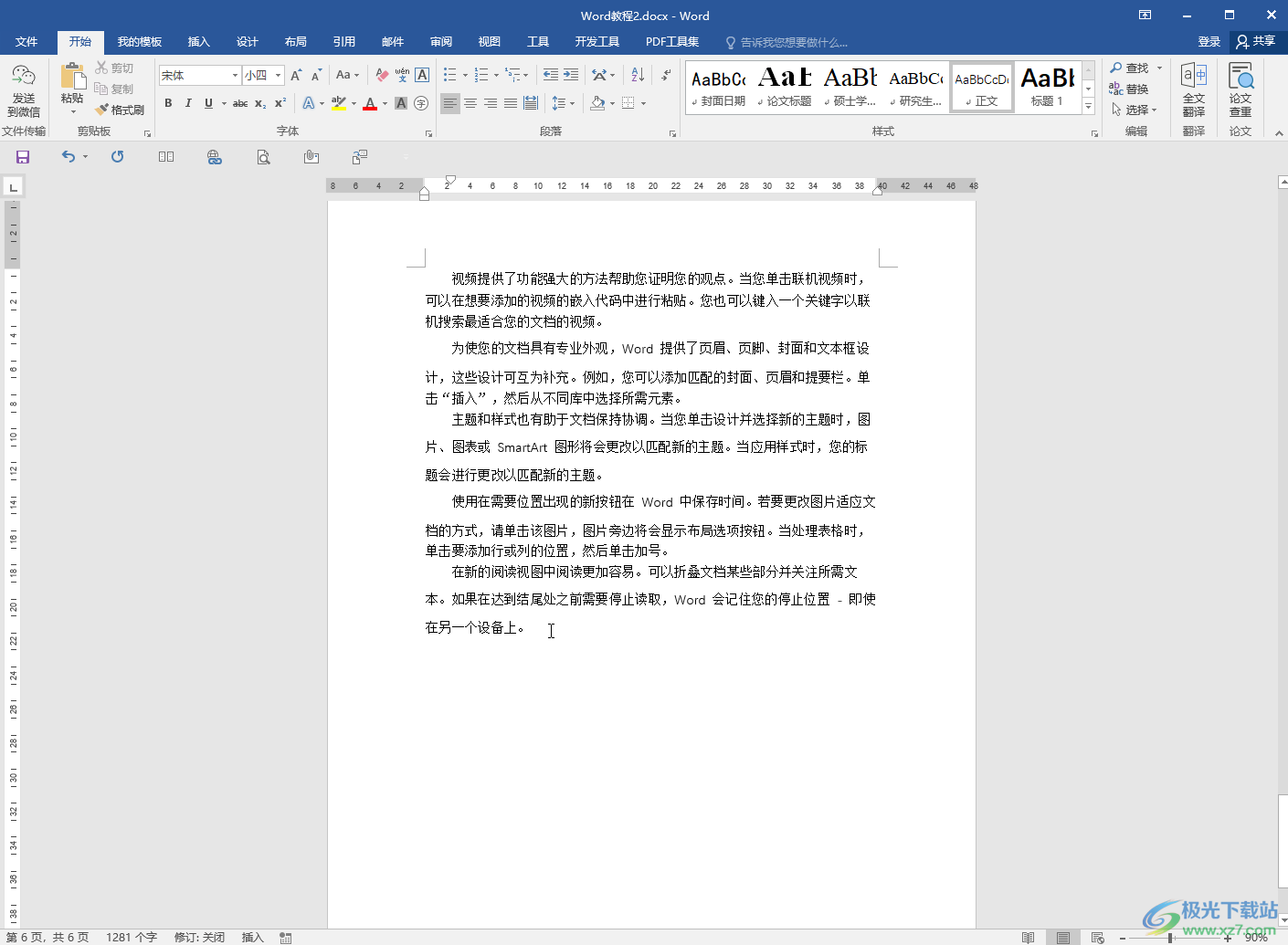
第二步:在“插入”选项卡中点击“图片”按钮,接着在打开的窗口中浏览找到想要的图片后双击导入;
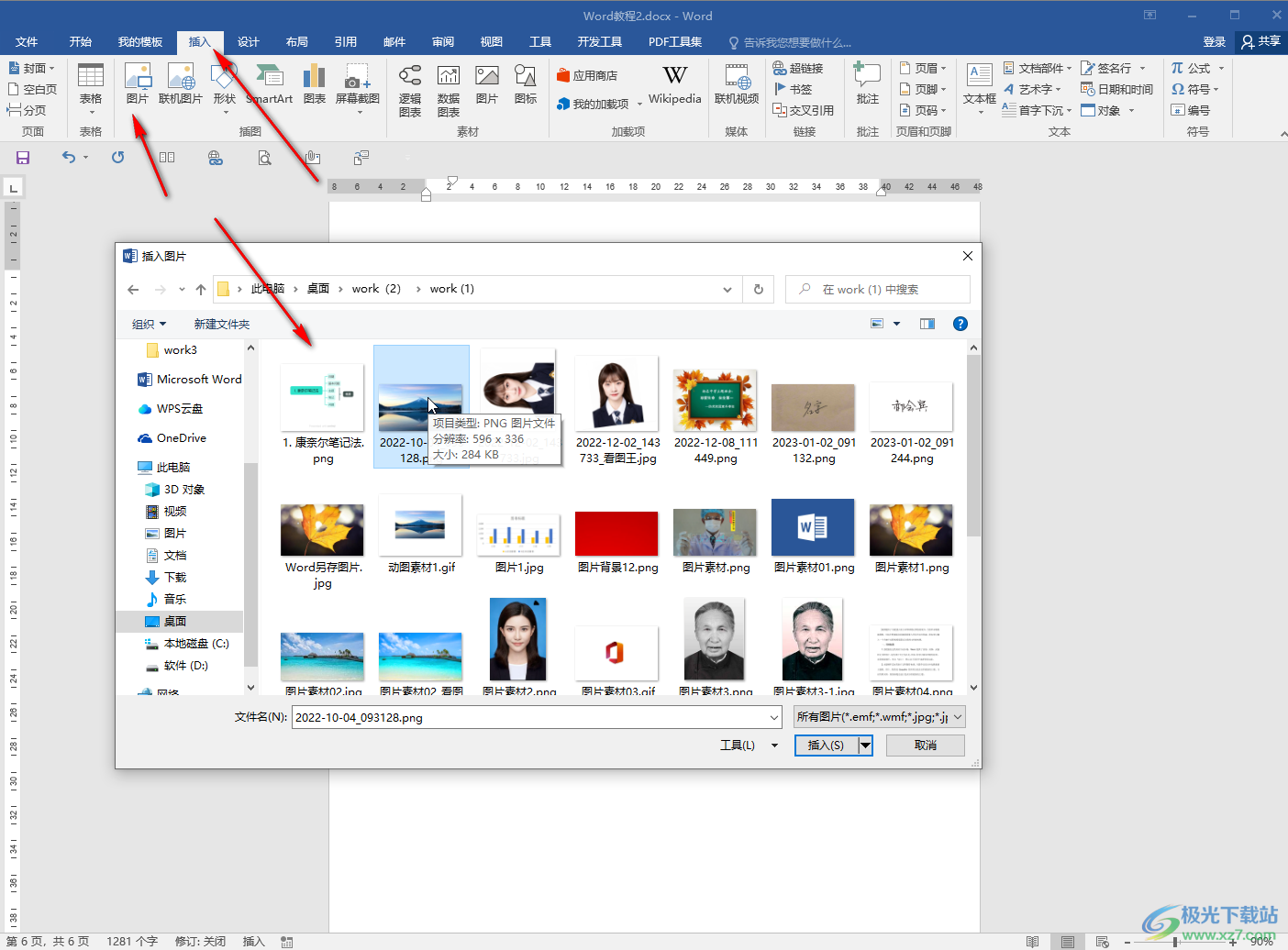
第三步:导入图片后点击右上方自动出现的布局选项图标,在展开的选项中点击“衬于文字下方”;
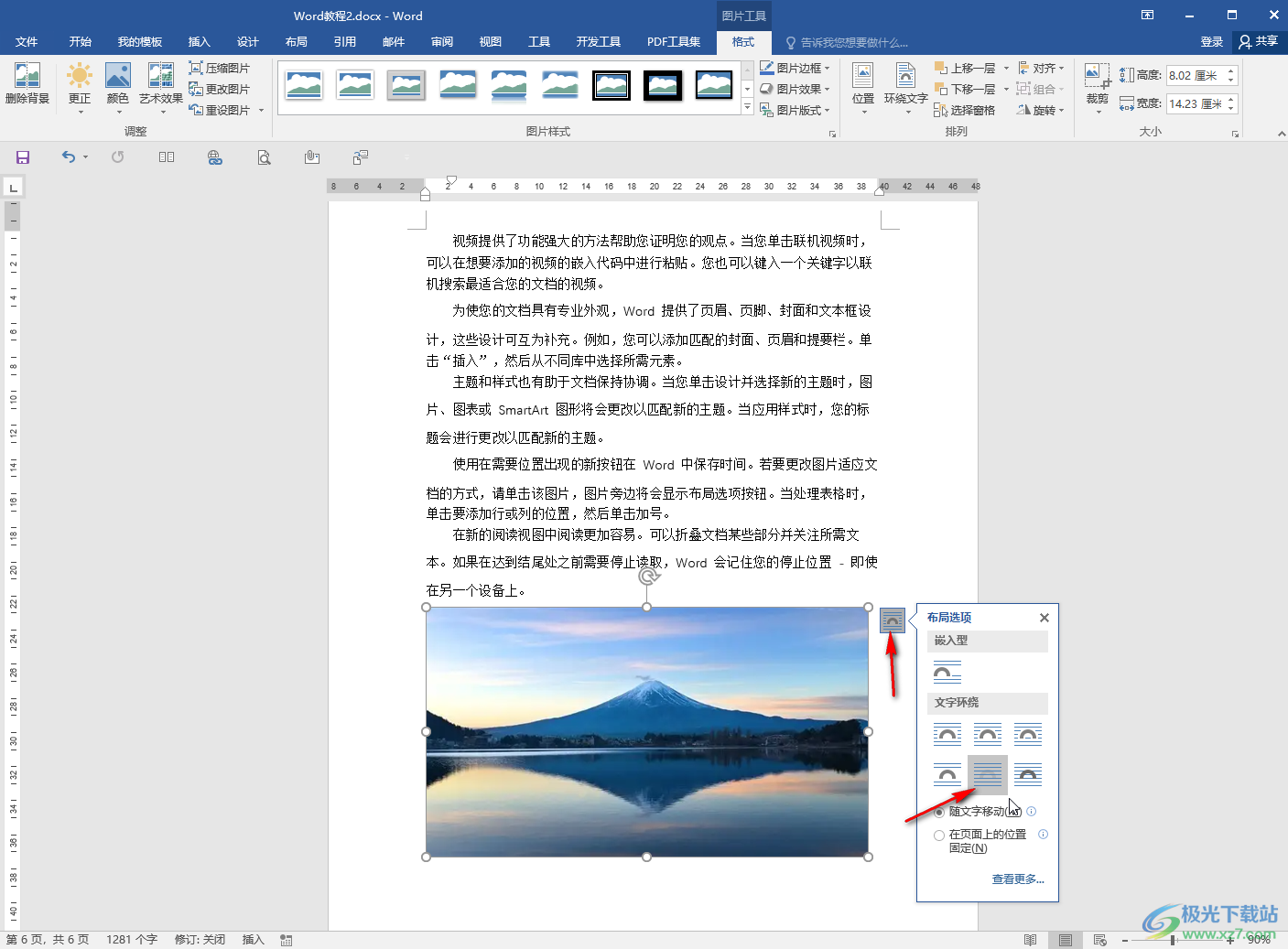
第四步:也可以右键点击图片后在子选项中点击“大小和位置”;
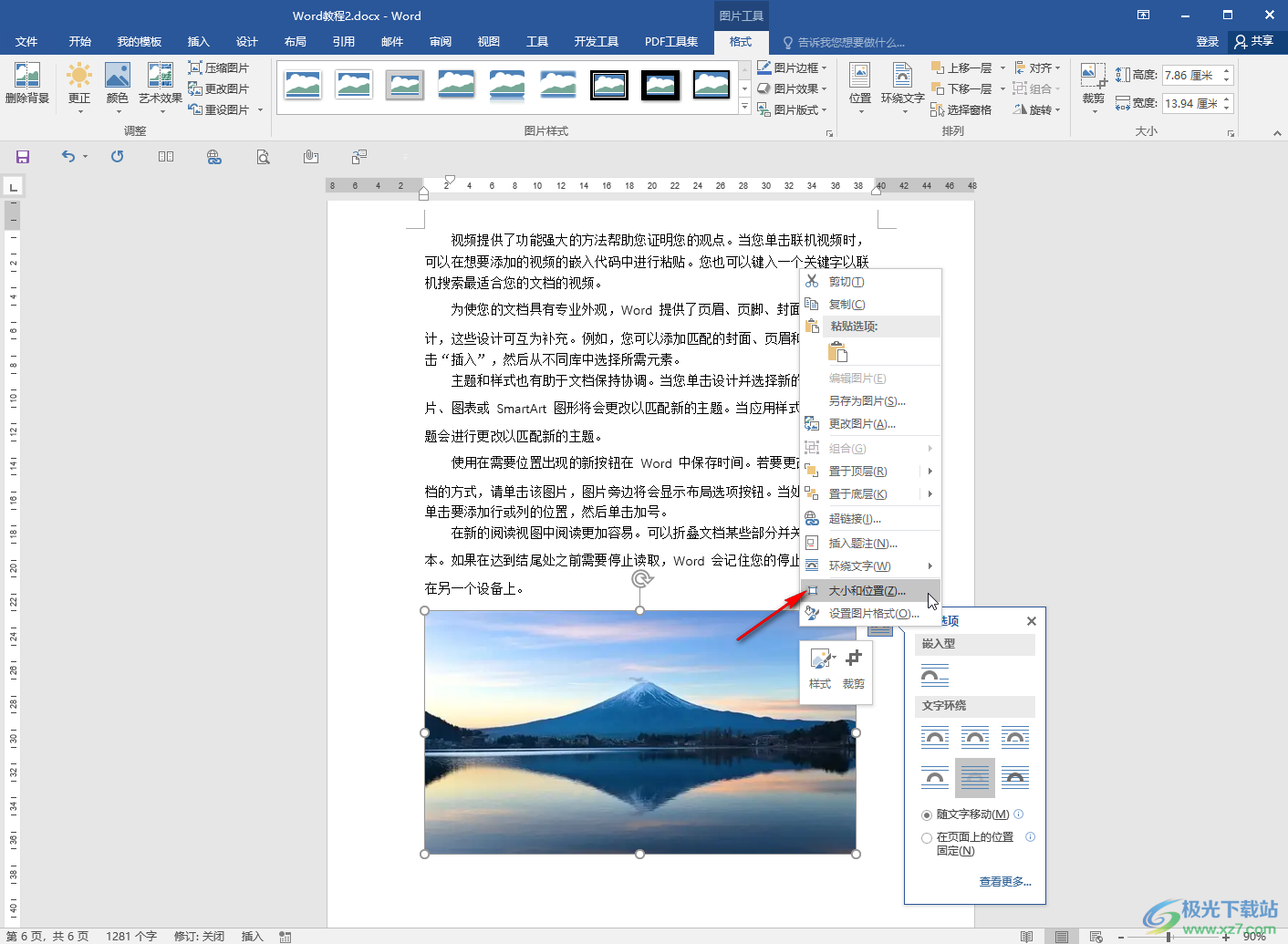
第五步:在打开的窗口中点击“文字环绕”,然后选择“衬于文字下方”;
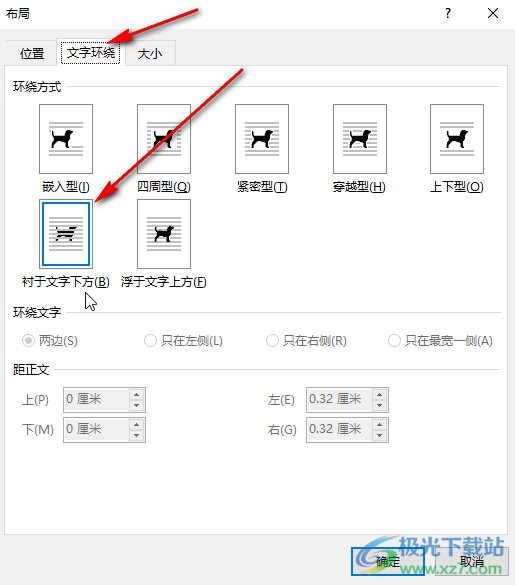
第六步:接着拖动图片周围的锚点就可以将图片铺满整张纸了。
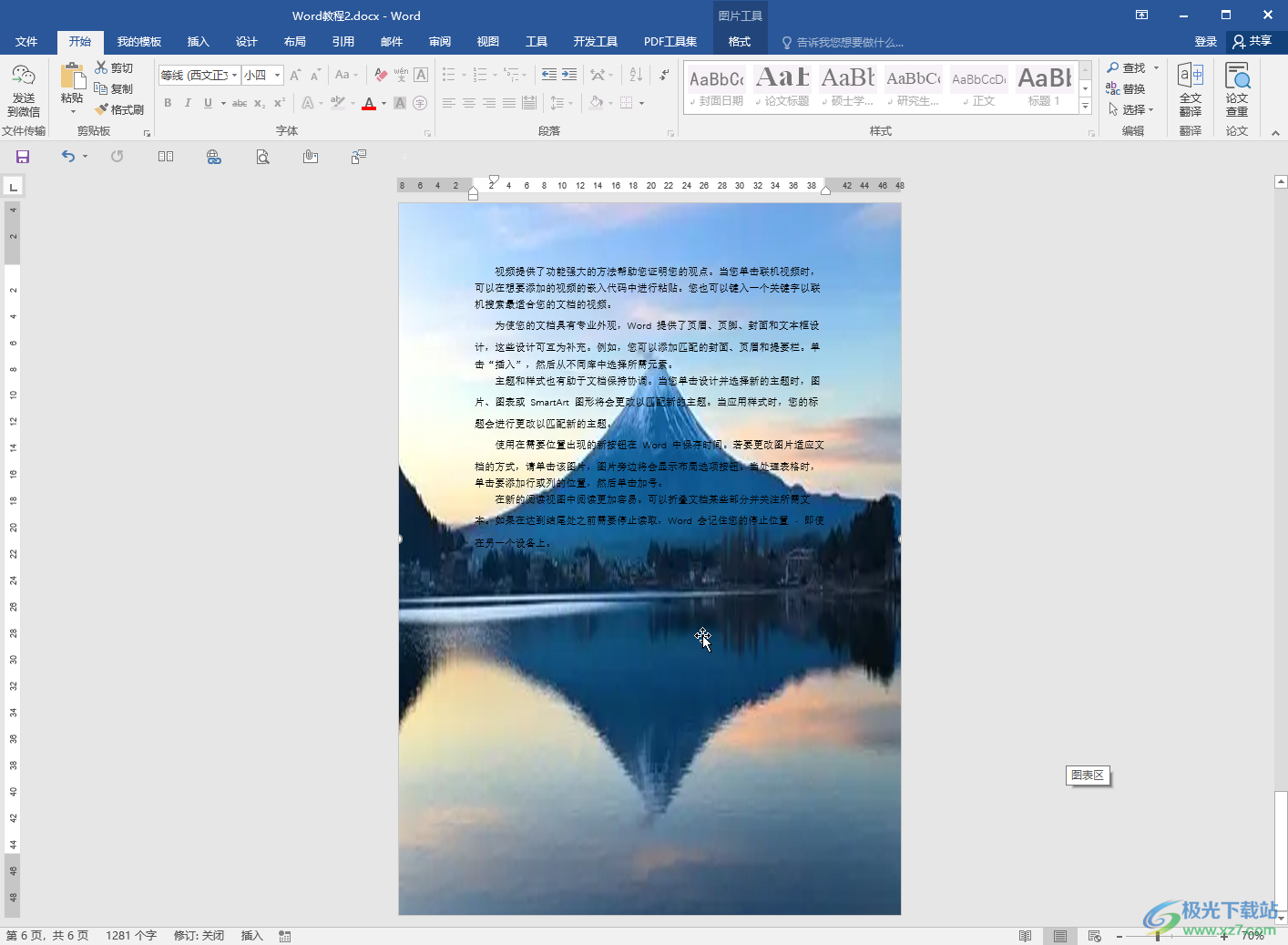
以上就是Word文档中让图片铺满整个页面的方法教程的全部内容了。在设置文字环绕方式时,我们也可以右键点击图片后在子选项中点击“环绕文字”,然后在子选项中进行选择,小伙伴们可以按需进行操作。

大小:1.05 GB版本:32/64位 简体中文版环境:WinAll, WinXP, Win7
- 进入下载

网友评论