Word统一图片大小的方法
时间:2023-02-14 11:33:42作者:极光下载站人气:41
很多小伙伴在使用Word对文字文档进行编辑时,为了让我们的文章内容更加的丰富,经常会选择在文章中添加一些图片,在添加图片之后,为了让所有的图片更加的美观,增加整体协调性,我们可以将所有图片调整为统一的大小。有的小伙伴可能不知道该怎么选中所有的图片,其实我们只需要先将所有图片的环绕方式改成除“嵌入型”以外的任意环绕方式,就可以使用“Ctrl”键选中所有的图片了,最后在图片格式的子工具栏中就可以对其进行大小调整了。有的小伙伴可能不清楚具体的操作方法,接下来小编就来和大家分享一下Word统一图片大小的方法。
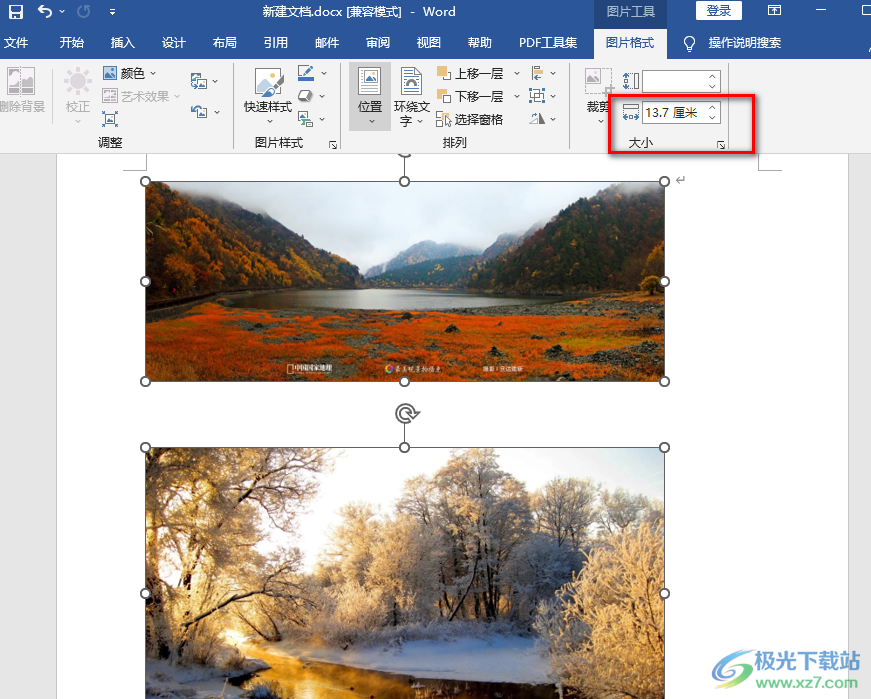
方法步骤
1、第一步,我们先在桌面上找到一个文字文档,然后右键单击选择“打开方式”,再点击“Word”选项
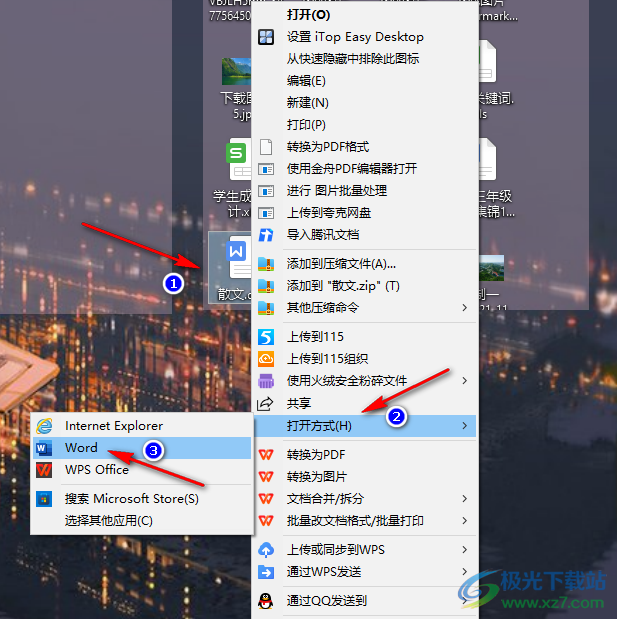
2、第二步,进入Word页面之后,我们在文档页面中点击“插入”工具,然后在子工具栏中点击打开“图片”选项,再在“插入图片来自”的选项列表中点击“此设备”
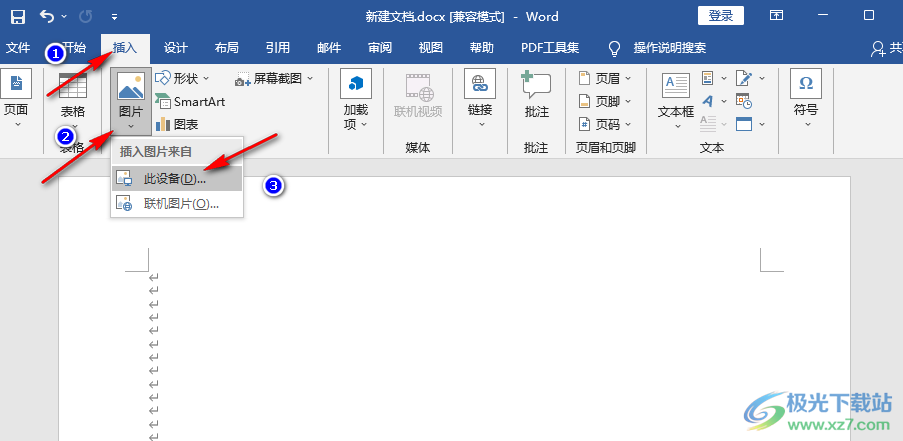
3、第三步,在文件夹页面中,我们按住“Ctrl”键,选择多张自己喜欢的图片,然后点击“插入”选项
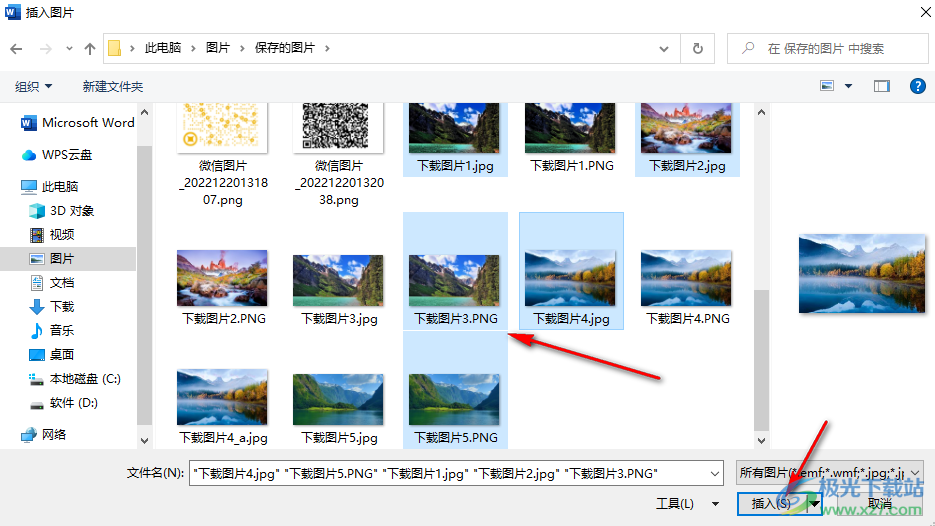
4、第四步,插入图片之后,我们先点击图片,再右键单击打开菜单列表,在列表中将鼠标放到“环绕文字”选项上,然后选择除“嵌入型”之外的任意环绕方式,我们也可以在点击图片之后直接点击“布局选项”图标,然后在布局选项列表中选择除“嵌入型”之外的任意一个文字环绕方式
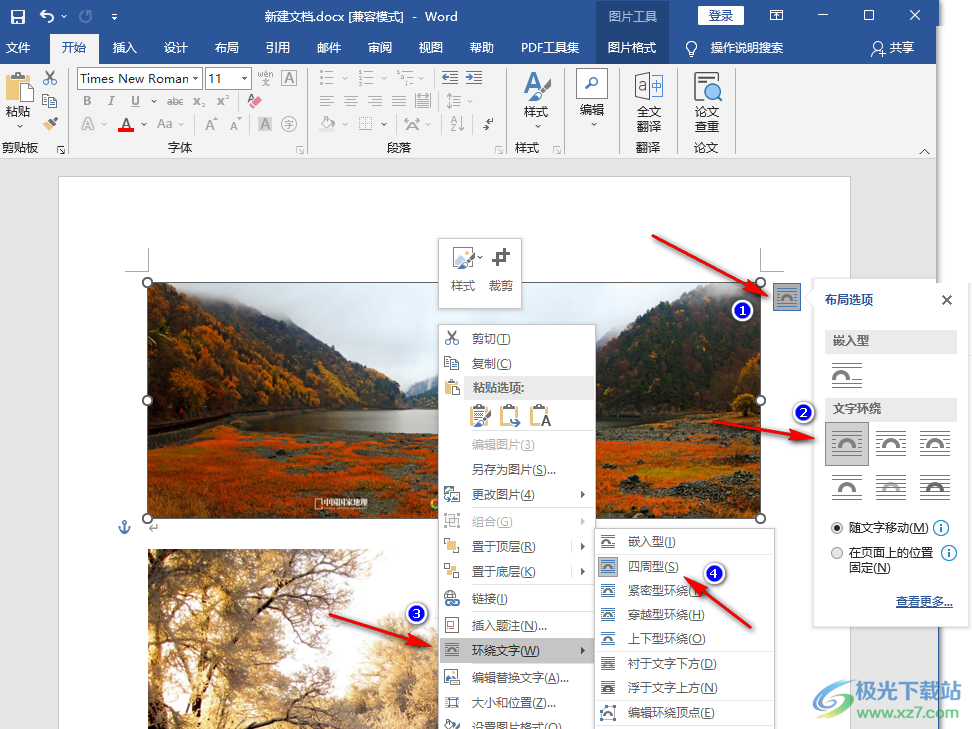
5、第五步,我们将所有图片的文字环绕方式都进行更改,然后按住“Ctrl”键选中所有需要调整大小的图片,再在工具栏中打开“图片格式”选项,然后在子工具栏中就可以点击上下箭头对图片大小进行更改了
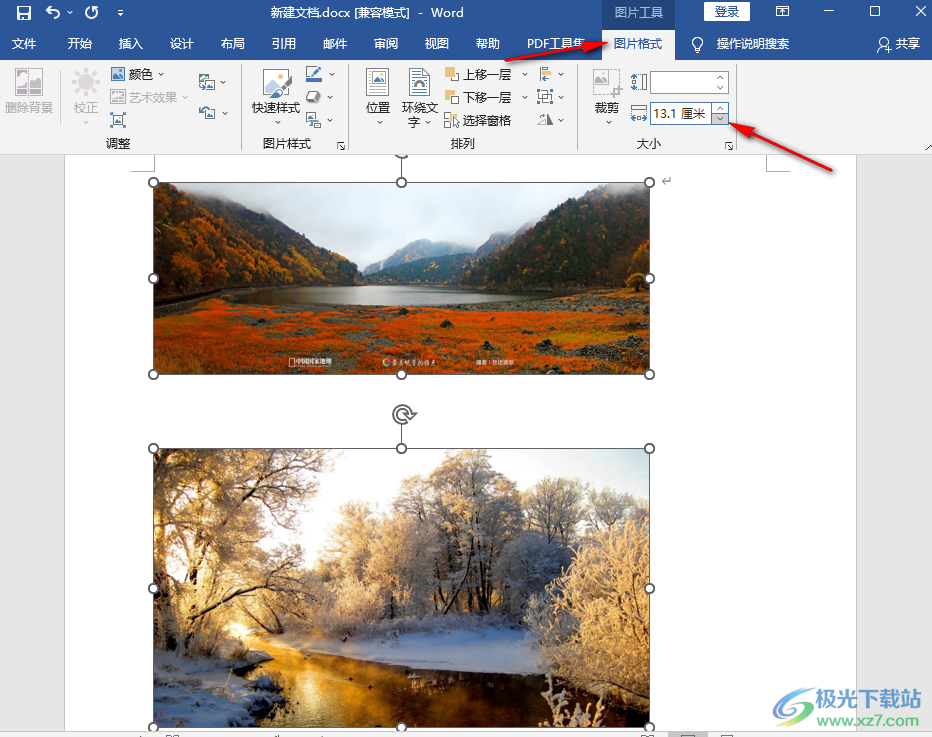
6、第六步,我们也可以点击“大小”右侧的图标进入布局页面,在该页面中将“锁定纵横比”选项取消勾选,然后在高度与宽度的框内输入我们需要的图片大小,最后点击“确定”选项即可
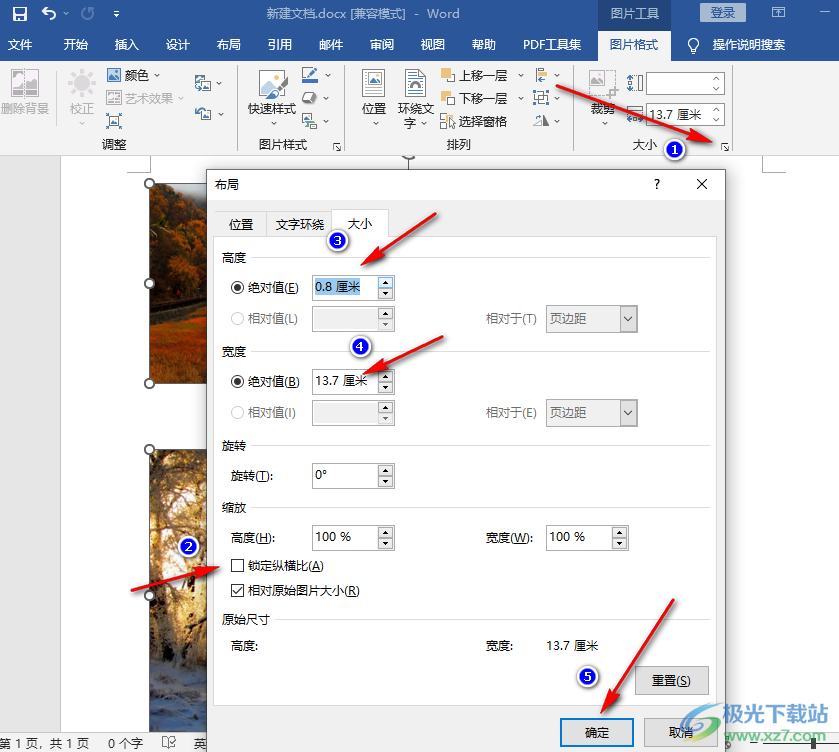
以上就是小编整理总结出的关于Word统一图片大小的方法,我们在Word中打开多张图片,将他们的环绕方式都机型更改,然后选中所有图片,再在图片格式的子工具栏中找到“大小”工具,点击箭头图标对图片大小进行更改即可,感兴趣的小伙伴快去试试吧。

大小:10.22 MB版本:永久激活版(附激活密钥)环境:WinXP, Win7, Win10
- 进入下载

网友评论