万彩办公大师将PDF转换成Word的方法
时间:2023-02-14 14:47:12作者:极光下载站人气:58
平时我们可能会在电脑中编辑一些文字文档,有时候需要将编辑好的word文档转成PDF文档,那么就会直接在wps或者office办公软件中进行转换,但是有时候需要将PDF文档转换成Word文档的情况,那么有些时候是需要收费的,因此想要有一个免费的将各种文档进行的转换软件的话,万彩办公大师就是最好的选择,这款软件中可以将PDF文档免费的转换成自己需要的Word文档,此外还可以转换成excel、PPT等常用文档,那么今天小编就给大家讲解一下如何使用万彩办公大师将PDF文档转换成Word的具体操作方法,感兴趣的小伙伴可以看看方法教程。
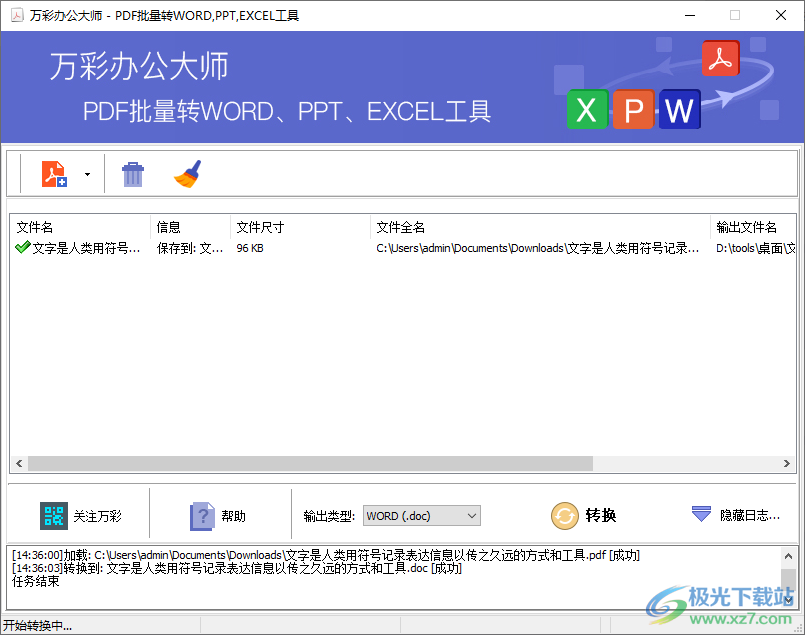
方法步骤
1.将万彩办公大师打开,然后依次选择【PDF工具集】-【PDF批量转office文档】。

2.进入到页面之后,点击左上角的加号图标,如图所示。
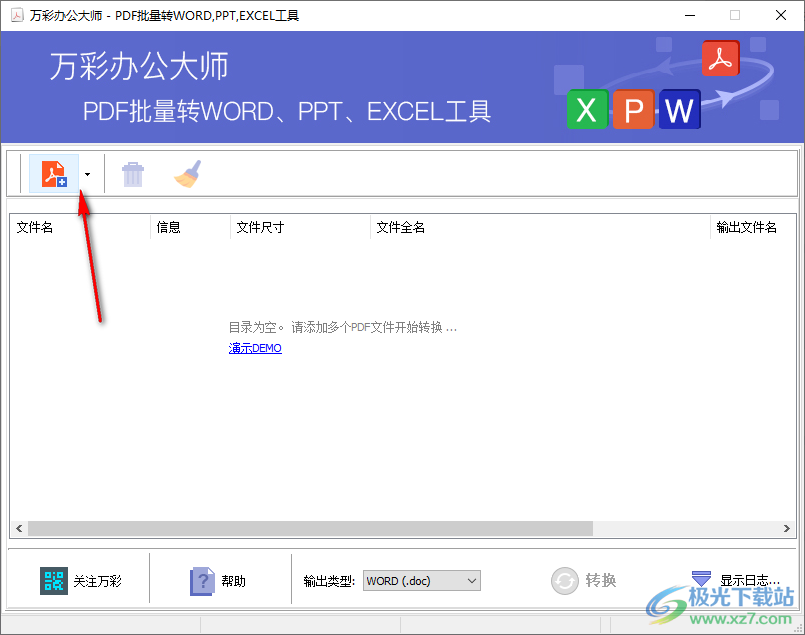
3.接着会弹出一个本地文件夹的窗口,在该窗口中选择自己想要转换的PDF文档。
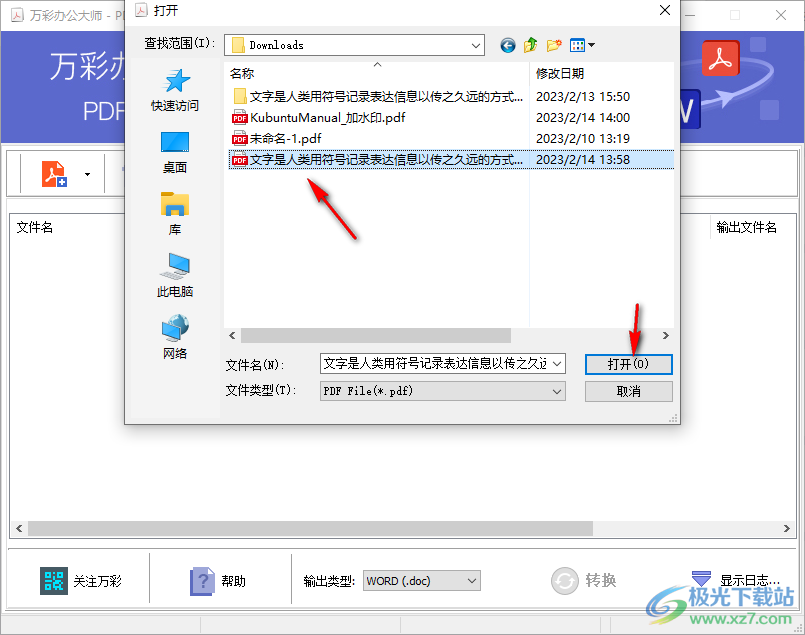
4.将文档添加进来后,点击下方的【输出类型】后面的下拉选项,这里选择【Word】,之后点击【转换】按钮。
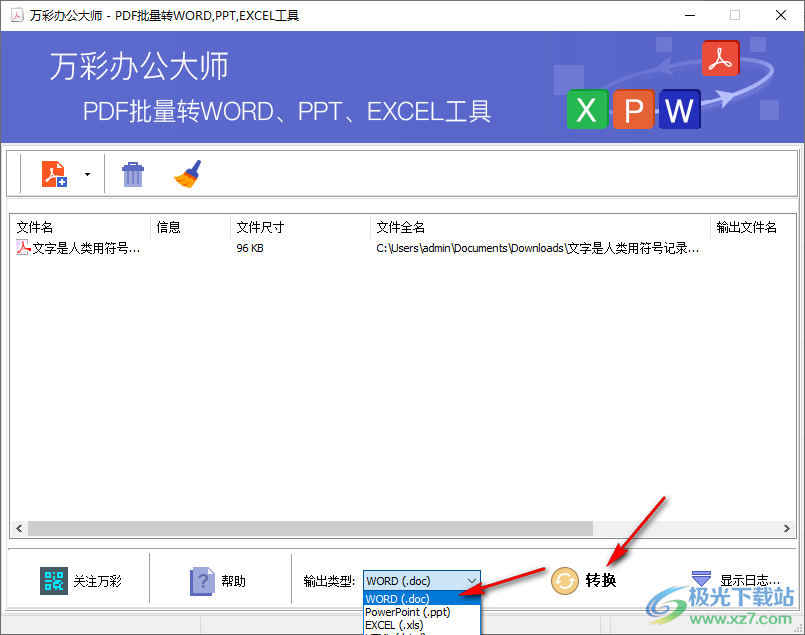
5.那么在打开的窗口中需要给转换后的文档选择一个保存位置,之后点击确定。
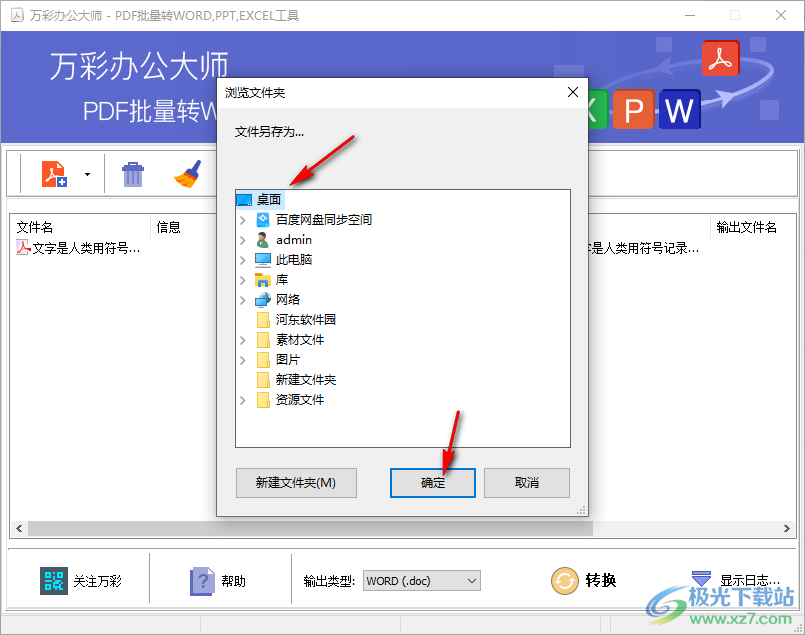
6.保存好之后,你可以点击确定按钮进入到页面中进行查看文档。
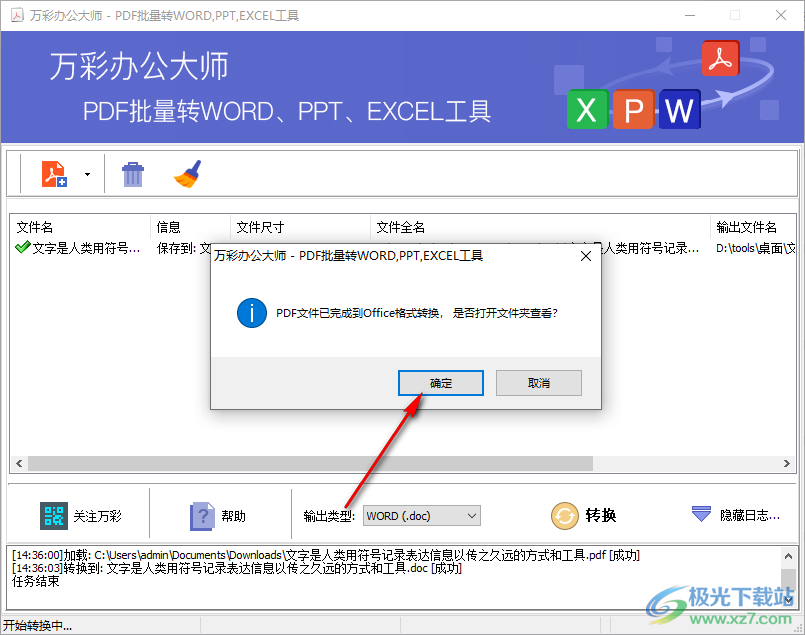
以上就是关于如何使用万彩办公大师将PDF转换成Word文档的具体操作方法,如果你想要免费的将PDF文档转换成Word文档,那么可以使用万彩办公大师来操作一下,该软件是提供免费操作的,对小伙伴们办公是非常有帮助的,需要的话就试试吧。

大小:12.04 MB版本:v3.0.6 正式版环境:WinAll, WinXP, Win7, Win10
- 进入下载

网友评论