VLC media player倍速播放视频的方法
时间:2023-03-02 12:10:17作者:极光下载站人气:747
VLC media player是一款深受广大用户喜爱的多媒体播放器,它支持多种音频与视频格式,还可以播放DVD或是VCD中的视频,在使用VLC media player的过程中,有的小伙伴可能会需要对视频进行倍速播放,快速略过自己不感兴趣的片段,其实在VLC media player中设置倍速播放的方法很简单,我们只需要在打开视频之后右键单击打开播放选项,然后在子菜单列表中打开速度选项就能看到播放倍速工具并点击使用了。有的小伙伴可能不清楚具体的操作方法,接下来小编就来和大家分享一下VLC media player倍速播放视频的方法。
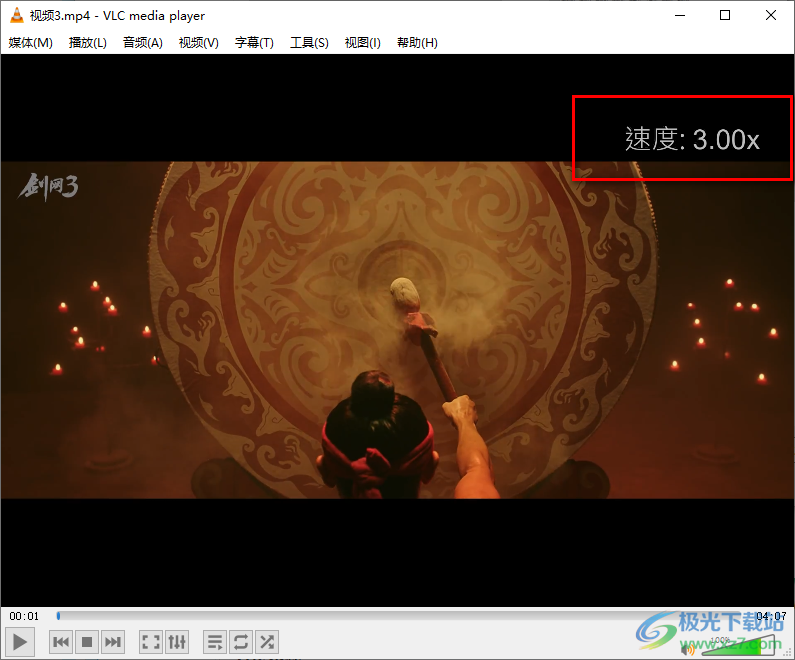
方法步骤
1、第一步,我们在电脑中先打开VLC media player软件,然后在软件页面中点击“媒体”选项,再在下拉列表中找到“打开文件”选项
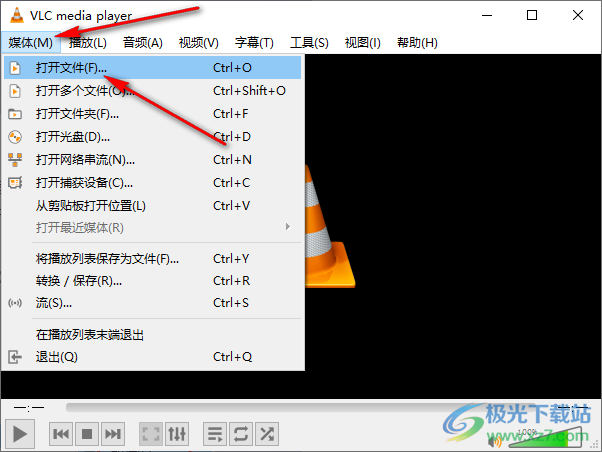
2、第二步,点击“打开文件”选项之后,我们进入文件夹页面,然后在该页面中找到自己需要的视频文件,点击“打开”选项
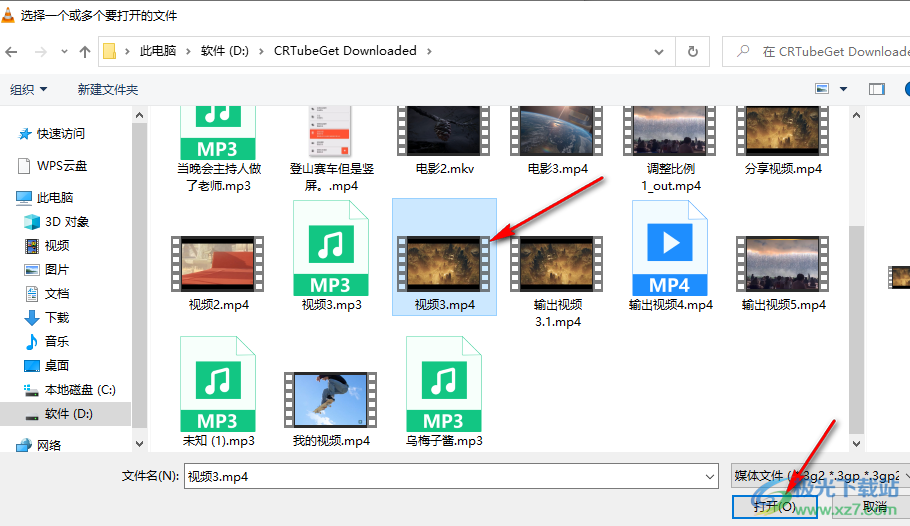
3、第三步,打开视频之后,我们在右键单击视频页面,然后在子菜单栏中找到“播放”选项,再在播放的子菜单列表中点击“速度”选项
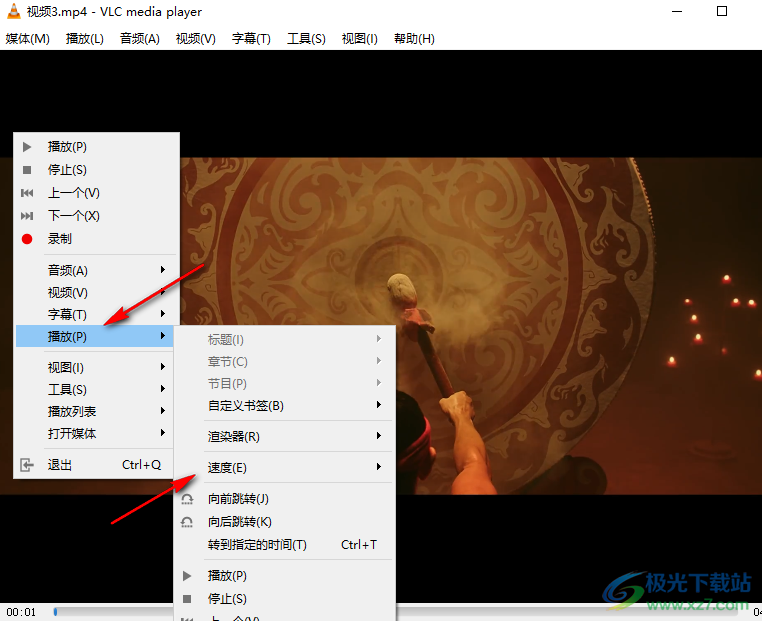
4、第四步,在“速度”的子菜单列表中我们可以看到较快、较快(微调)、普通速度、较慢以及较慢(微调)五个选项,根据自己的需求进行选择即可
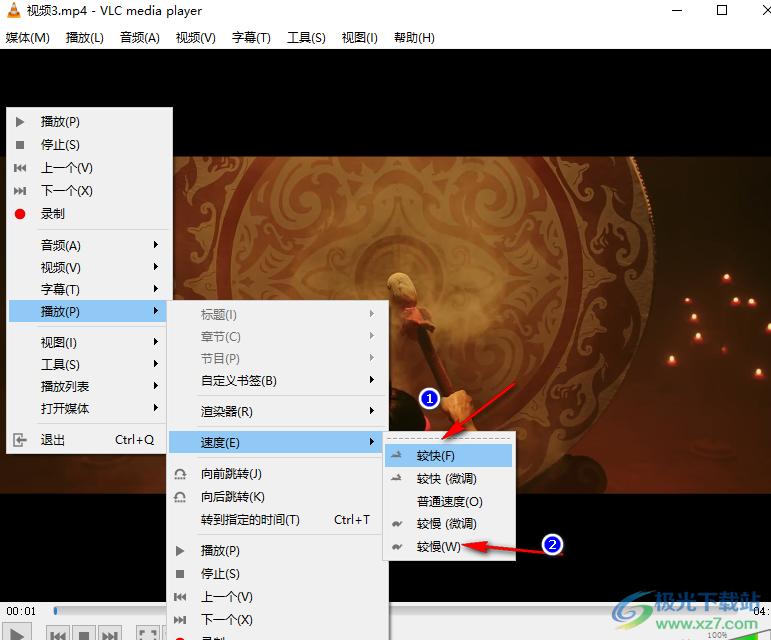
5、第五步,点击倍速按钮之后,我们在页面右上角可以看到倍速变换的提示,视频的倍速也会相应改变了

以上就是小编整理总结出的关于VLC media player倍速播放视频的方法,我们在VLC media player中打开一个视频文件,然后右键单击打开播放选项,再点击速度工具,接着在速度的子菜单列表中选择一个自己需要的倍速工具即可,感兴趣的小伙伴快去试试吧。

大小:57.86 MB版本:v4.0.0 中文版环境:WinXP, Win7, Win10
- 进入下载

网友评论