WPS word设置图片格式的方法
时间:2023-03-08 09:32:16作者:极光下载站人气:435
当你通过wps进行word文档编辑的时候,插入图片有时候是非常必要的选择,而我们在插入图片时,会发现插入的图片移不开,那么我们就需要进行图片格式的一个调整,比如你可以设置一下图片的尺寸大小,将图片进行裁减成自己需要的一个显示大小,如果你想要移动图片到任意的位置,那么你可以通过设置一下文字环绕方式,将图片进行四周型环绕或者是浮于文字上方等设置即可,当然你还可以设置一下文字的透明色以及颜色等,下方是小编给大家讲解的关于如何使用WPS Word文档设置图片格式的具体操作方法,如果你需要的情况下可以看看方法教程,希望可以对大家有所帮助。
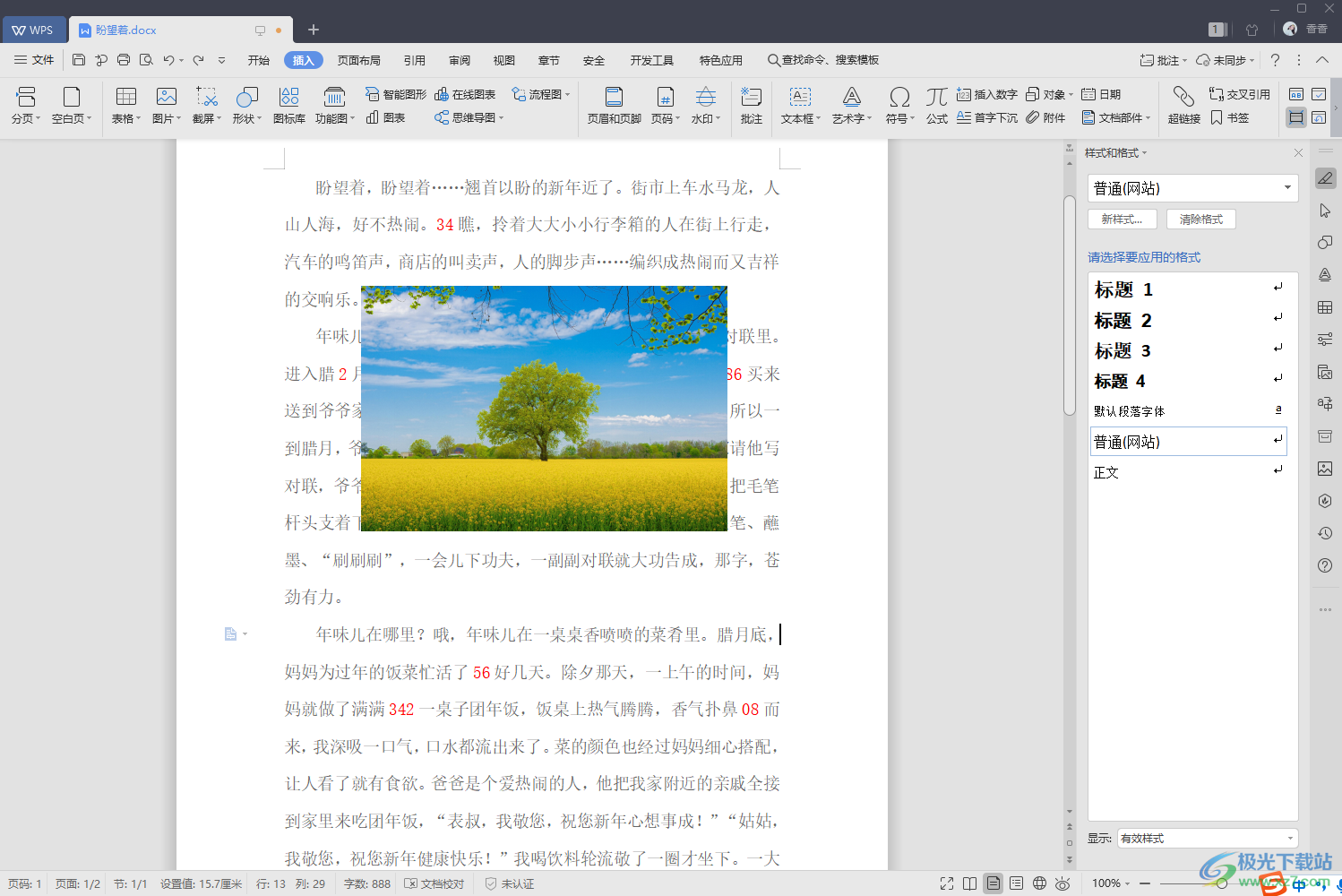
方法步骤
1.我们将文档打开,然后选择【插入】选项,接着在【图片】位置进行单击,将我们想要插入的图片插入到页面上。
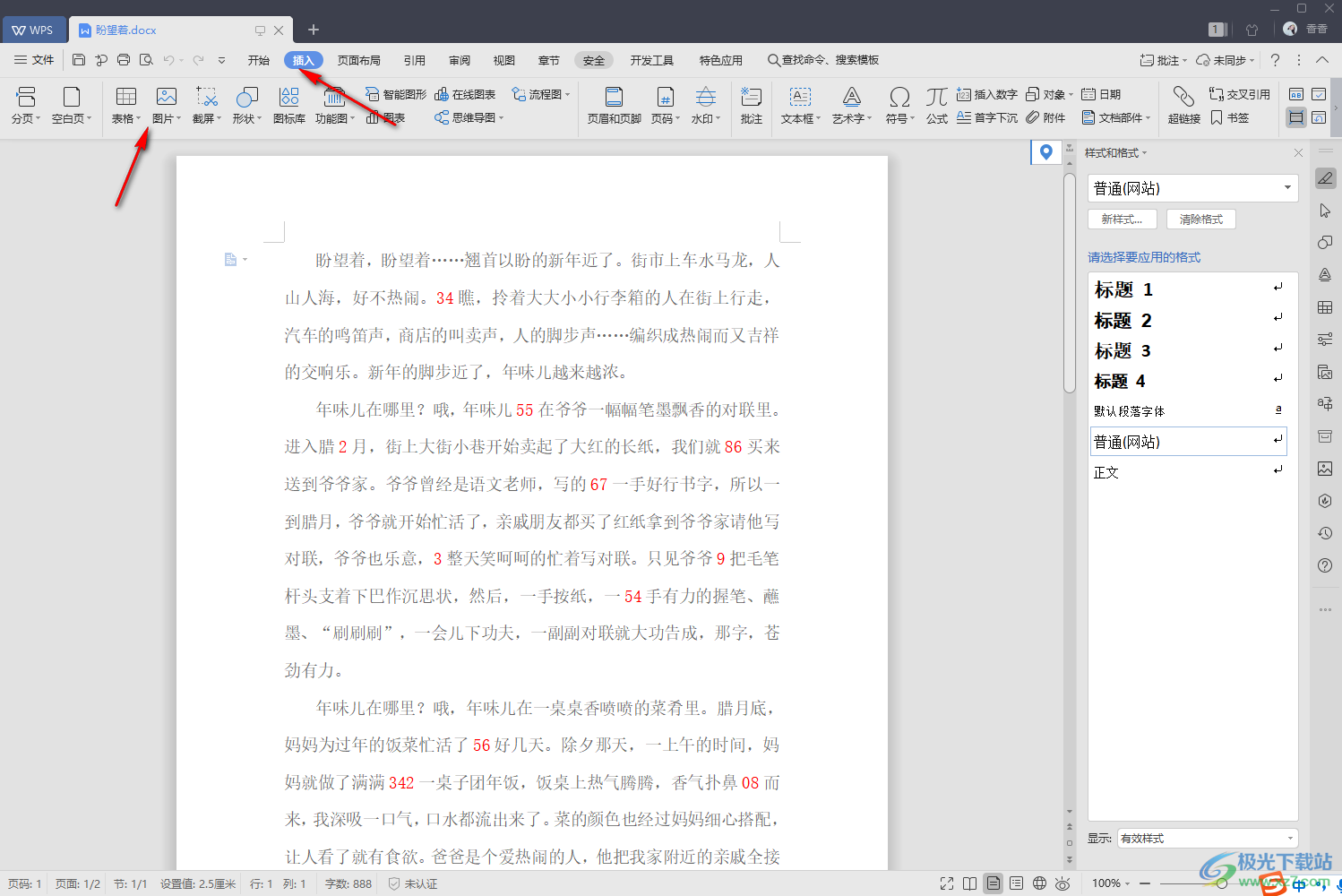
2.插入进来的图片是插入到鼠标光标的位置的,并且这时你想要拖动图片是无法拖动的。
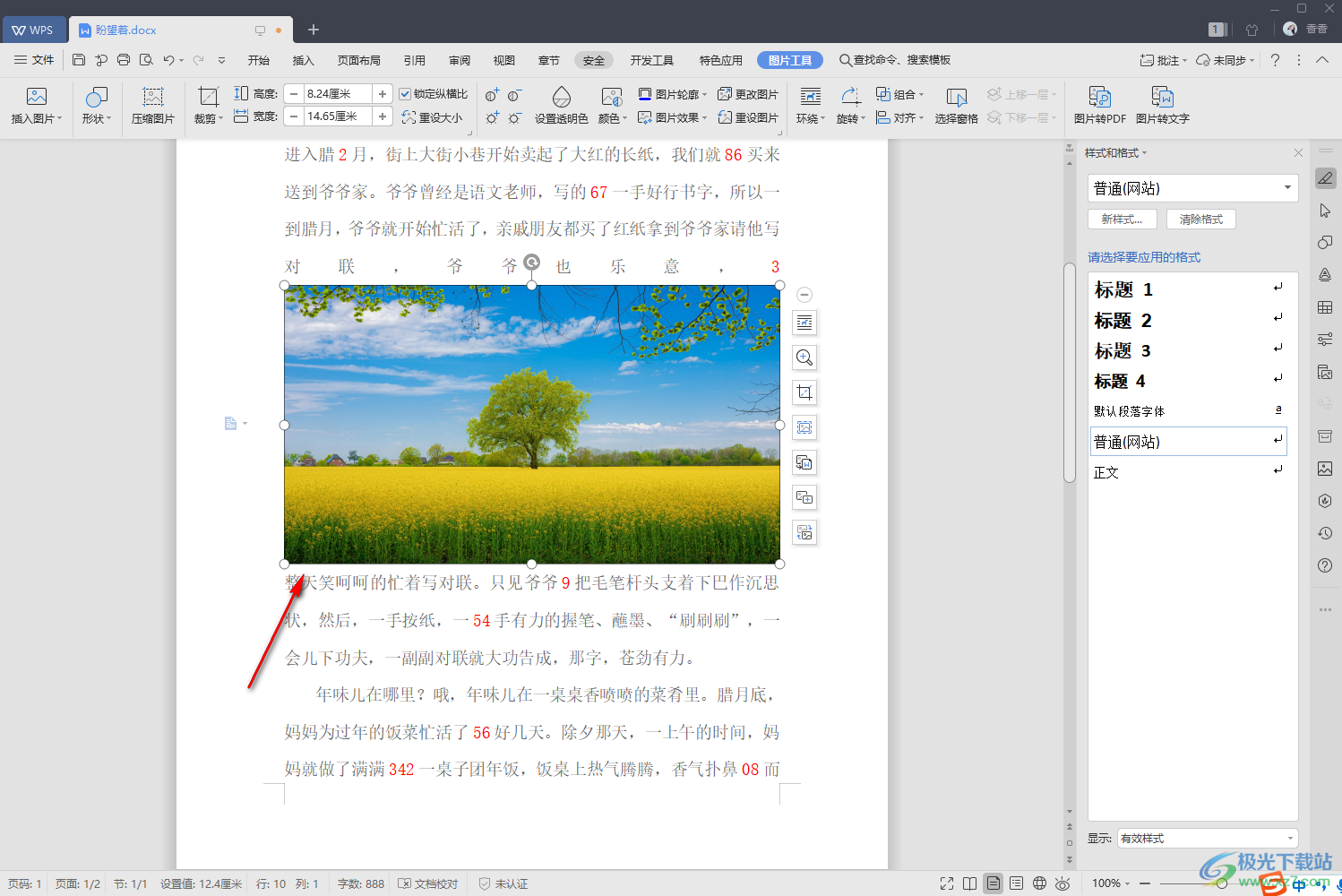
3.我们可以进行图片格式的设置,如果你想要进行裁减的话,那么点击一下图片,在上方的【图片工具】的工具栏中就有一个裁减按钮,点击该选项用鼠标在图片上进行裁减即可,或者你可以直接在图片右侧的旁边选择裁减图标进行裁减也是可以的。
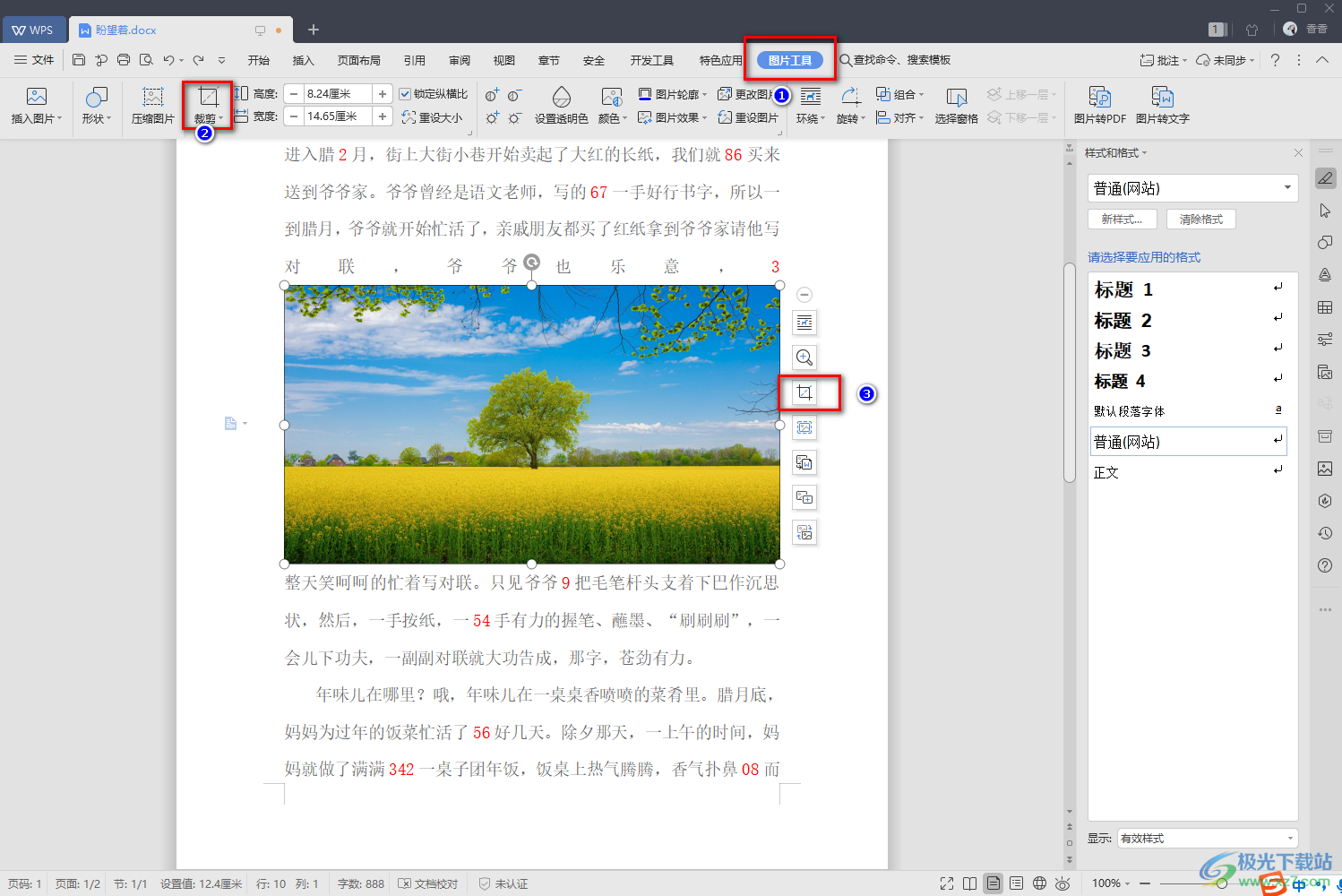
4.设置好裁减之后,将鼠标点击文档任意一个地方,那么我们的裁减就完成了。
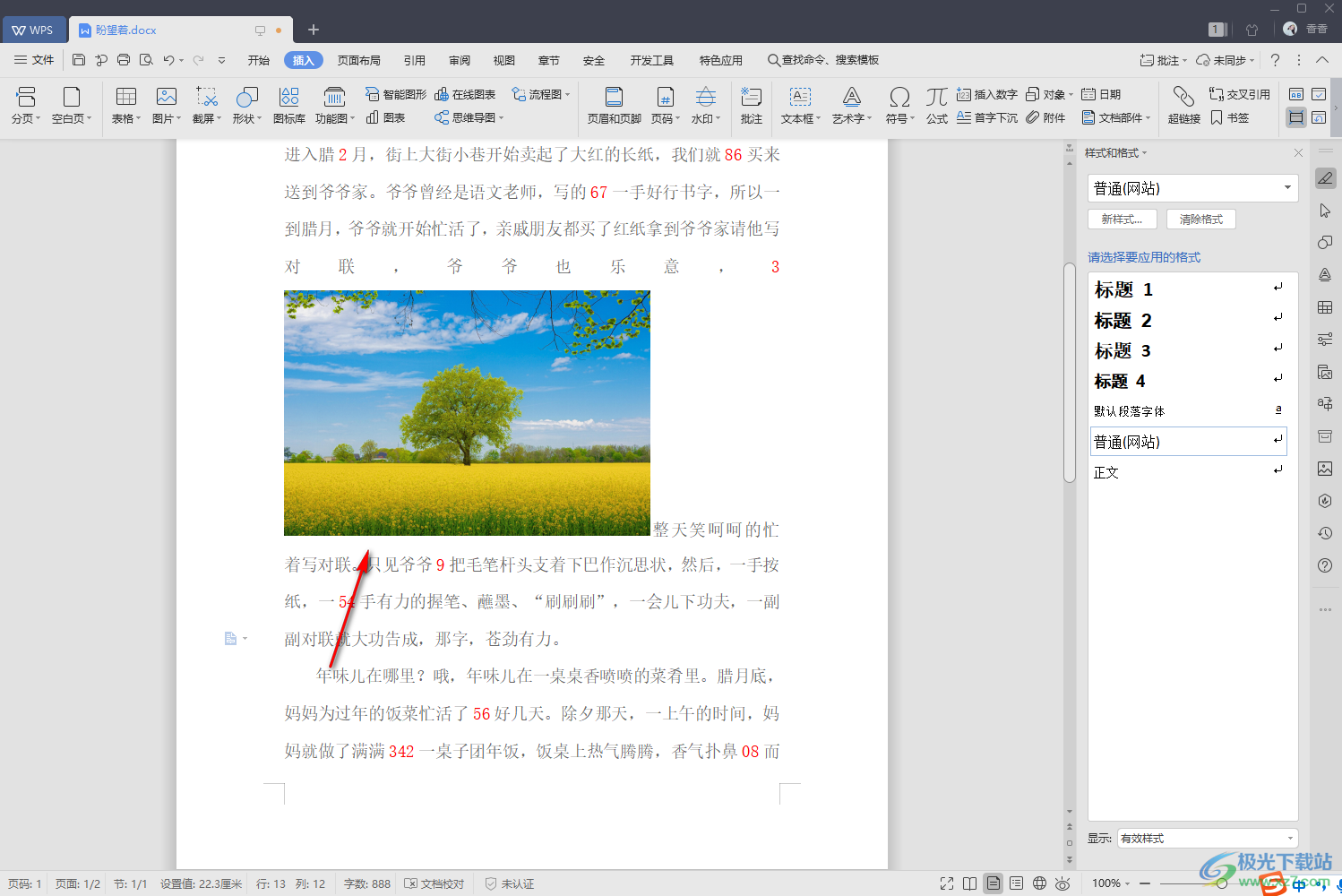
5.此外,在图片工具的工具栏中,有一个【环绕】选项,将该选项点击打开,然后有几种环绕方式可以选择,如果你选择【浮于文字上方】的话,那么我们的图片就会在文字的上方。
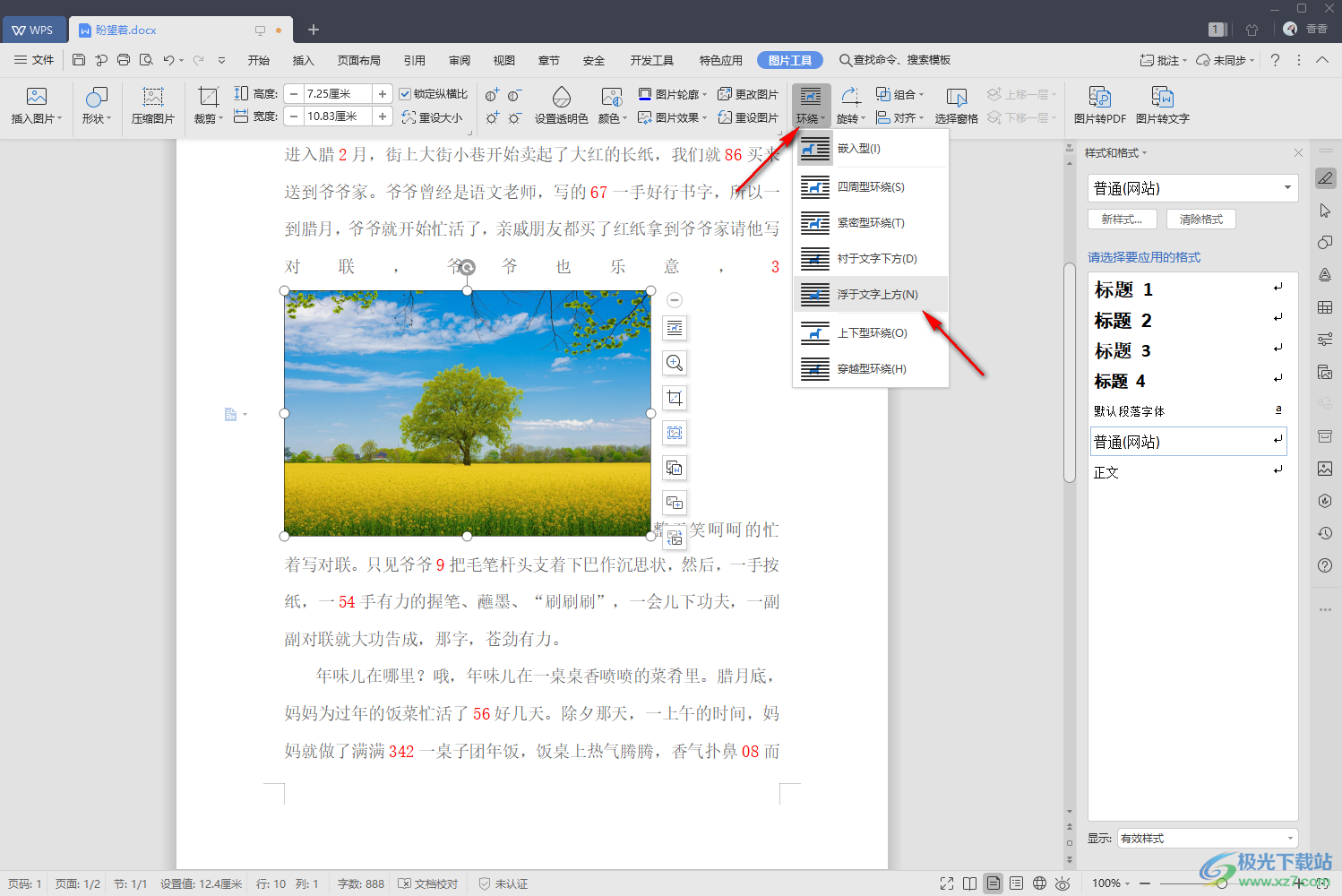
6.这时你可以将图片进行随意的移动,并且不会影响到文字,但是这个环绕方式会将一些文字遮盖住,所以根据自己的一个需求来选择即可。
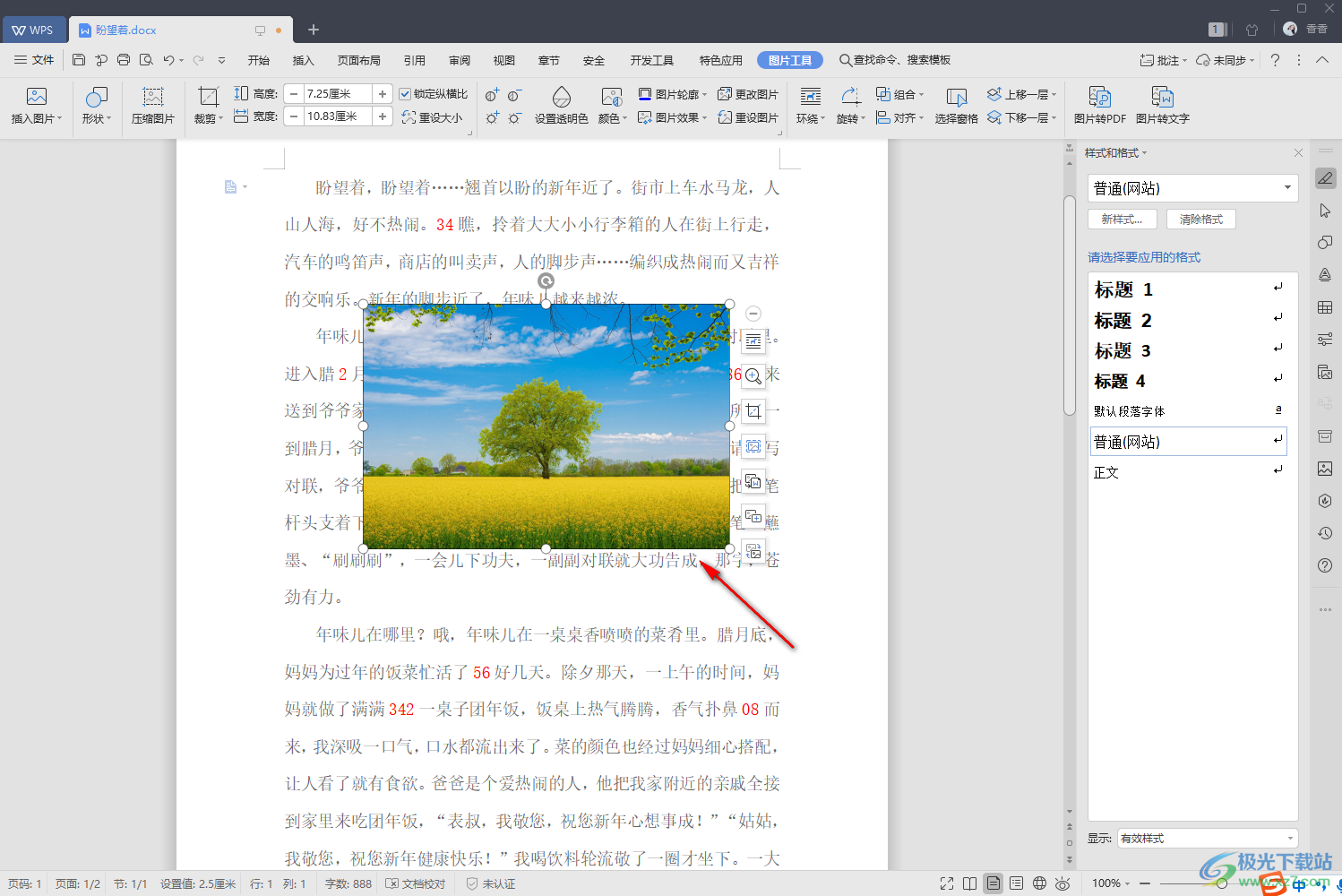
以上就是关于如何使用WPS Word文档设置图片格式的具体操作方法,以上方法是小编给大家演示的一个比较简单的设置图片格式的方法,一般我们常用的裁减图片功能和环绕方式功能是我们平时经常会使用到的,那么你可以通过上述方法来操作即可,快试试吧。

大小:176.00 MB版本:v11.1.0.10214 官方版环境:WinAll
- 进入下载

网友评论