WPS Word添加图片水印的方法教程
时间:2023-03-08 11:59:50作者:极光下载站人气:230
wps文档是一款非常好用的文字处理软件,在其中我们可以使用各种非常智能的功能快速进行办公操作,帮助我们提高工作效率,所以在需要编辑和处理文本内容时很多小伙伴都会首选使用该软件。如果我们需要在电脑版WPS文档中制作图片水印,小伙伴们知道具体该如何进行操作吗,其实操作方法是非常简单的。我们只需要在“插入”选项卡中点击“水印”按钮,就可以在子选项中点击“插入水印”然后在新打开的窗口中进行详细的编辑和设置了,操作步骤其实是非常简单方便的。接下来,小编就来和小伙伴们分享具体的操作步骤了,有需要或者是有兴趣了解的小伙伴快来和小编一起往下看看吧!
操作步骤
第一步:点击打开需要添加图片水印的WPS文档;

第二步:在“插入”选项卡中点击“水印”按钮后在子选项中点击“插入水印”或者点击加号图标;
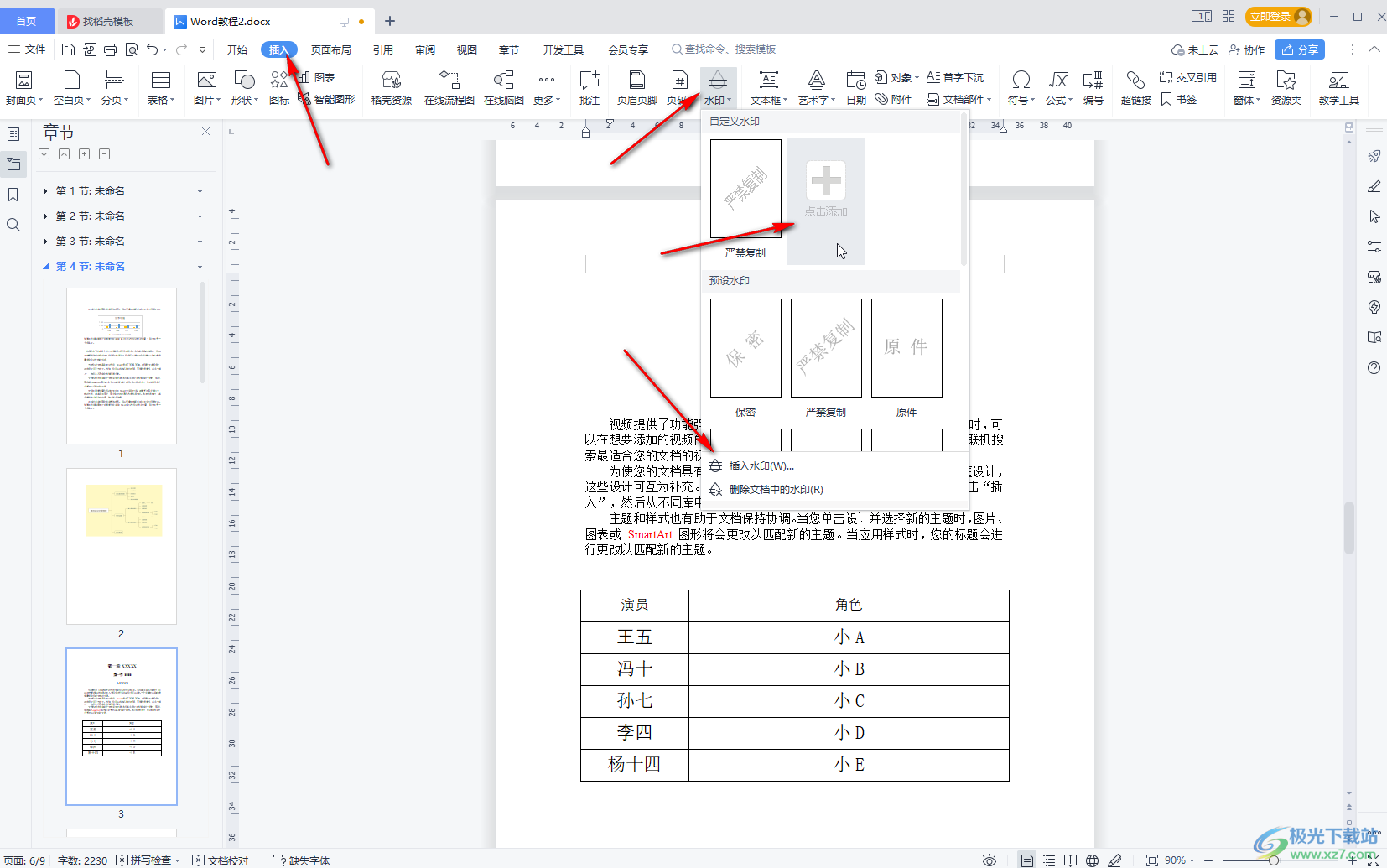
第三步:进入窗口后,点击勾选“图片水印”,然后点击“选择图片”按钮导入自己的水印图片,接着可以设置图片的缩放,冲蚀等效果,然后点击“确定”;
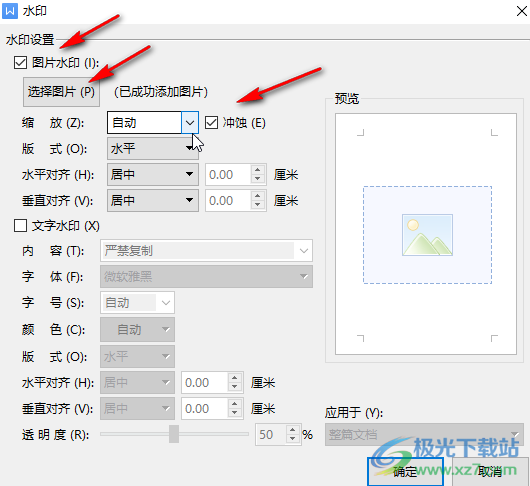
第四步:如果前面在“水印”按钮下选择的是“插入水印”按钮,就可以看到成功添加图片水印了,如果前面选择的是加号图标,现在再次点击“水印”按钮后在子选项中点击添加的图片水印就可以进行添加了;
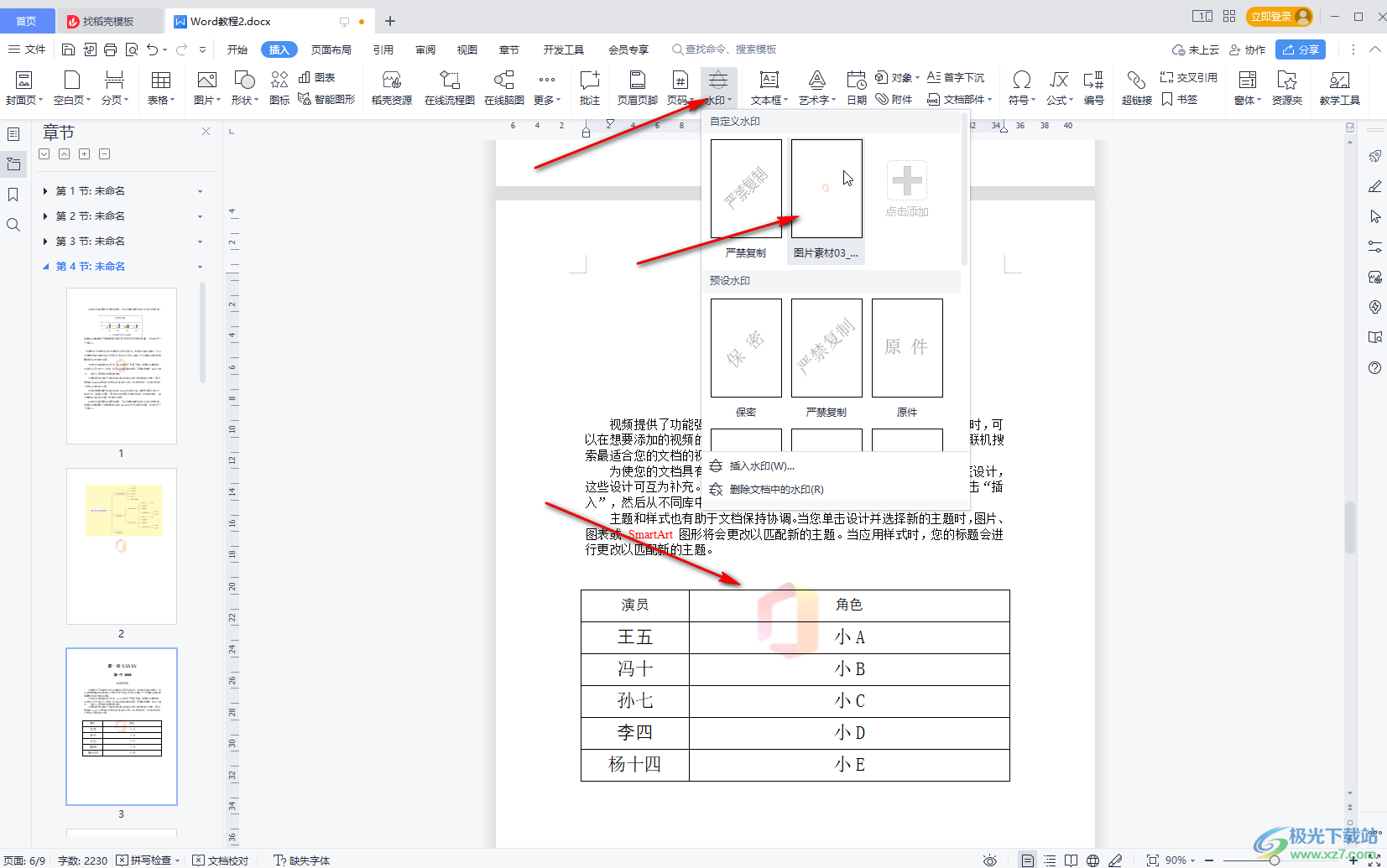
第五步:添加图片水印后,双击上方页眉处进入页眉页脚编辑状态,可以点击选中图片水印后复制几个进行粘贴,可以适当调整大小和位置,后续在“页眉页脚”选项卡下点击“关闭”按钮退出编辑状态就可以了。
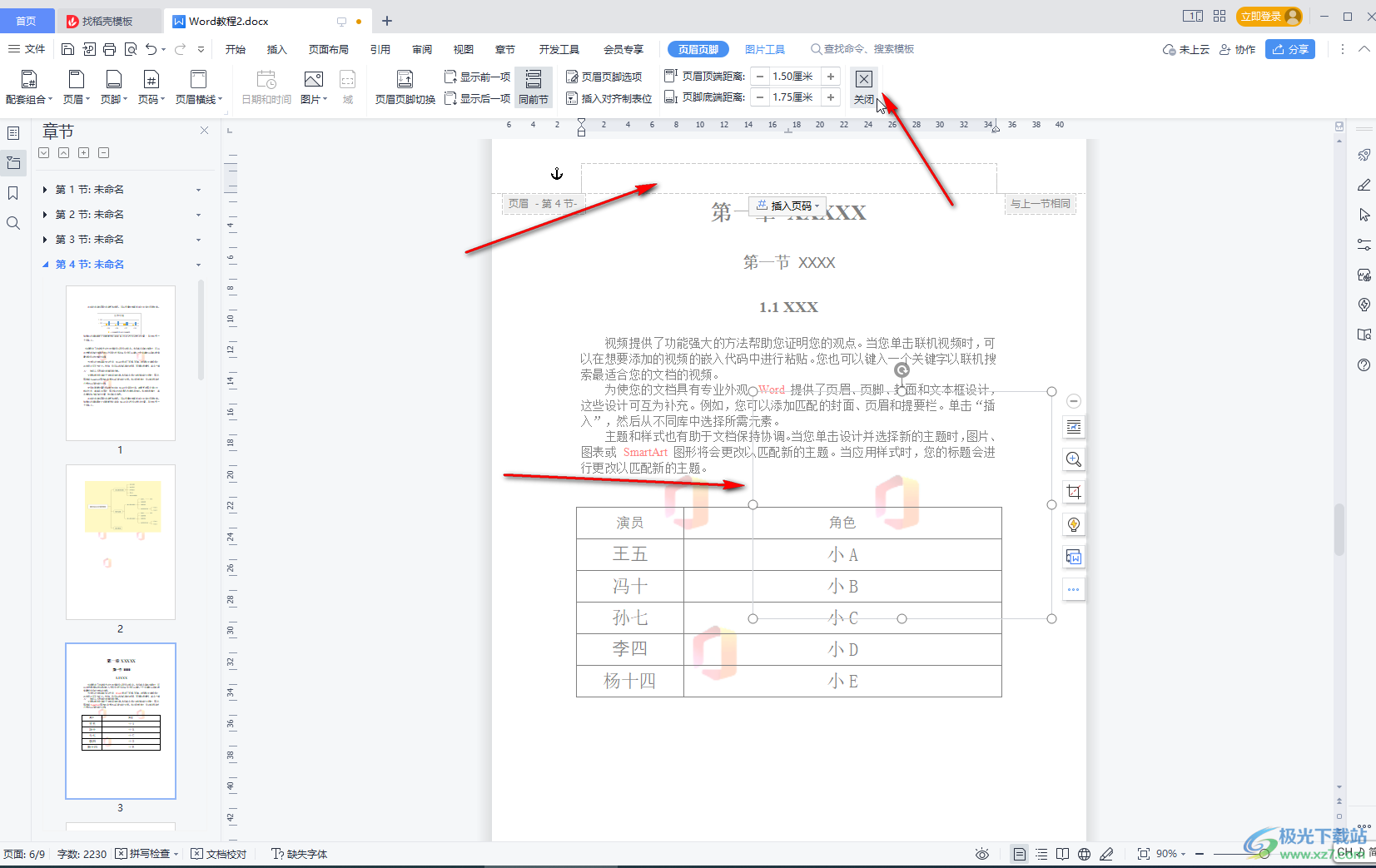
以上就是电脑版WPS文档中添加图片水印的方法教程的全部内容了。如果后续不再需要图片水印,可以点击“水印”按钮后在子选项中点击“删除文档中的水印”按钮进行删除,也可以双击页眉处进行编辑状态后点击选中图片水印按delete键删除。

大小:69.90 MB版本:v11.1.0.10495 最新版环境:WinAll, WinXP, Win7, Win10
- 进入下载

网友评论