谷歌浏览器开启硬件加速模式的方法
时间:2023-03-10 11:15:49作者:极光下载站人气:121
谷歌浏览器是一款备受好评的浏览器,被很多用户进行下载安装使用,通过谷歌浏览器可以让我们更加方便的了解到一些知识点,可以在浏览器中增长自己的见识,而我们平时在使用谷歌浏览器的时候会遇到一些自己可能操作起来比较困难的问题,例如我们通过谷歌浏览器进行上网的时候,发现该浏览器上网比较慢,并且下载图片或者视频的时候,同样也是比较缓慢的,那么你可以进入到谷歌浏览器的设置页面中查看一下硬件加速模式是否是开启的,如果没有开启的话将其开启,那么你再重新重启上网的话,就会比较之前快很多,下方是关于如何使用谷歌浏览器开启硬件加速模式的具体操作方法,如果你需要的情况下可以看看方法教程,希望可以对大家有所帮助。
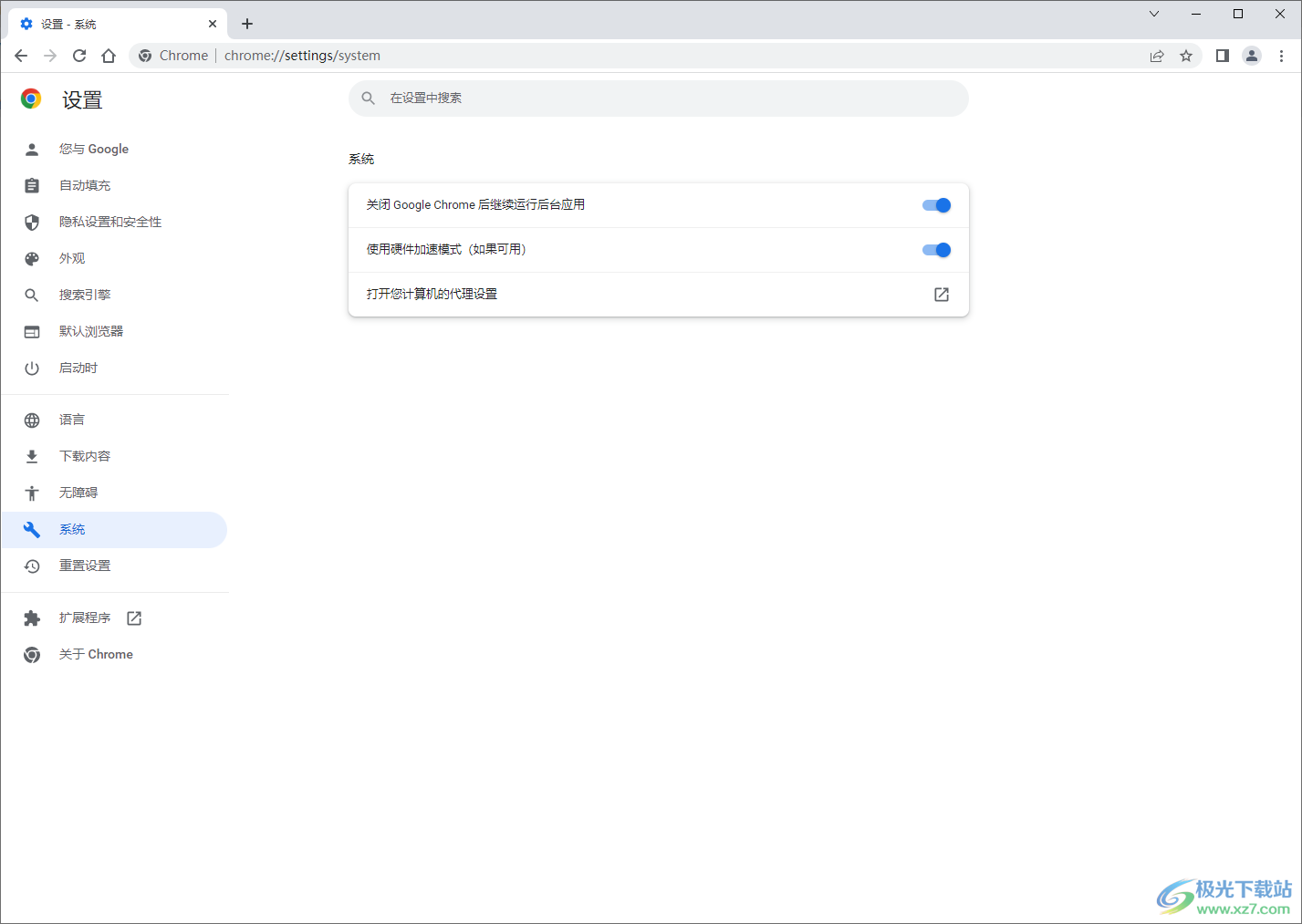
方法步骤
1.将电脑桌面上的谷歌浏览器图标找到,然后你可以直接双击该图标进入到操作页面,也可以右键点击选择【打开】或者以【管理员身份运行】打开也是可以进入的。
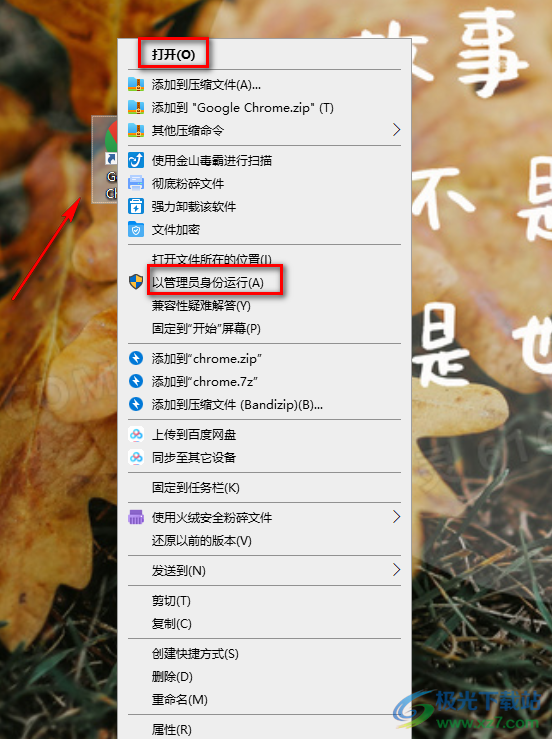
2.当我们进入到该浏览器的主页的时候,将右上角的【…】图标进行单击。
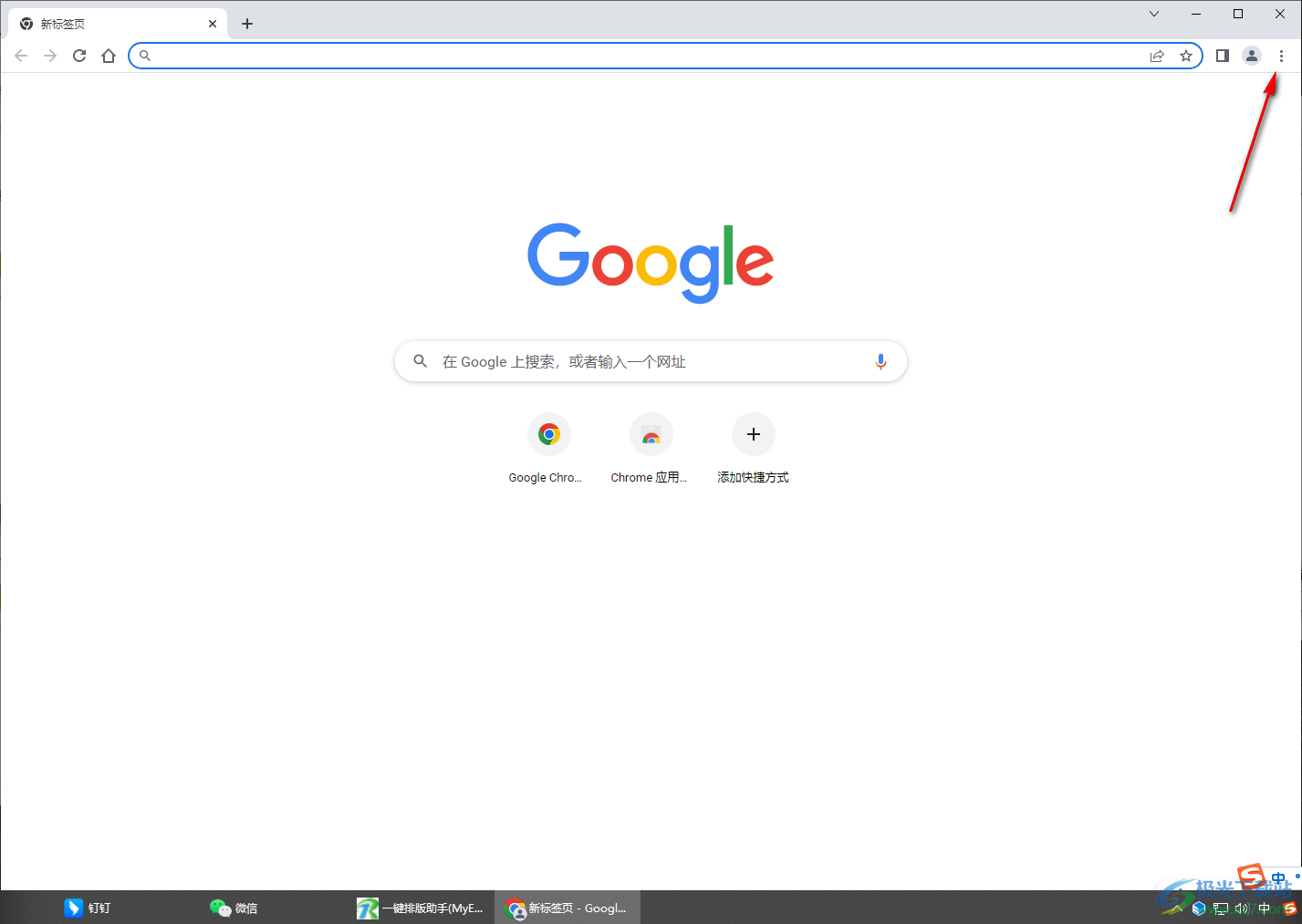
3.然后在该图标下方就会显示出一些设置选项,这里我们找到【设置】选项,然后将其点击进入到设置的操作页面中。
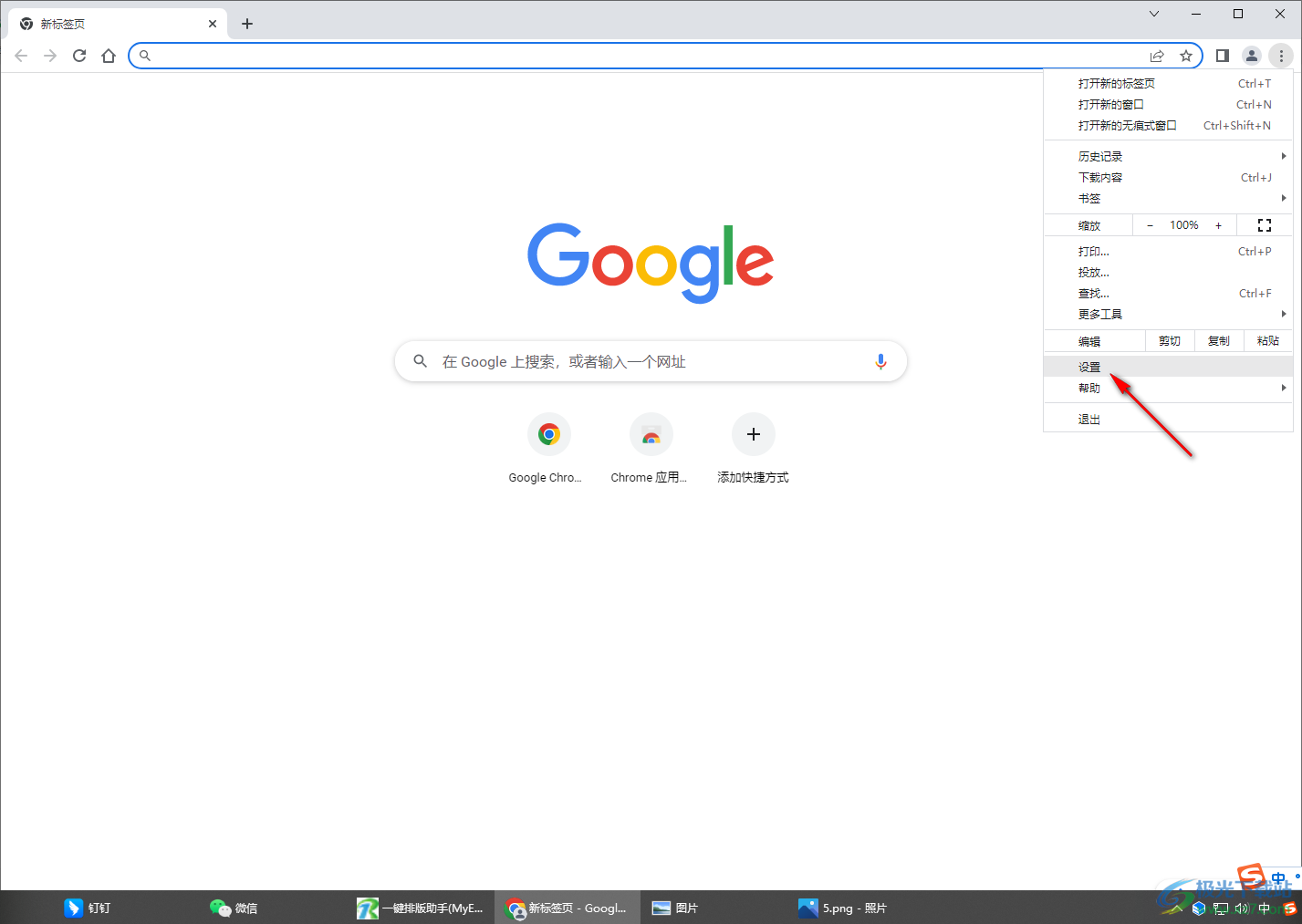
4.进入到操作页面之后,左侧显示的导航栏选项,我们根据导航栏中【系统】这个选项来设置。
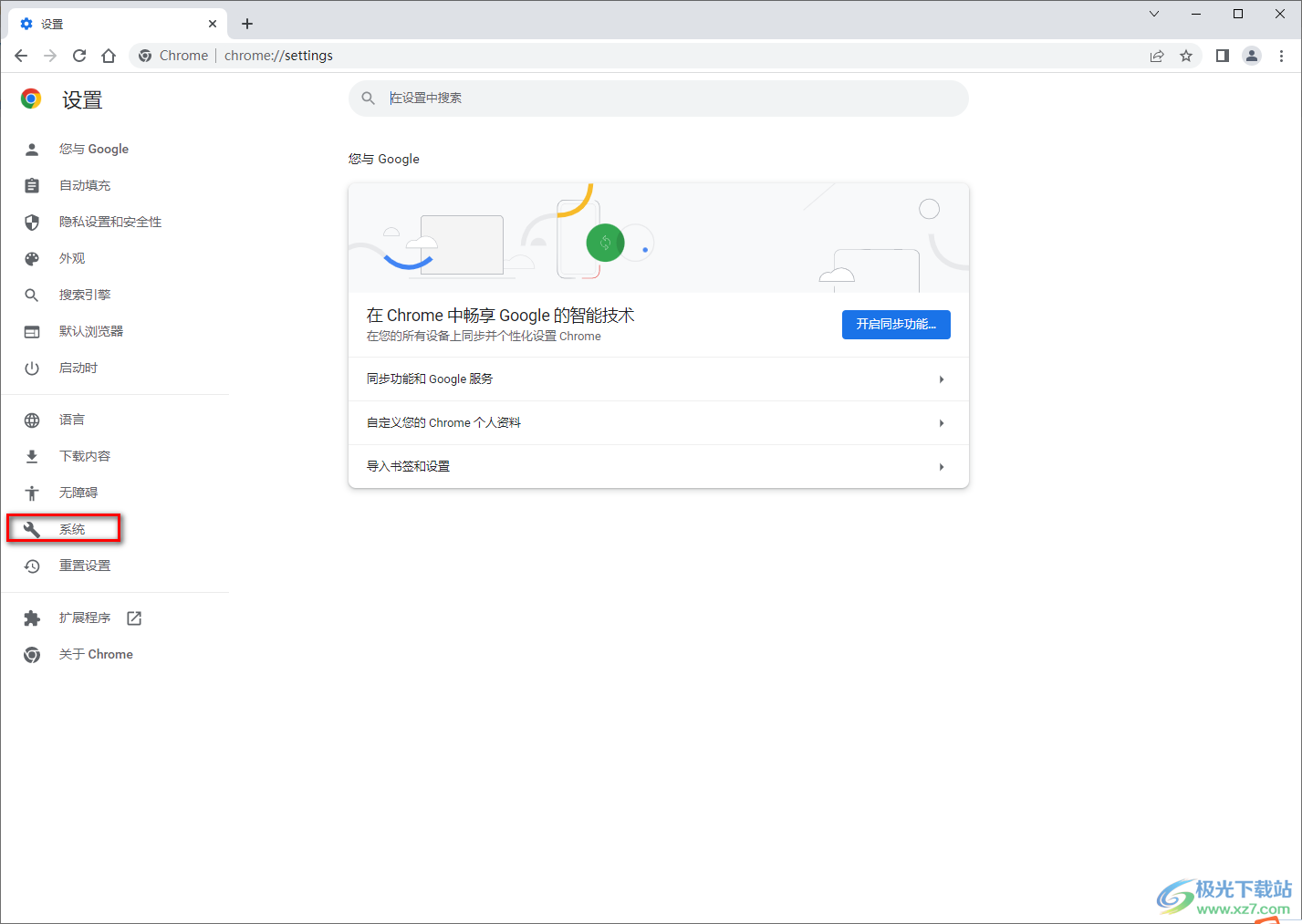
5.当我们将系统选项点击打开之后,在右侧的页面上方有一个【硬件加速模式】,将该选项后面的开关按钮点击打开就可以了。
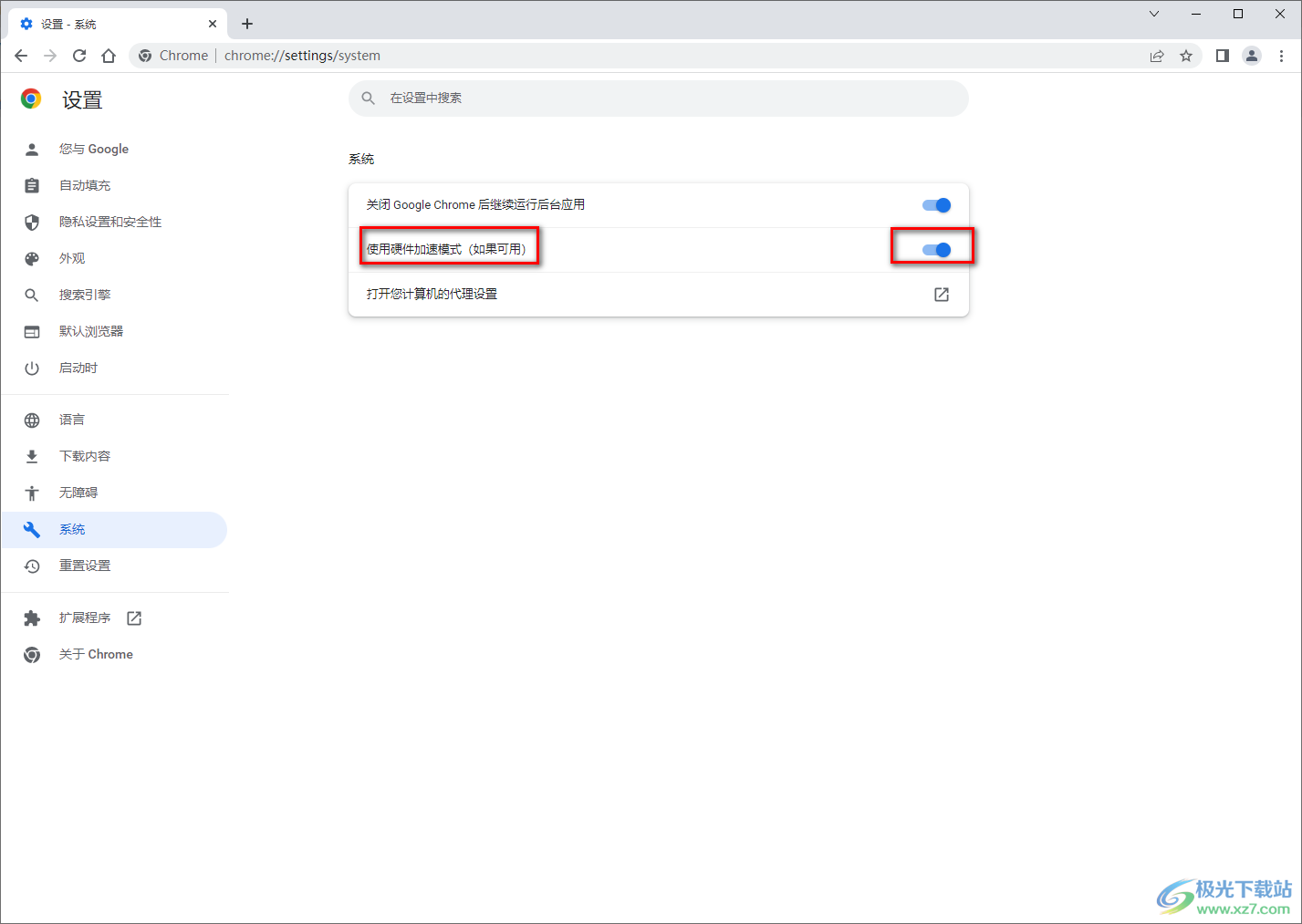
以上就是关于如何使用谷歌浏览器开启硬件加速模式的具体操作方法,开启了硬件加速模式可以让你在使用谷歌浏览器进行上网的时候能够快速的浏览网页,让网页的页面更加的流畅,如果你开启了硬件加速模式之后,仍然发现上网比较慢的话,那么你可以检查自己的网络信号是否比较好,感兴趣的小伙伴可以操作试试。

大小:1.00 MB版本:v72.0.3626.105 官方版环境:WinAll, WinXP, Win7, Win10
- 进入下载

网友评论