Google Chrome固定到底部任务栏的方法教程
时间:2023-03-27 13:47:15作者:极光下载站人气:211
谷歌浏览器是很多小伙伴都在使用的一款软件,在其中我们可以轻松方法各种网站,比如各种官方网站等等。如果我们经常需要使用到该软件,就可以将其固定到底部任务栏,方便后续的使用。那小伙伴们知道谷歌浏览器中具体该如何固定到底部任务栏吗,其实固定方法是非常简单的。我们可以通过多种方法实现想要的操作,小编这里将为小伙伴们分享两种比较常用的方法,小伙伴们可以打开自己的谷歌浏览器后,跟着步骤一起动手操作起来。接下来,小编就来和小伙伴们分享具体的操作步骤了,有需要或者是有兴趣了解的小伙伴们快来和小编一起往下看看吧!
操作步骤
第一步:方法1.点击桌面左下方的“开始”图标,在展开的选项中找到并右键点击“Google Chrome”;
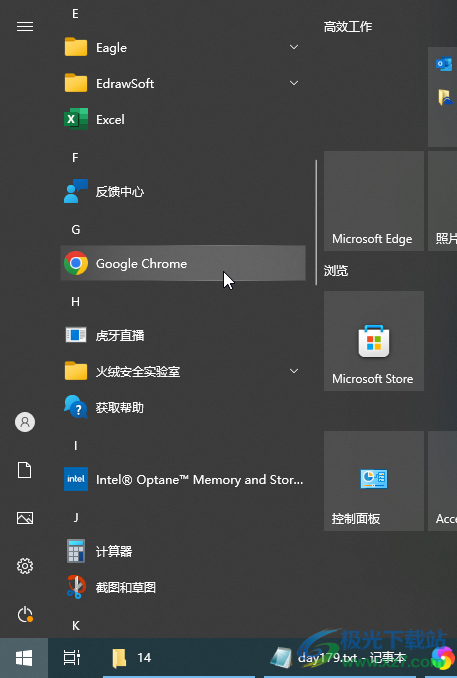
第二步:在展开的选项中将鼠标悬停到“更多”,然后点击“固定到任务栏”;
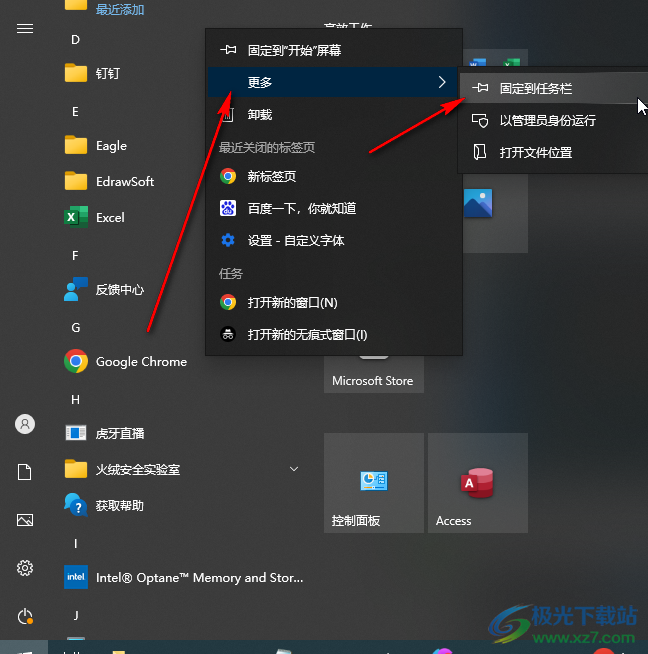
第三步:就可以看到成功将谷歌浏览器固定到任务栏了,后续可以非常方便地点击打开该软件;
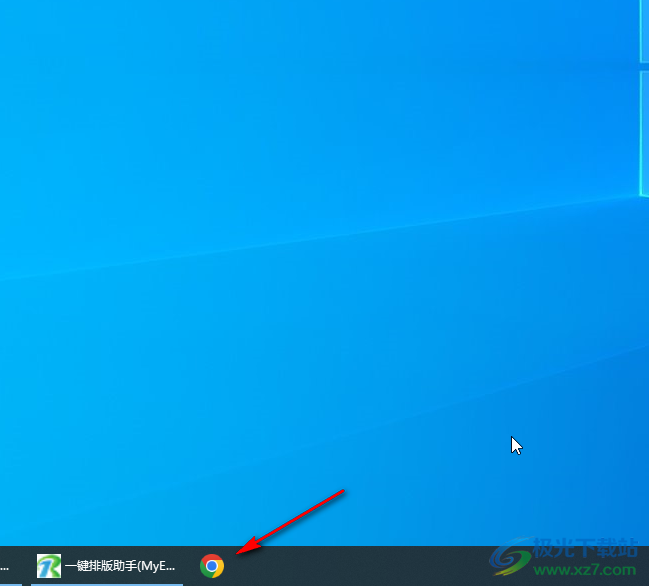
第四步:如果不再需要固定,可以在底部任务栏右键点击后,选择“从任务栏取消固定”;
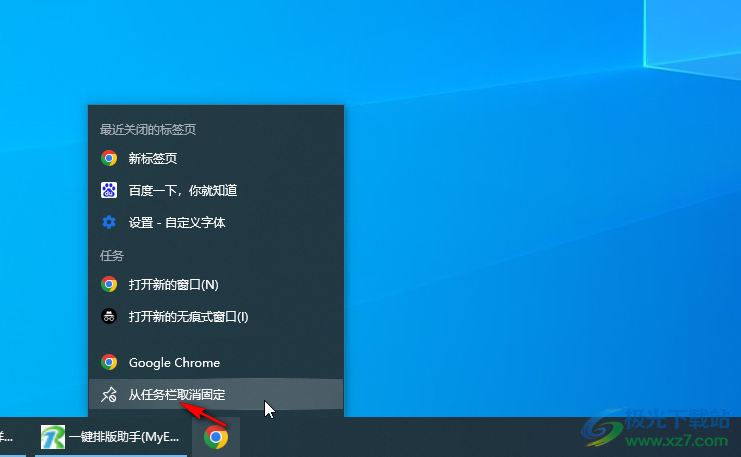
第五步:方法2.在桌面双击打开谷歌浏览器后,在桌面底部右键点击谷歌浏览器的标签,选择“固定到任务栏”就可以了。
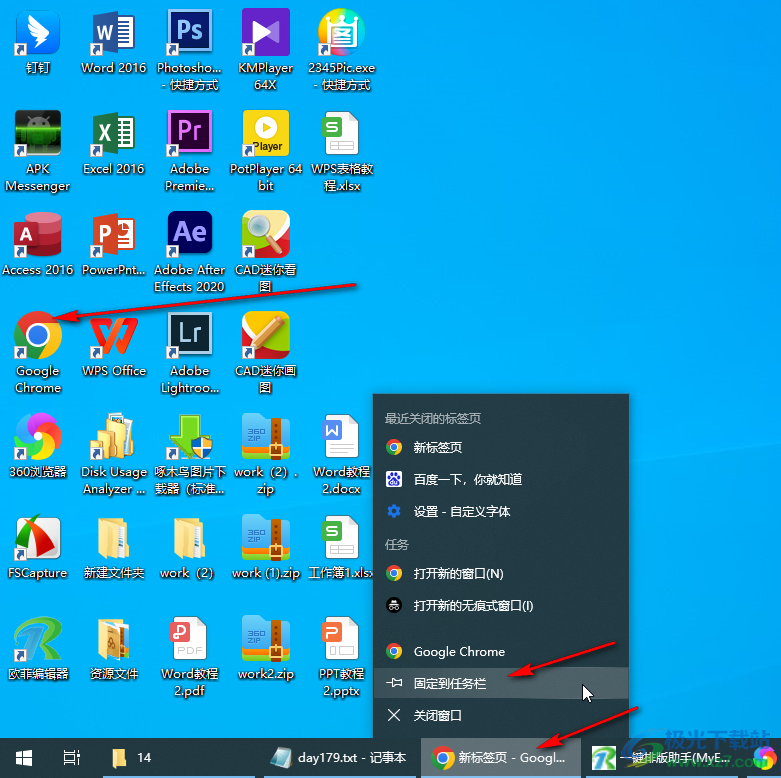
以上就是谷歌浏览器固定到任务栏的方法教程的全部内容了。在任务栏底部右键点击谷歌浏览器的标签后,我们还可以看到最近关闭的标签页等等。

大小:79.30 MB版本:v100.0.4896.75 64位官方最新版环境:WinAll, WinXP, Win7, Win10
- 进入下载

网友评论