恒星播放器将ogg格式转换为MP3格式的方法
时间:2023-03-30 11:16:42作者:极光下载站人气:6
恒星播放器是很多小伙伴都在使用的一款全能播放器,在这款播放器中我们不仅可以得到极高的视听体验,还能合并、旋转以及对视频格式进行转换。除了视频格式,对于我们在音乐软件中下载的各种格式的音频文件,我们也可以在恒星播放器中将其转换为MP3格式的文件,方便我们只用该音频。ogg格式是qq音乐软件中下载的音频格式,想要将其转换为MP3格式,我们只需要在转码工具中将转码格式以及音频编码都改为“MP3”并上传好音频文件,最后点击开始选项即可。有的小伙伴可能不清楚具体的操作方法,接下来小编就来和大家分享一下恒星播放器将ogg格式转换为MP3格式的方法。
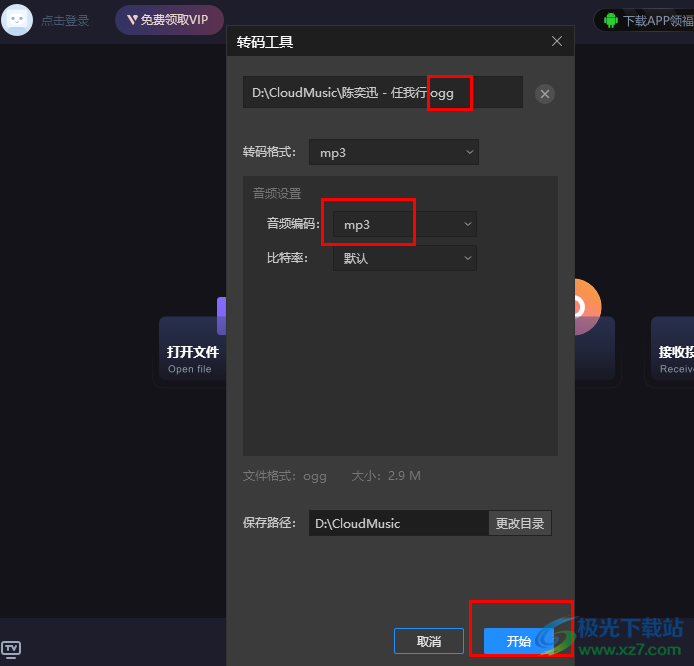
方法步骤
1、第一步,我们先在电脑中打开恒星播放器软件,然后在播放器页面的右下角找到工具箱图标,点击打开该图标
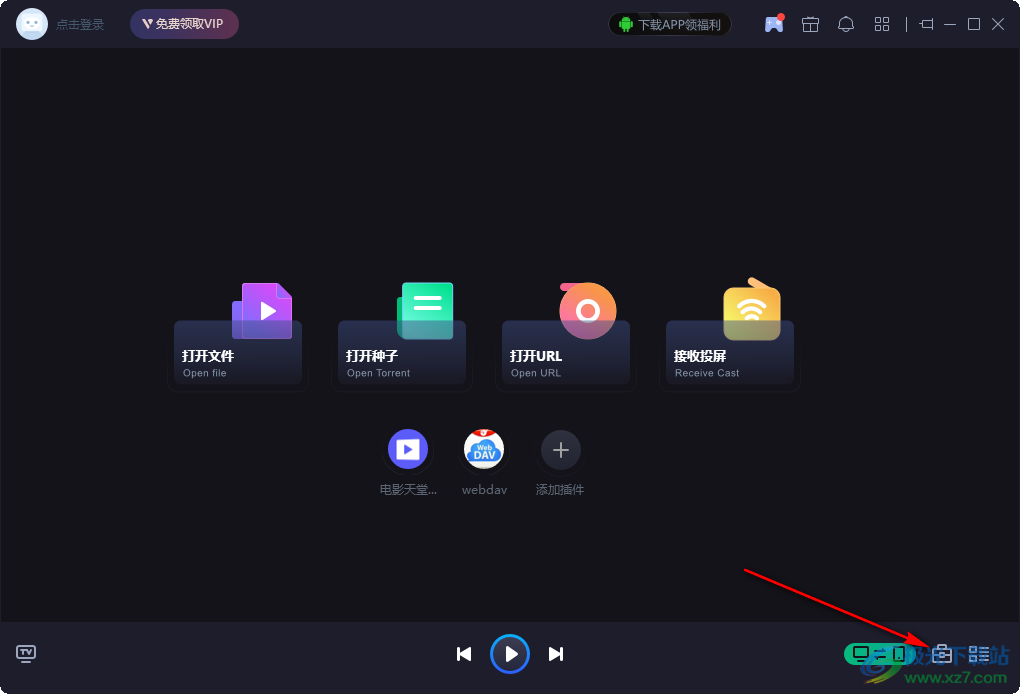
2、第二步,打开工具箱图标之后,我们在菜单列表中找到“转码工具”选项,点击打开该选项
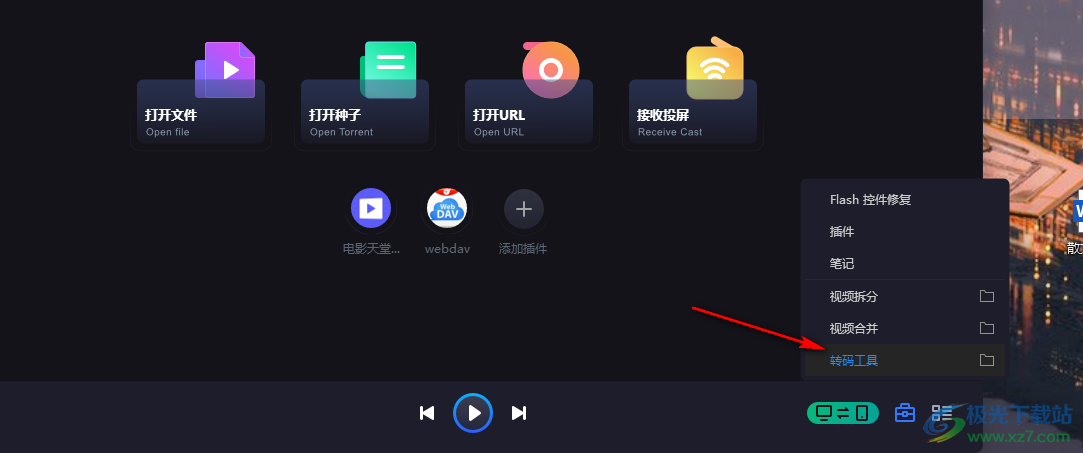
3、第三步,打开“转码工具”之后,我们在弹框中先将转码格式改为“MP3”,再点击“添加视频”选项
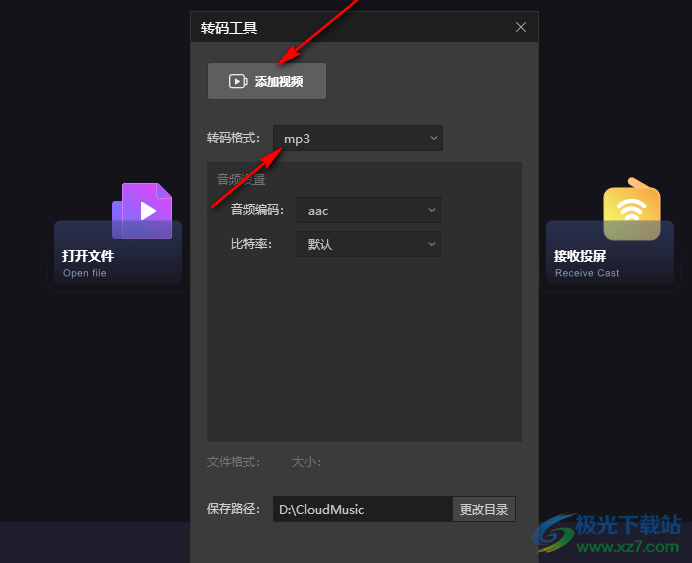
4、第四步,进入文件夹页面之后,我们在该页面中找到自己需要进行转码的音频文件,然后点击“打开”选项
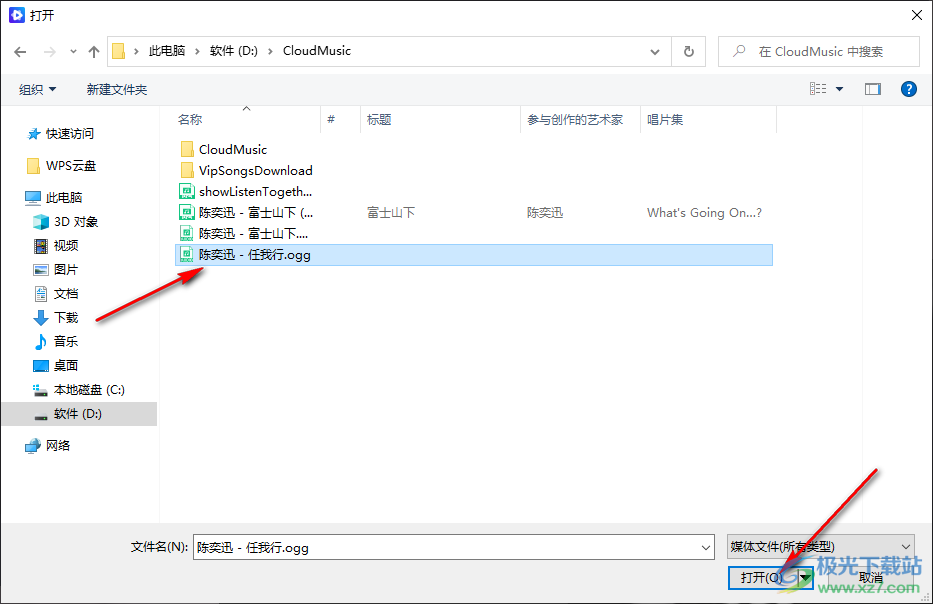
5、第五步,打开ogg格式的音频文件之后,我们将“音频编码”也改为“MP3”,然后选择好保存路径并点击“开始”选项,转换完成之后在恒星播放器左下角就能看到转码成功的提示了
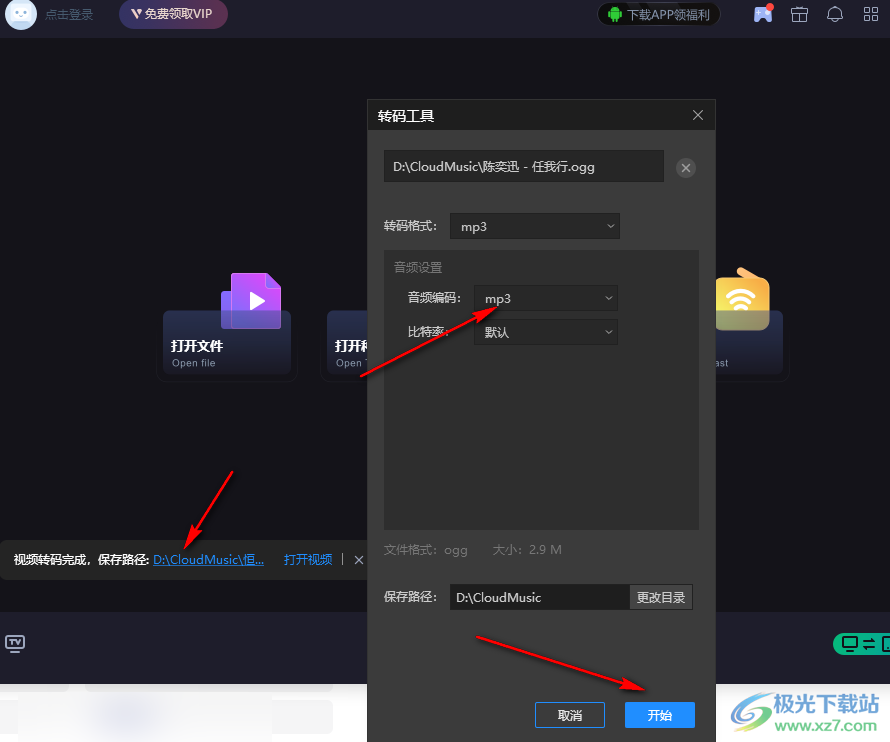
以上就是小编整理总结出的关于恒星播放器将ogg格式转换为MP3格式的方法,我们在恒星播放器中打开工具箱,再打开转码工具,接着在转码工具页面中上传ogg格式的音频文件,然后将转码格式以及音频编码都改为“MP3”,最后点击开始选项即可,感兴趣的小伙伴快去试试吧。
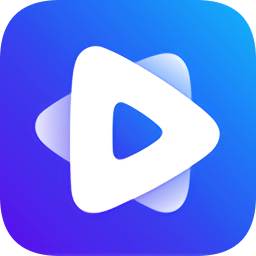

网友评论