一键抠图软件给图片添加电影滤镜的方法
时间:2023-04-04 14:04:06作者:极光下载站人气:1
如果你身边有喜欢制作图片的朋友,那么可以推荐一键抠图软件给他,虽说该软件是需要会员才能正常的使用每一个功能,但是该软件提供的功能都是非常实用的,是我们平时经常会使用到的功能,比如当你想要给图片添加一个电影滤镜特效,那么该软件就会提供给你多种电影特效,你可以任意选中自己喜欢的一种电影特效进行添加,并且可以将自己喜欢的特效进行叠加使用,除了电影特效,该软件还提供其他的一些滤镜特效,可以根据自己的需要来选择,选择性非常的广泛,且操作起来也十分的简单,下方是关于如何使用一键抠图软件给图片添加电影滤镜的具体操作方法,如果你需要的情况下可以看看方法教程,希望可以对大家有所帮助。
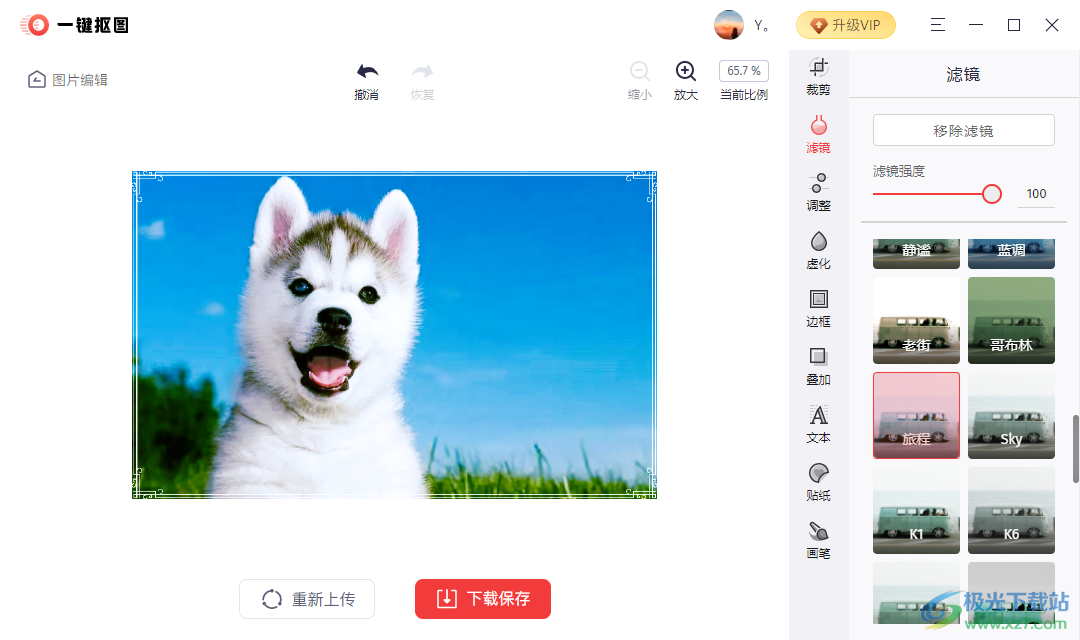
方法步骤
1.用鼠标将一键抠图进行双击,就会将该软件打开,进入到页面之后,我们将【图片编辑】选项按钮进行点击。
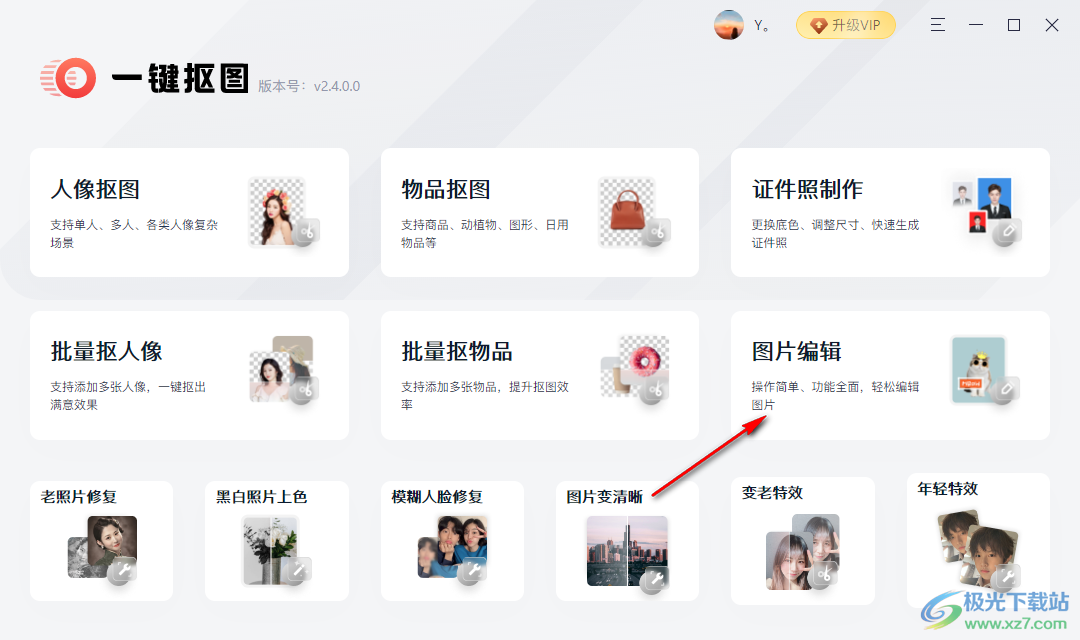
2.进入到图片编辑页面之后,我们需要将【打开图片】按钮,将自己想要设置的图片添加进来。
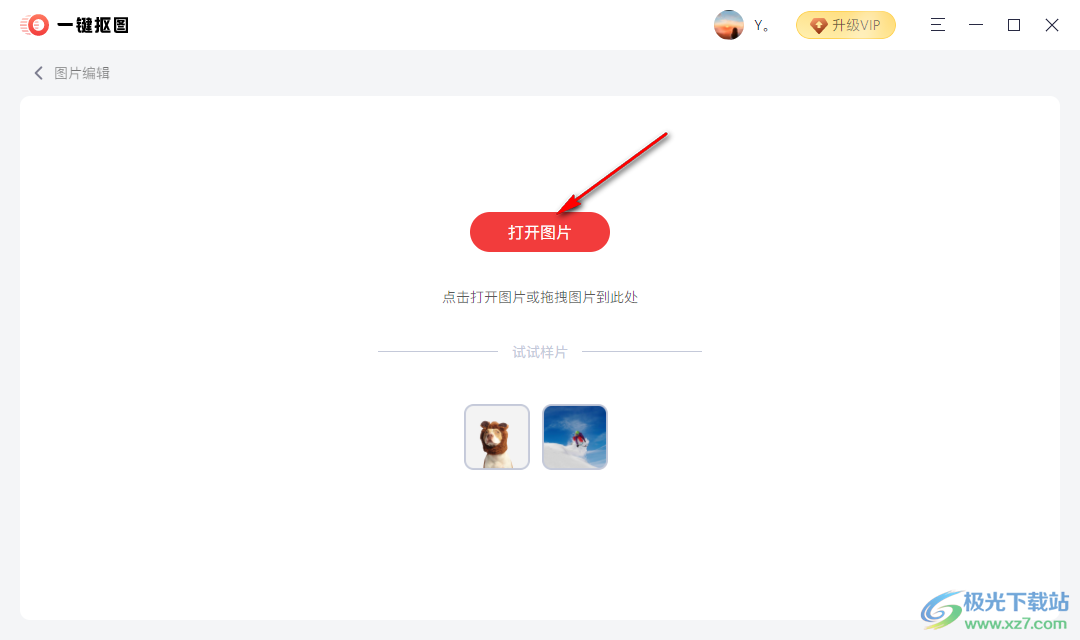
3.添加添加进来之后,我们将纵向的工具栏中的【滤镜】选项找到,并且用鼠标左键将该选项点击打开。
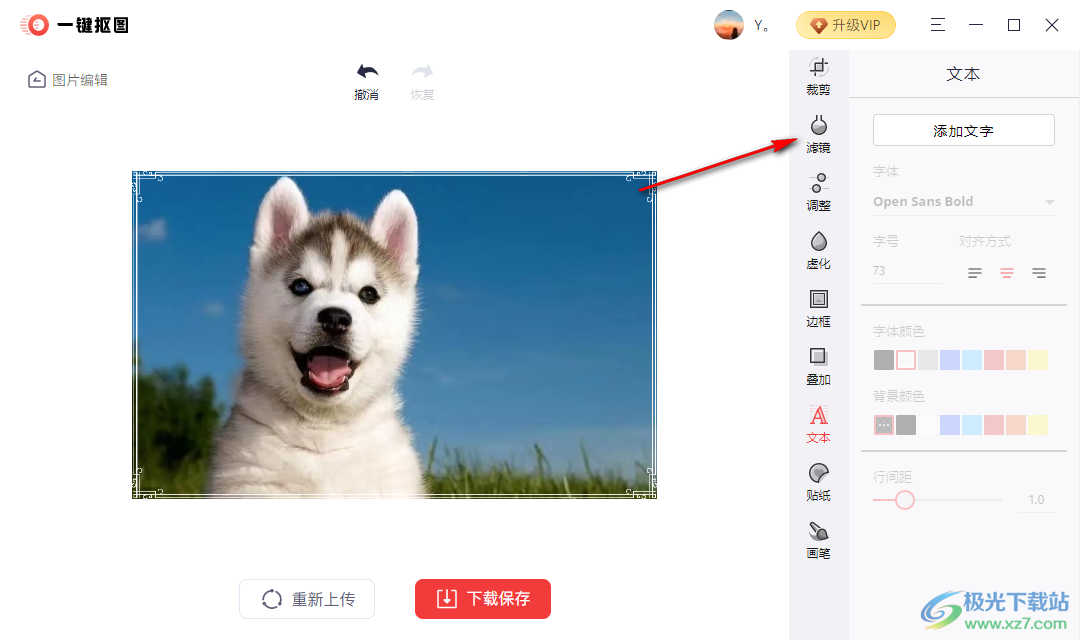
4.这时在右侧就会出现多中不同类型的滤镜特效,如果想要添加电影滤镜的话,那么我们将右侧的电影的下拉三角形图标进行点击。
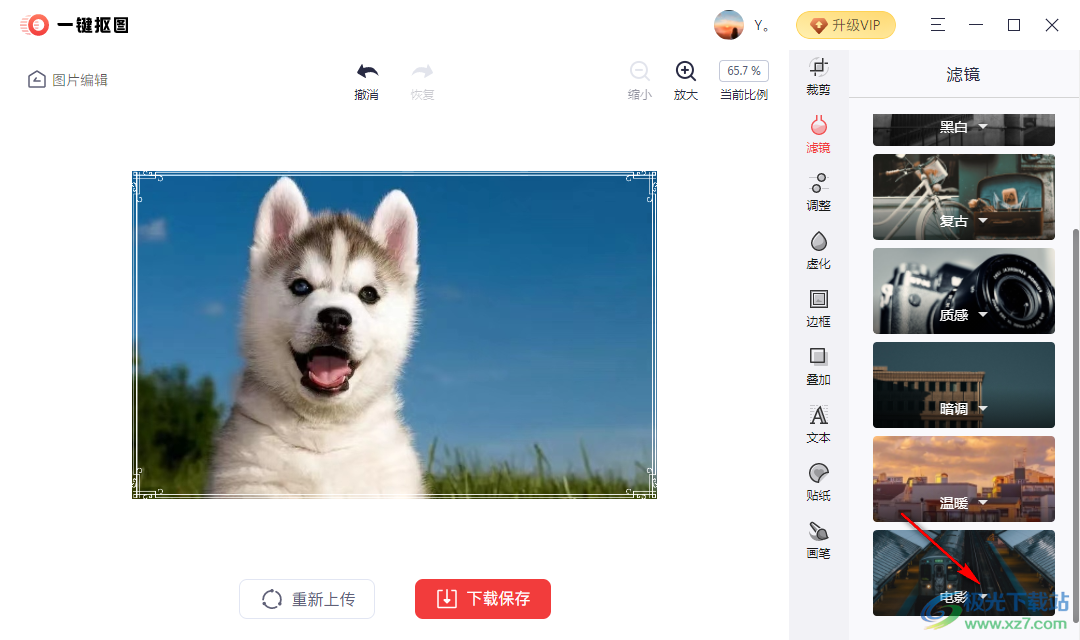
5.那么就会展开很多个电影方面的滤镜特效,选择自己觉得好看的电影滤镜即可,选中之后,可以设置一下【滤镜强度】,如图所示。

6.如果想要取消该滤镜,那么点击【移除滤镜】按钮即可取消选中的滤镜,当我们将图片设置好之后点击【下载保存】按钮将图片进行保存就好了。
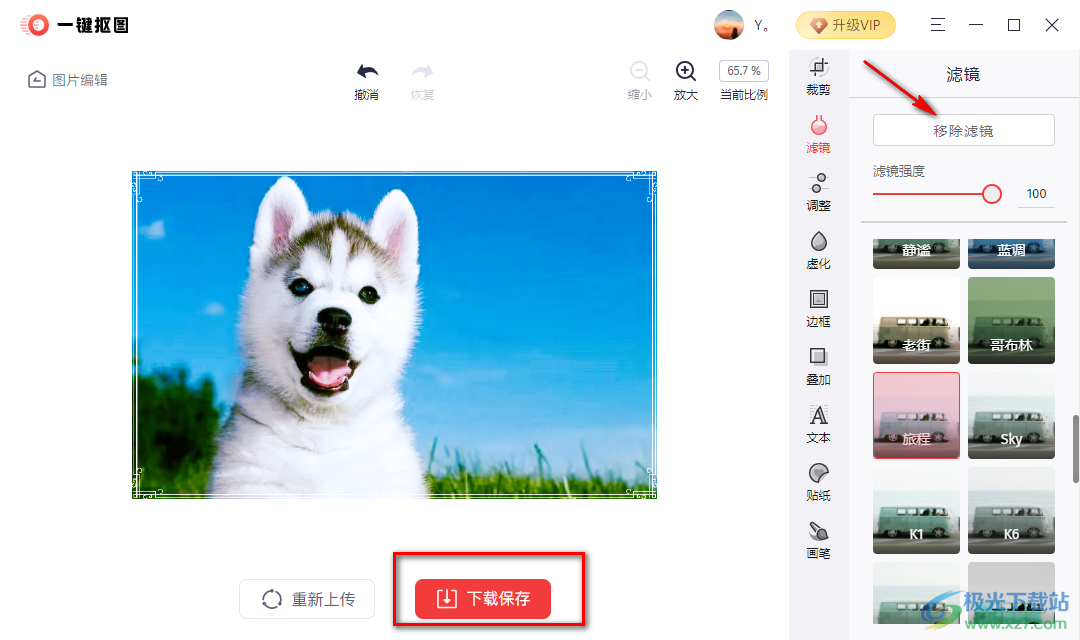
以上就是关于如何使用一键抠图给图片添加电影特效的具体操作方法,这款软件中提供非常多的滤镜特效,每一种滤镜都有独特的美,你可以根据自己的审美来选择滤镜,给图片添加滤镜之后,图片就会给人有不一样的感觉,感兴趣的话可以自己操作试试。

大小:928 KB版本:v2.4.0 官方最新版环境:WinXP, Win7, Win8, Win10, WinAll
- 进入下载

网友评论