ppt填充彩虹色的教程
时间:2023-04-07 10:51:33作者:极光下载站人气:15
ppt软件中的功能让用户能够将文字内容更加生动有趣的呈现给受众,所以ppt软件成为了许多上班族的必备的办公软件,当用户在编辑演示文稿时,在幻灯片上插入了形状图案,想要将其中的填充颜色进行更改,于是就有用户问到了ppt怎么填充彩虹色的问题,这个问题其实很好解决,用户直接在软件中点击绘图工具的格式选项卡中找到形状轮廓选项,接着进一步打开设置形状格式窗口,用户点击其中的渐变填充选项,并将其预设颜色设置为彩虹色即可设置成功,操作的过程是怎样的呢,接下来就让小编来向大家介绍一下这个问题详细的操作吧,希望用户在看了小编的教程后,能够从中获取到有用的经验。
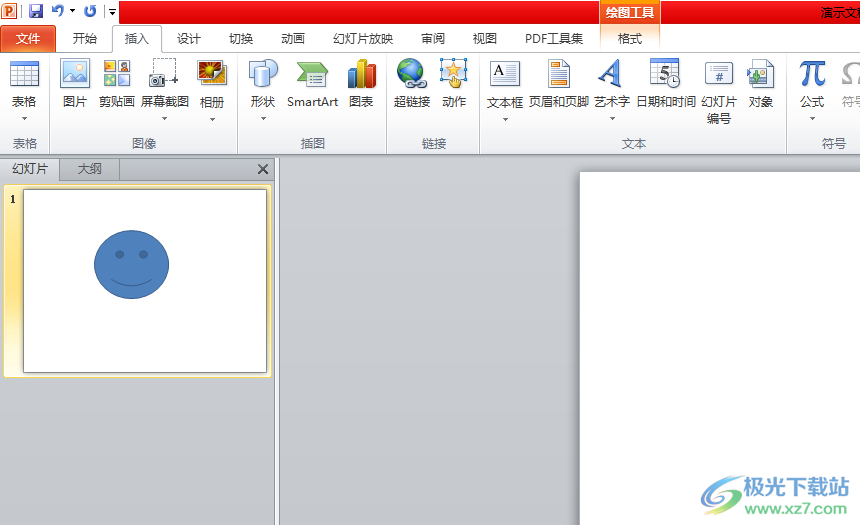
方法步骤
1.用户在ppt软件中打开演示文稿文件,并进入到编辑页面上点击形状图案

2.接着用户在页面上方的菜单栏中点击绘图工具的格式选项,在下方将会显示出相关的选项卡,用户选择其中的形状填充选项
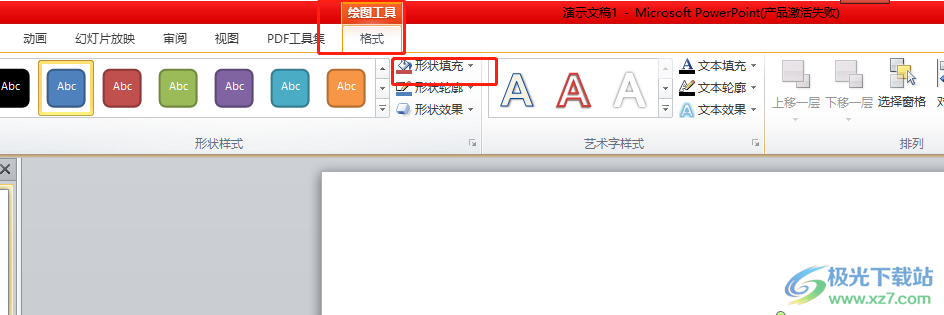
3.将会拓展出下拉选项卡,用户选择其中的渐变选项,会在右侧弹出各种渐变选项
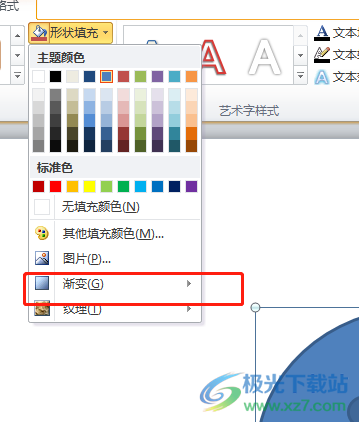
4.用户在右侧的渐变选项中选择其中的的其它渐变选项
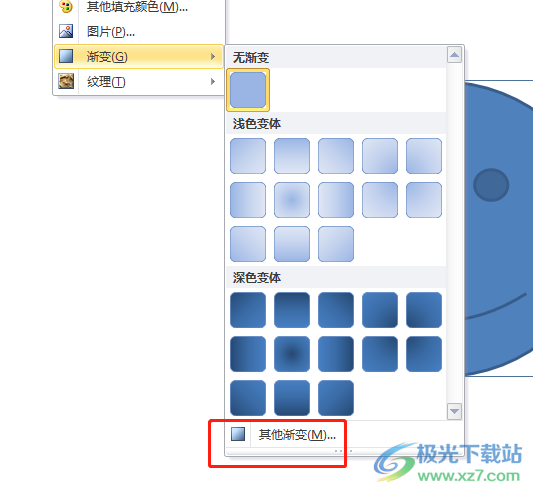
5.这时在打开的设置形状格式窗口中,用户在默认的填充选项卡中勾选渐变填充选项
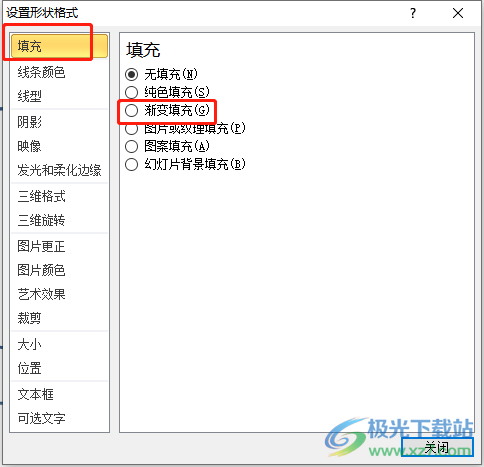
6.随后用户在预设颜色选项中点击右侧的下拉箭头,将会拓展出相关的颜色选项卡,用户选择其中的彩虹色选项
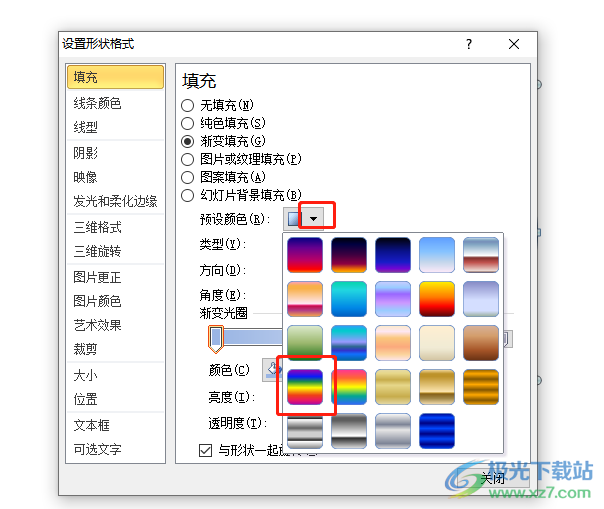
7.最后设置好预设颜色后,用户还可以根据喜好来调整渐变光圈,并按下关闭按钮
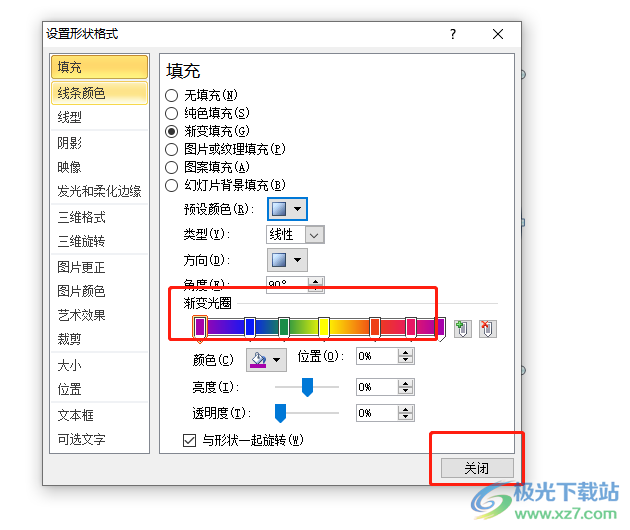
8.此时回到编辑页面上,就会成功得到显示出来的形状图案已经填充上彩虹色了
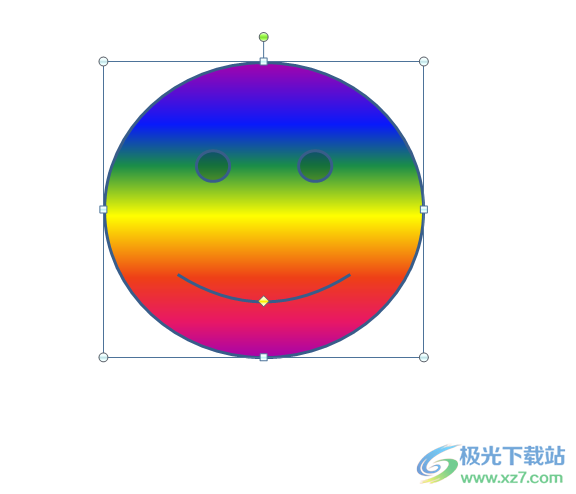
以上就是小编对用户提出问题整理出来的方法步骤,用户从中知道了大致的操作过程我点击绘图工具的格式选项——形状填充——渐变——其它渐变——填充——渐变填充——设置彩虹色的预设颜色——确定这几步,方法简单易懂,所以感兴趣的用户快来试试看吧。

大小:10.22 MB版本:永久激活版(附激活密钥)环境:WinXP, Win7, Win10
- 进入下载

网友评论