ppt更改表格颜色的教程
时间:2023-04-10 11:51:47作者:极光下载站人气:65
ppt软件是上班族用来进行工作汇报的办公软件,其中实用的功能能够将文字内容生动有趣的展示给大家,因此许多的用户都很喜欢使用这款办公软件,当用户在使用这款办公软件时,有时会在幻灯片上来插入需要的元素来进行设置,例如可以插入形状、图片或是表格等元素,给用户带来了许多的选择,当用户在幻灯片中插入表格后,可以根据自己的需要来更改表格的颜色,用户直接在软件的表格工具中选择设计选项,接着就可以在表格样式板块中来进行设置,详细的操作过程是怎样的呢,接下来就让小编来向大家分享一下ppt更改表格颜色的方法步骤吧,希望用户在看了小编的教程后,能够从中获取到有用的经验。
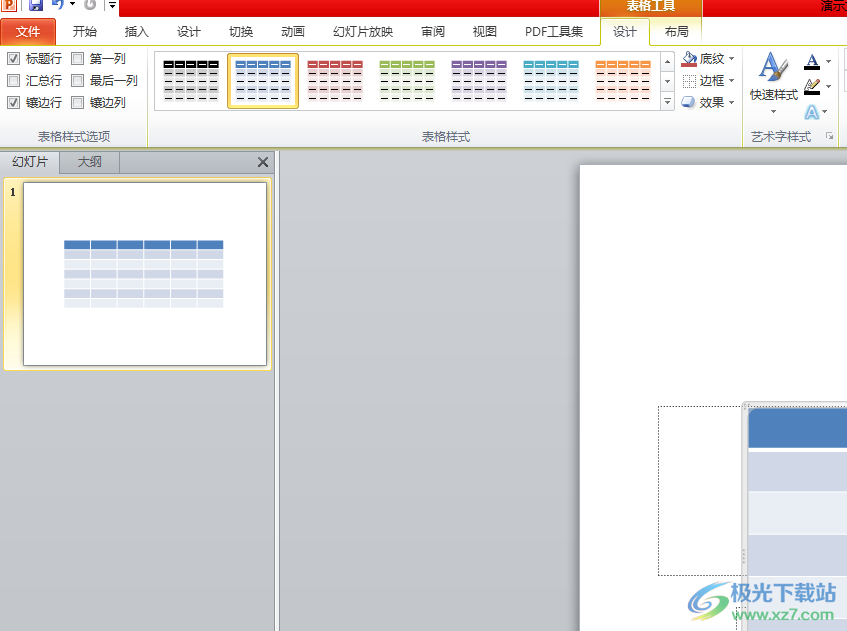
方法步骤
1.用户在电脑桌面上打开演示文稿,并进入到编辑页面上来点击插入的表格
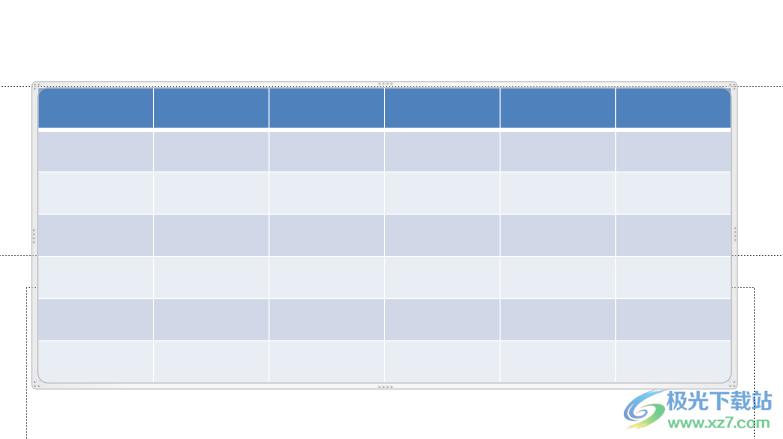
2.接着会在菜单栏中弹出表格工具选项,用户选择其中的设计选项,然后会在下方显示出选项卡,可以看到显示出来的表格样式板块

3.用户需要点击表格样式板块中右侧的下拉箭头,将会拓展出各种表格颜色选项
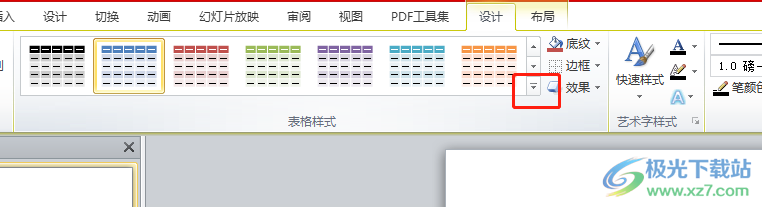
4.这时在拓展出来的各种各样表格颜色中,用户直接根据自己的喜欢来进行设置就可以了
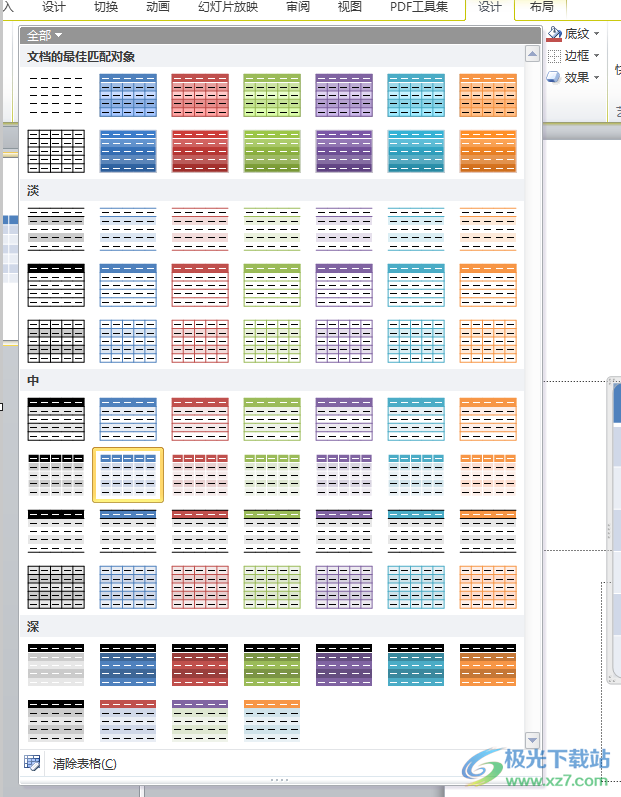
5.最后用户在编辑页面上,就会发现表格的颜色已经发生了变化

以上就是小编对用户提出问题整理出来的方法教程,用户从中知道了大致的操作过程为点击表格——表格工具的设计选项——表格样式板块的下拉箭头——选择喜欢的表格颜色这几步,方法简单易懂,因此感兴趣的用户快来看看小编的方法步骤。

大小:1.05 GB版本:32/64位 简体中文版环境:WinAll, WinXP, Win7
- 进入下载

网友评论