旋风PDF阅读器转换成jpg图片的教程
时间:2023-04-10 14:13:10作者:极光下载站人气:2
旋风pdf阅读器是用户很喜欢的一款PDF阅读软件,给用户带来了不错的使用体验,在这款软件中除了简单的提供阅读功能外,还有着转换、视图、加密、合并等功能,总的来说能够满足用户的各种阅读需求,因此旋风PDF阅读器很受用户的喜爱,当用户在旋风PDF阅读器中需要将PDF文档转换为图片格式时,就会发现点击其中的PDF转图片功能会自动跳转到旋风pdf转换器的下载网页上,用户将转换器下载后才可以完成转换,因此用户直接在旋风PDF转换器中来实现PDF文档转换成jpg图片的转换即可,那么接下来就让小编来向大家分享一下旋风PDF阅读器转换成jpg图片的方法步骤吧,希望用户能够从中获取到有用的经验。

方法步骤
1.用户在打开的旋风PDF阅读器中点击菜单栏中PDF转成图片的功能,就会自动跳转到旋风PDF转化器的下载页面上

2.用户将旋风PDF转化器下载安装后打开,需要将转换页面切换到PDF转图片选项卡上

3.接着在PDF转图片页面中用户需要点击其中的添加文件按钮,将会打开文件夹窗口

4.用户在打开的文件夹窗口中,选择其中自己需要的PDF文档并按下打开按钮

5.这时用户回到转换页面上,用户将输出格式设置为jpg选项即可设置成功,随后按下开始转换按钮

6.用户会看到弹出来的提示窗口,用户想要开通会员可以按下确定按钮,反之则按下继续按钮,只是转换的页数只有三页

7.最后用户稍等一会儿,当其中的状态板块显示转换成功字样即可完成转换

旋风PDF阅读器拥有着不少的用户群体,给用户带来的便利是不容忽视的,当用户在旋风PDF阅读器中需要将PDF文档转换成jpg图片,就可以在打开的旋风PDF转换器中来操作实现,将其中输出格式设置为jpg即可解决,因此有需要的用户快来看看小编的教程吧。
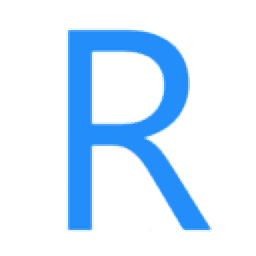

网友评论