ppt设置音画同位的教程
时间:2023-04-12 10:09:55作者:极光下载站人气:11
相信大部分用户都使用过ppt软件,给用户带来了许多的便利,在ppt软件中有着许多实用的功能,其中就有着丰富的动画效果,让用户能够制作出生动有趣的文字内容动画,给用户带来了不错的使用体验,因此ppt软件深受用户的喜爱,当用户在使用这款办公软件时,遇到需要设置音画同位的情况,但是用户不知道怎么来操作实现,其实用户可以在软件中打开动画窗口并进入到动画效果窗口中来设置自己需求的声音即可解决问题,那么详细的操作过程是怎样的呢,接下来就让小编来向大家介绍一下ppt设置音画同位的方法步骤吧,希望用户在看了小编的教程后,能够从中获取到有用的经验。
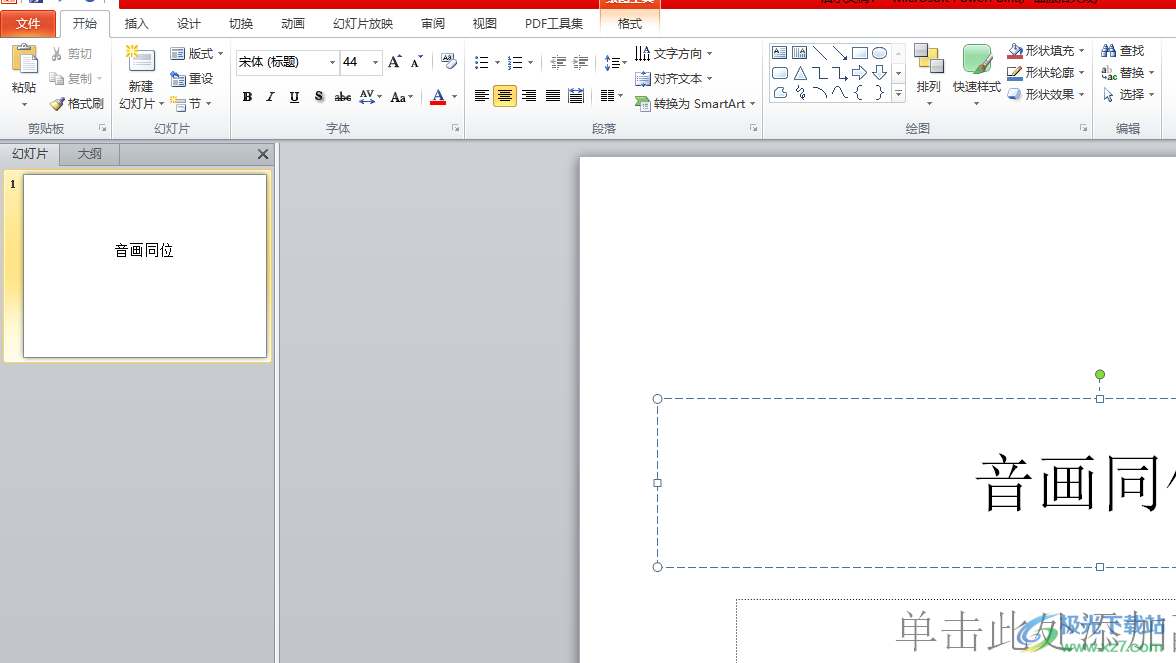
方法步骤
1.用户在电脑桌面上打开ppt软件,并来到编辑页面上选中设置好动画的文字

2.接着用户点击页面上方菜单栏中的动画选项,将会显示出相关的选项卡,用户选择其中的动画窗格选项

3.这时就可以在右侧页面看到显示出来的动画窗格,用户点击动画选项右侧的下拉箭头,然后在拓展出来的下拉选项中用户点击的效果选项
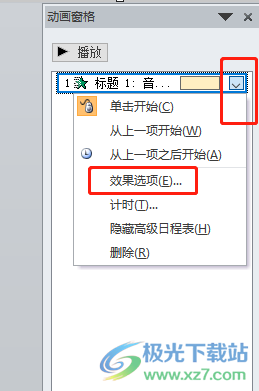
4.此时在打开的圆形扩展窗口中,用户直接在增强板块中点击声音选项右侧的下拉箭头,在展开的选项卡中用户找到其他声音选项
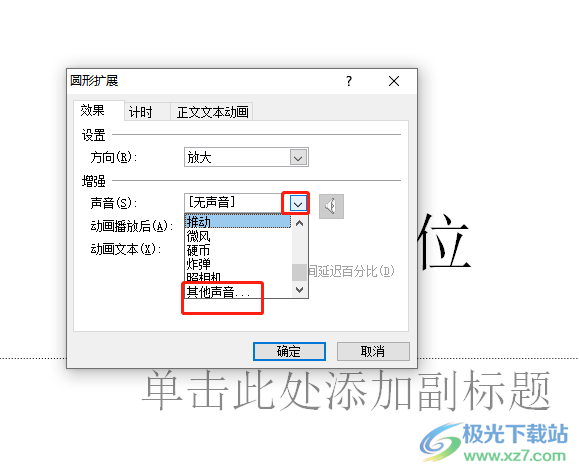
5.点击后会打开添加声音窗口,用户找到自己需要的音乐文件并按下打开按钮就可以了
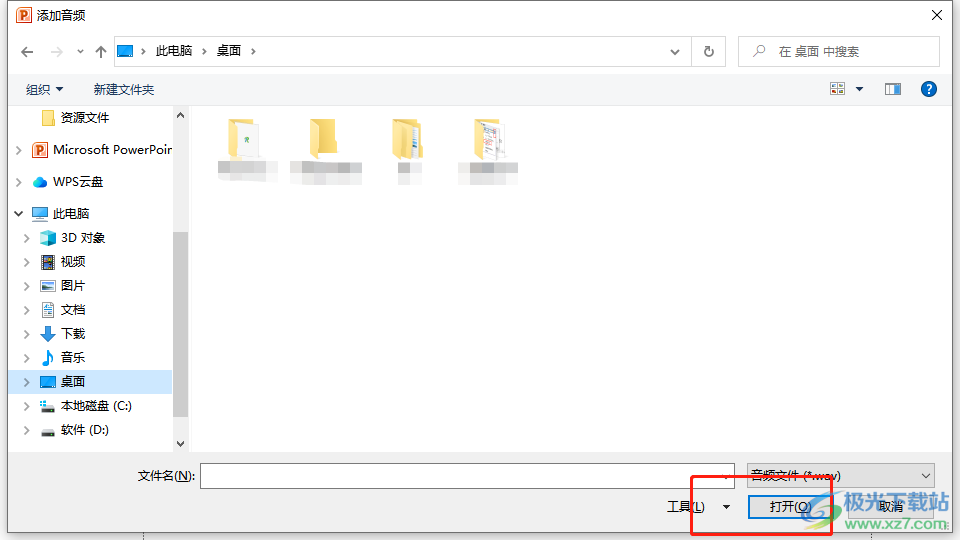
6.成功设置好声音后,用户在窗口的右下角按下确定按钮就可以了
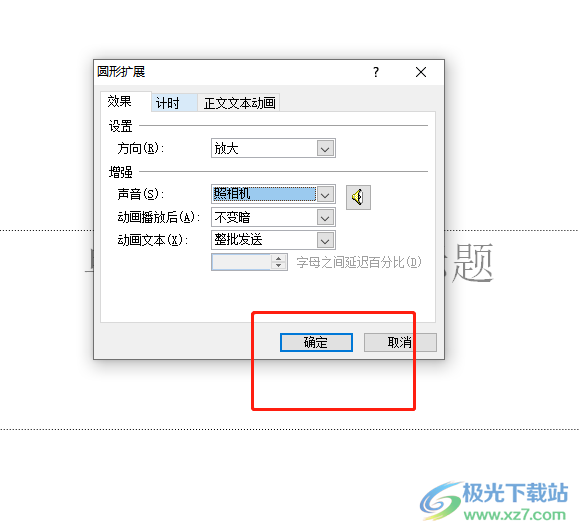
一直以来ppt软件受到了不少用户的称赞,当用户在使用ppt软件时,遇到需要设置音画同位的情况,就可以在动画窗格中找到效果选项,接着再将声音设置为其它声音选项就可以了,方法简单易懂,因此感兴趣的用户可以跟着小编的教程操作起来。

大小:10.22 MB版本:永久激活版(附激活密钥)环境:WinXP, Win7, Win10
- 进入下载

网友评论