WPS Word给文字添加边框的方法
时间:2023-04-14 09:10:04作者:极光下载站人气:28
wps word文档编辑工具是我们日常生活中和工作中不可或缺的一款文档编辑工具,这款软件可以帮助我们很好的编辑自己想要的文档资料,平时遇到自己工作上或者学习上需要进行资料汇总以及一个报告的编辑情况时,那么该软件就是一个很不错的帮手,有时候我们会给一些编辑好的文字进行边框的添加,给文字添加边框是平时会经常遇到的一种操作,但是目前仍有一些小伙伴不知道如何给文字加边框,其实操作方法很简单,我们可以通过文本框的方法给文字添加边框,也可以通过字符边框功能进行文字边框的添加,两种方法操作起来都很简单,现在我们一起来看看如何使用WPS Word文档给文字加边框的具体操作方法吧,如果你需要的话可以看看方法教程。
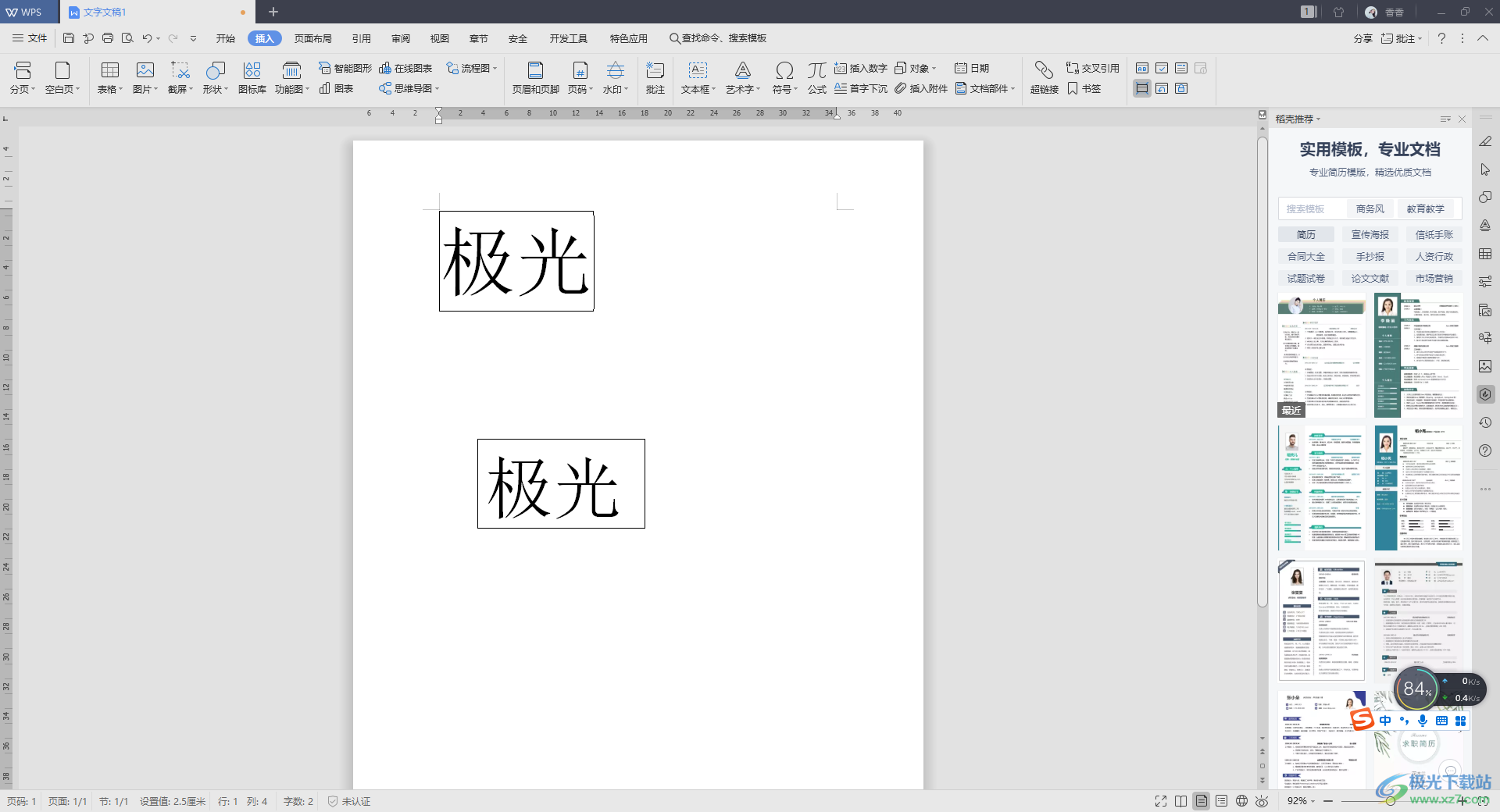
方法步骤
方法一
1.首先我们将文档点击打开,然后进入到编辑页面中,将自己想要添加边框的文字选中,将鼠标移动到【开始】的位置进行点击。
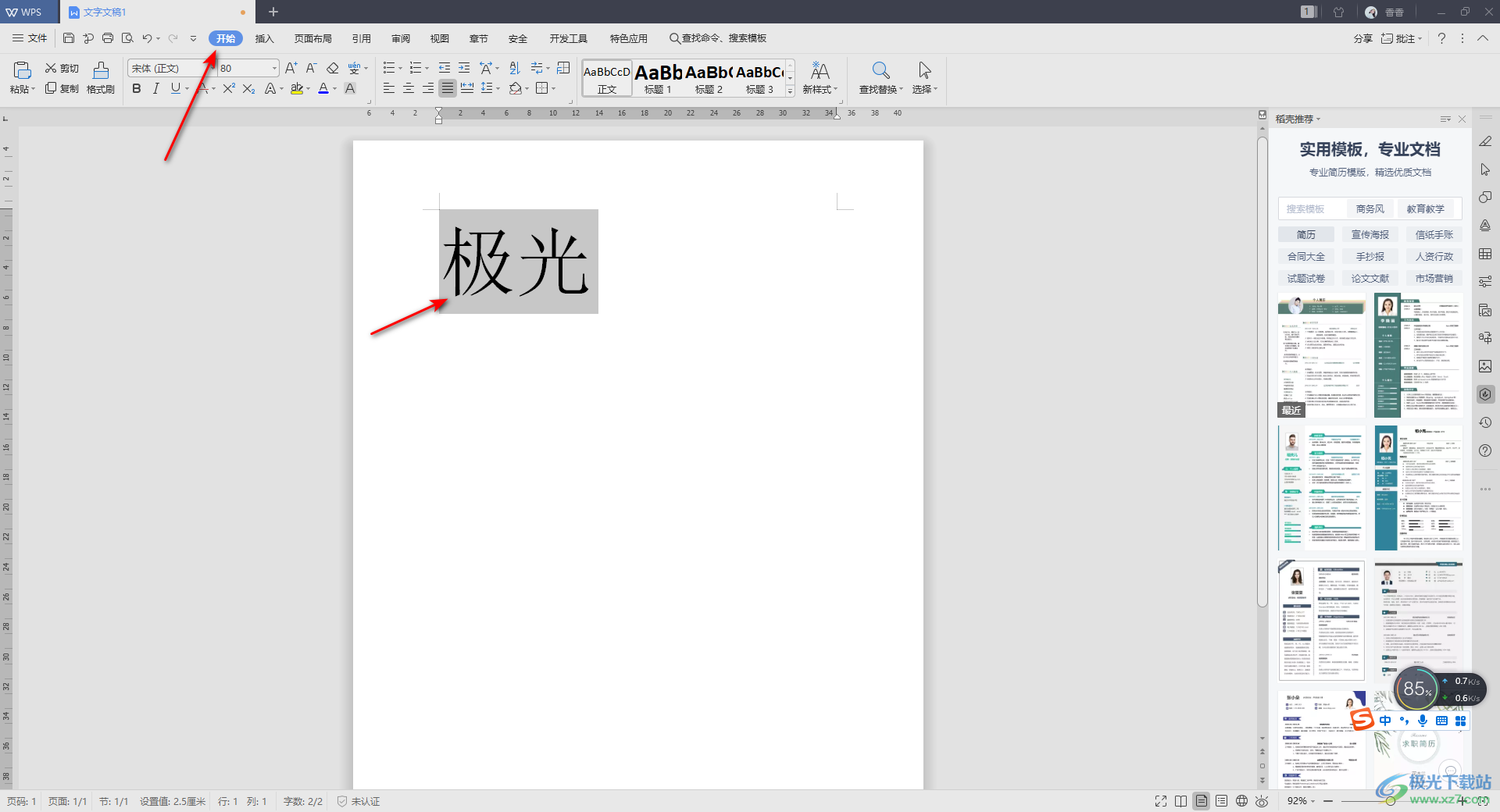
2.然后我们在字体部分将有【文】的这个功能选项图标向下的三角形按钮进行点击,这时就会弹出一个下拉选项,我们在该选项中将【字符边框】选项进行点击。
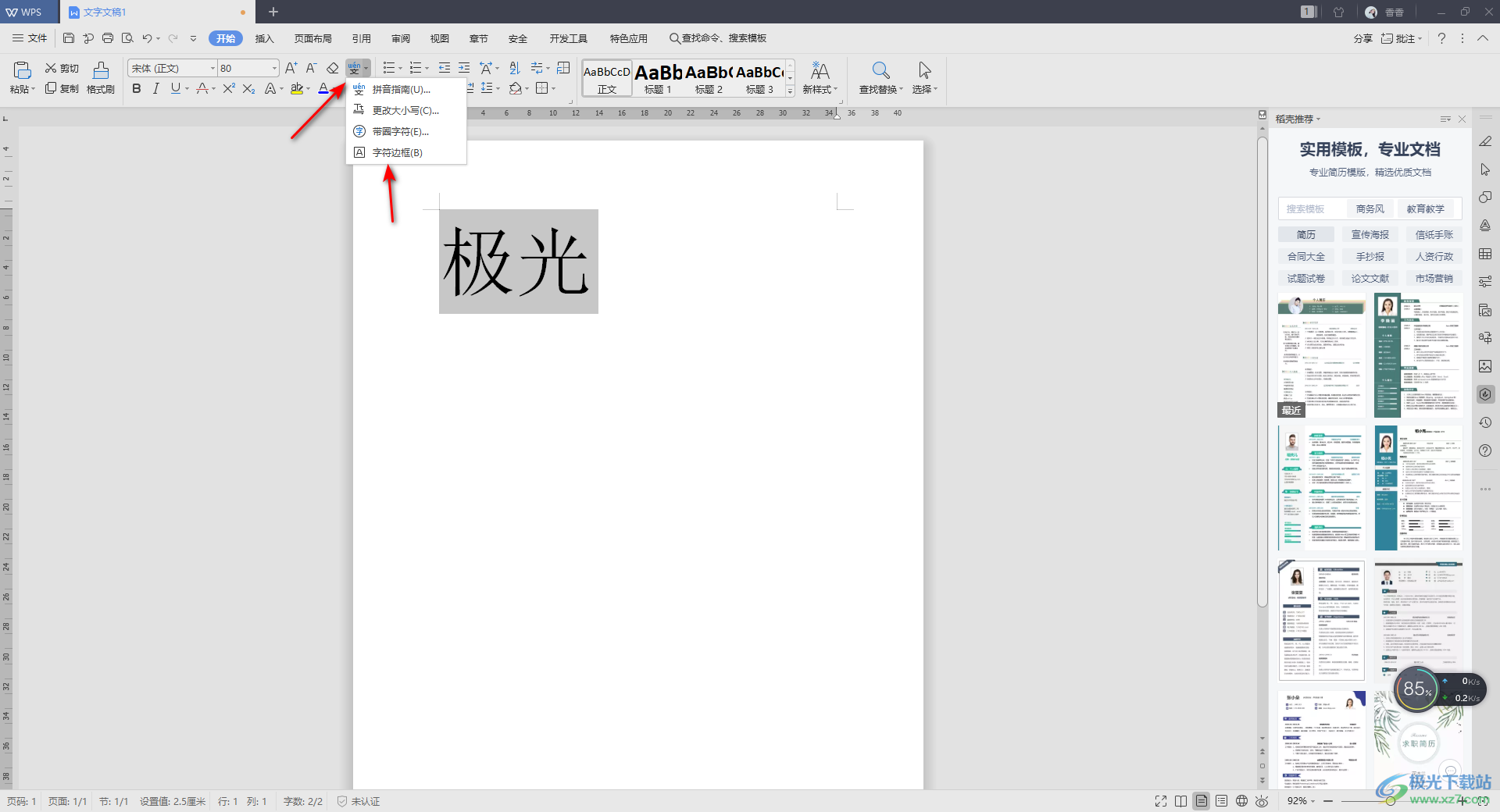
3.那么我们页面上选中的文字就会自动的添加了一个边框,如图所示。
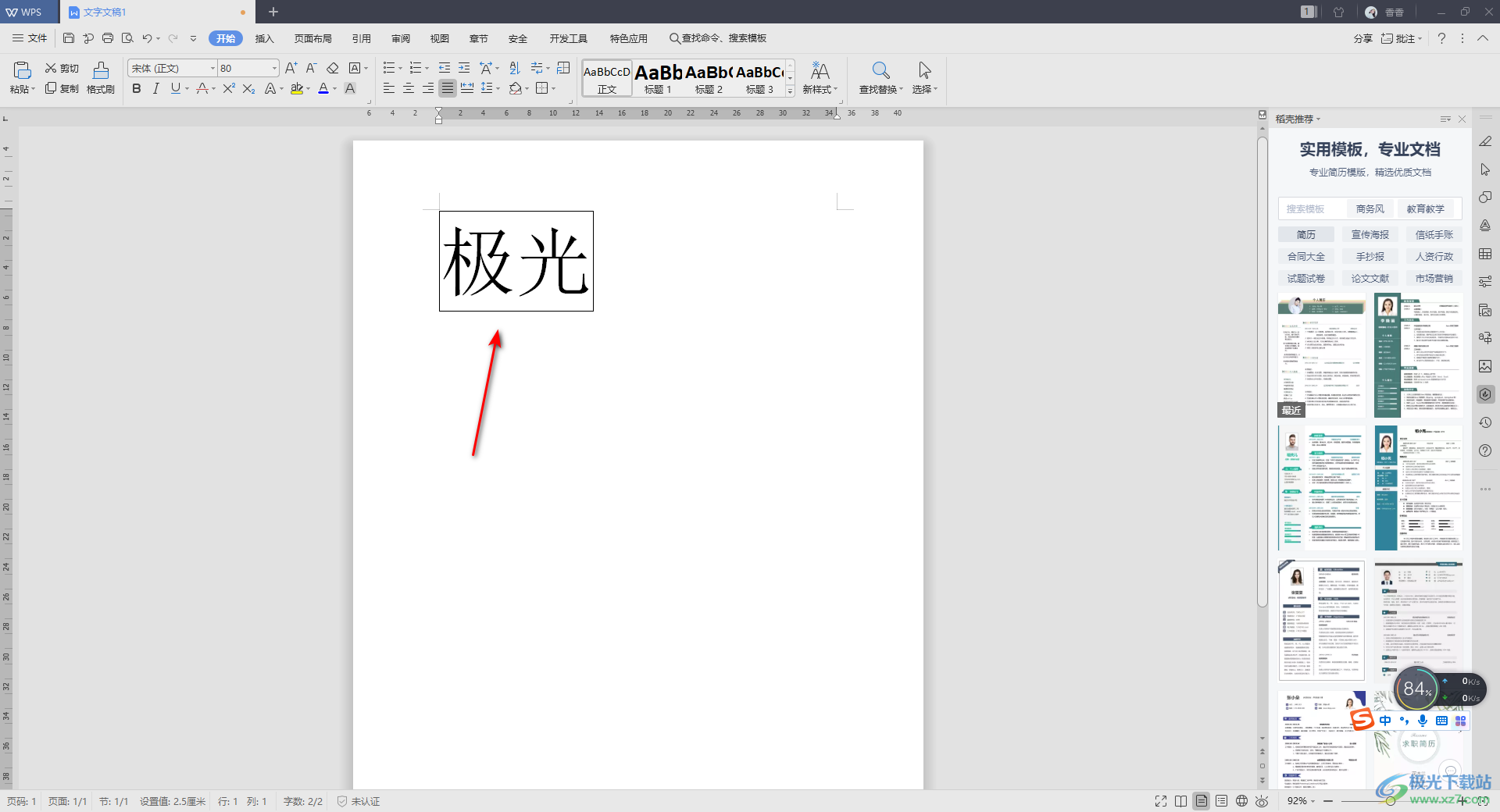
方法二
1.此外,还有一种添加边框的方式,也是我们常常会使用到一个操作功能,就是文本框功能,我们将【插入】选项点击,在工具栏中选择【文本框】选项,你可以根据自己的需要选择插入横向或者纵向文本框。
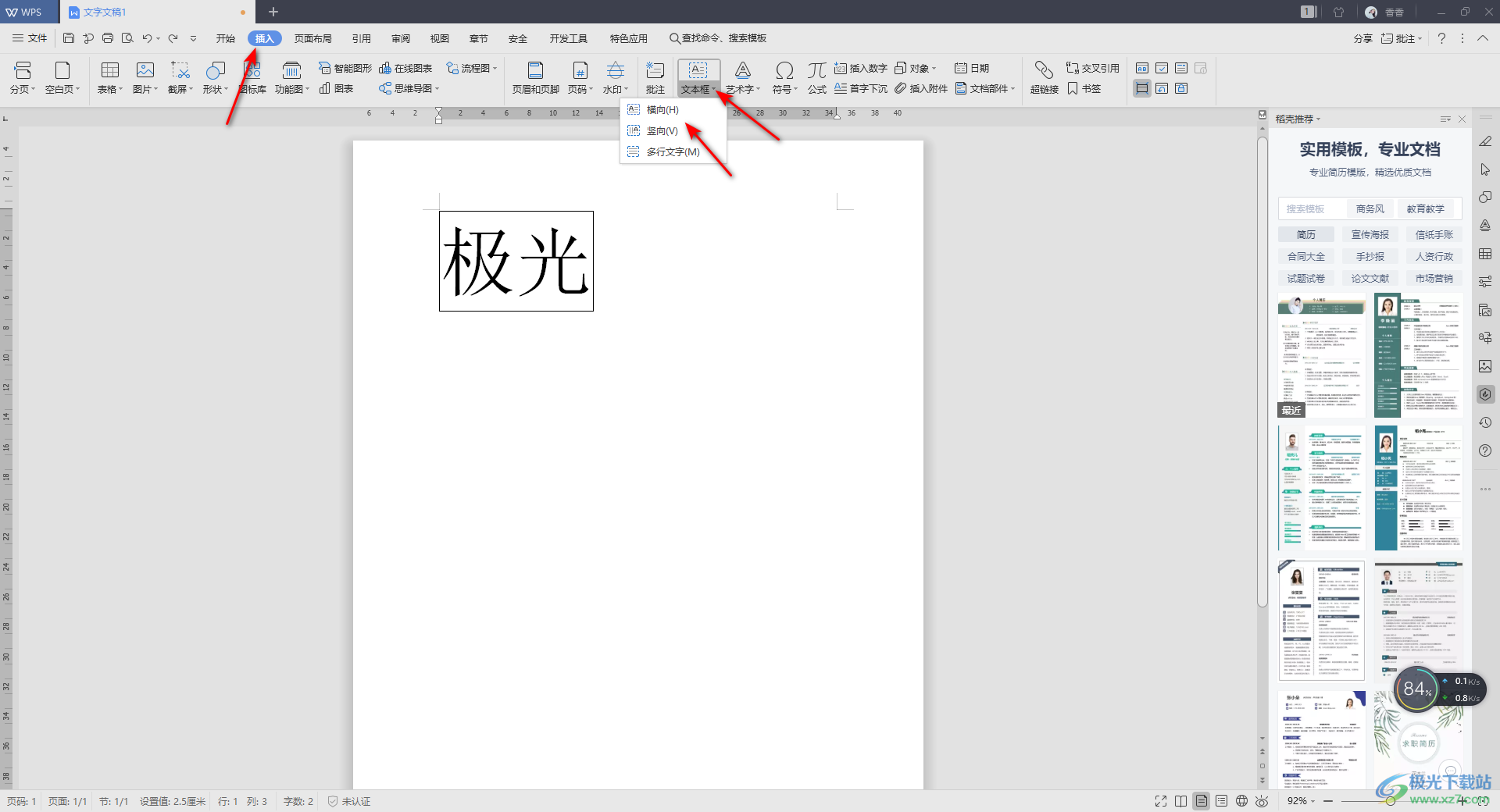
2.然后再使用鼠标左键在页面上进行框选出一个文本框,我们在框中输入自己想要编辑的文字内容,并且你可以给文字内容设置一下字体、大小等操作,那么我们将鼠标任意的点击其他地方,文本框中的文字就编辑好了,同时也会有一个文本边框显示,如图所示。
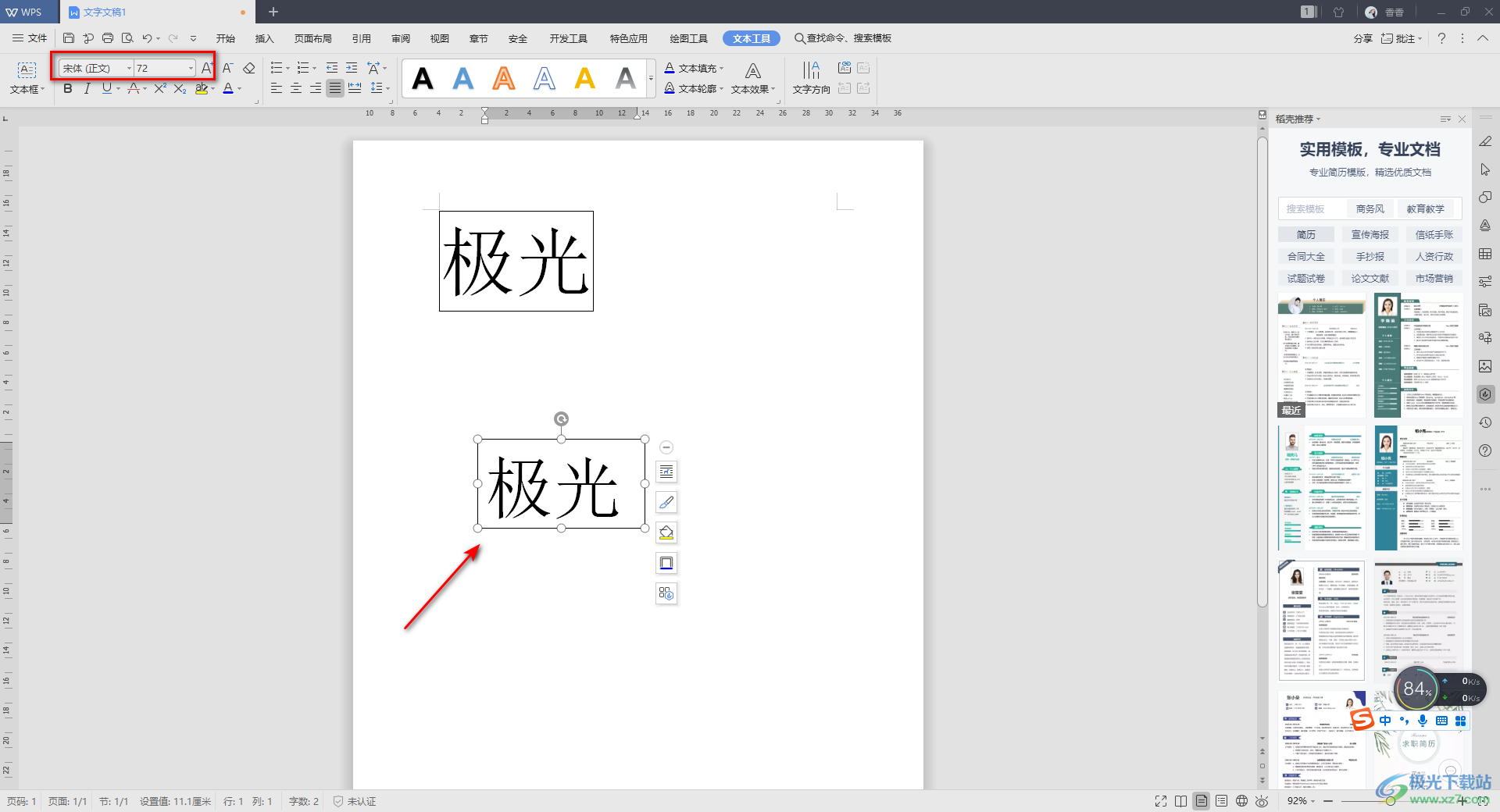
以上就是关于如何使用WPS Word给文字加框的具体操作方法,有时候我们想要给文字添加一个边框显示,那么就可以通过上述两种方法来操作,这两种方法都是我们平常会使用到的,且操作方法也十分的简单容易,如果你感兴趣的话可以操作试试。

大小:176.00 MB版本:v11.1.0.10214 官方版环境:WinAll
- 进入下载

网友评论