ppt更改图片颜色的教程
时间:2023-04-14 11:09:28作者:极光下载站人气:9
ppt软件是许多用户很喜欢的一款办公软件,可以将演示文稿变得生动有趣,在ppt软件中的功能是很强大的,为用户带来了不少的好处,尤其是其中的动画功能,让用户能够将文字内容变得不再枯燥,因此ppt软件深受用户的喜爱,当用户在幻灯片上添加图片后,可以根据自己的喜欢来对其样式进行简单的设置,例如用户可以更改图片的颜色,直接在图片工具中点击格式选项,接着在调整板块中点击颜色选项,就可以选择自己喜欢的颜色效果了,那么具体的操作过程是怎样的呢,接下来就让小编来向大家分享一下ppt更改图片颜色的方法步骤吧,希望用户能够从中获取到有用的经验。
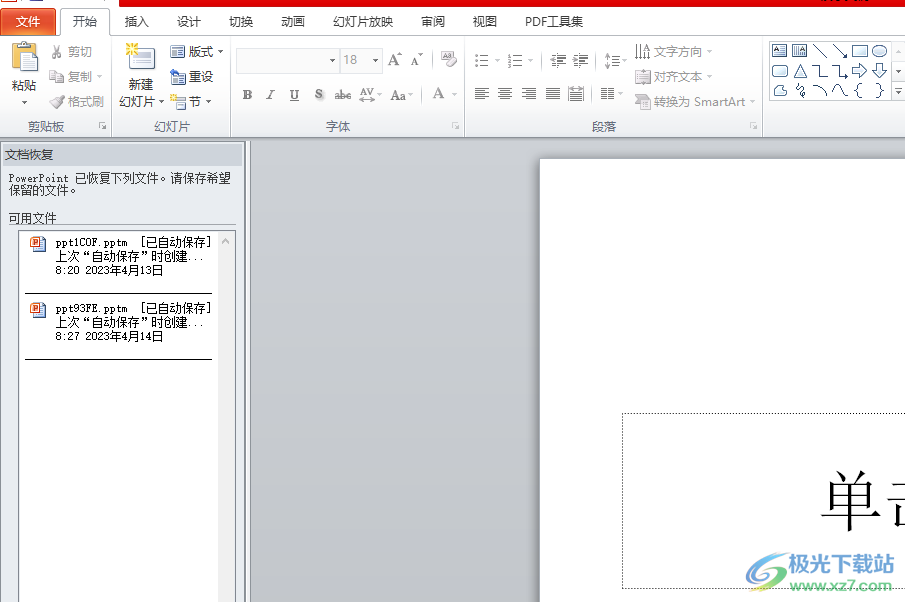
方法步骤
1.用户在电脑桌面上双击打开ppt软件,并来到编辑页面上来进行设置
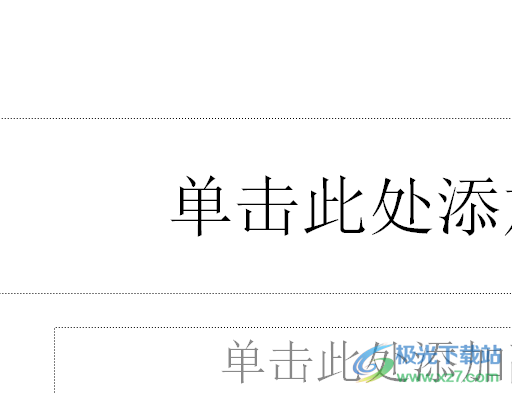
2.接着在页面上方的菜单栏中点击插入选项,将会显示出相关的选项卡,用户选择其中的图片选项
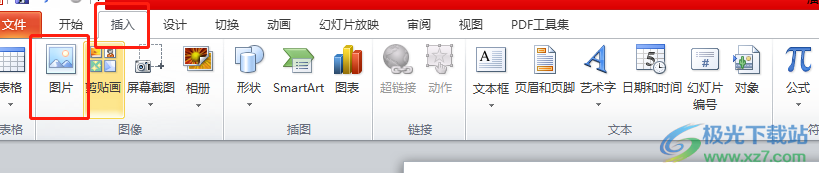
3.这时将会打开文件夹窗口,用户选择自己需要的图片并按下插入按钮
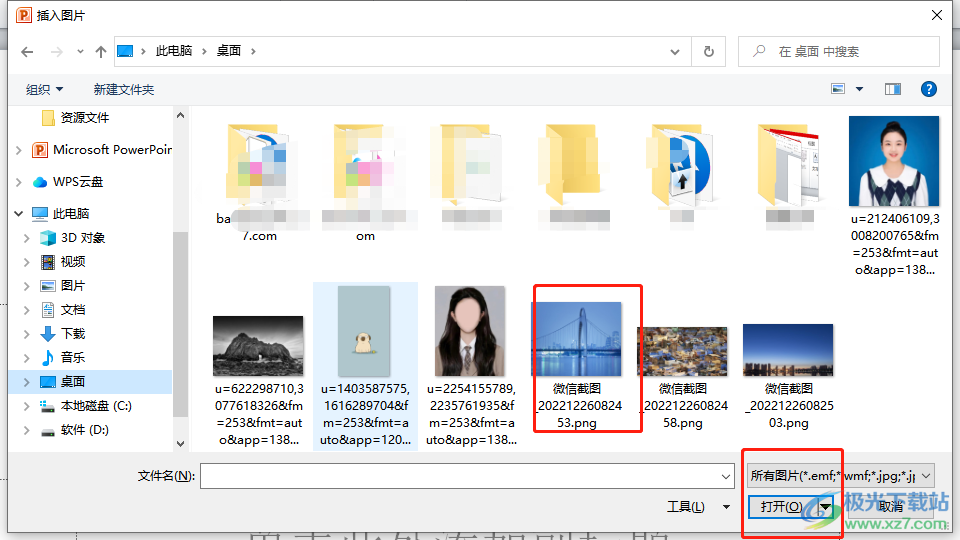
4.回到编辑页面上,就会发现成功插入的图片,用户选中图片
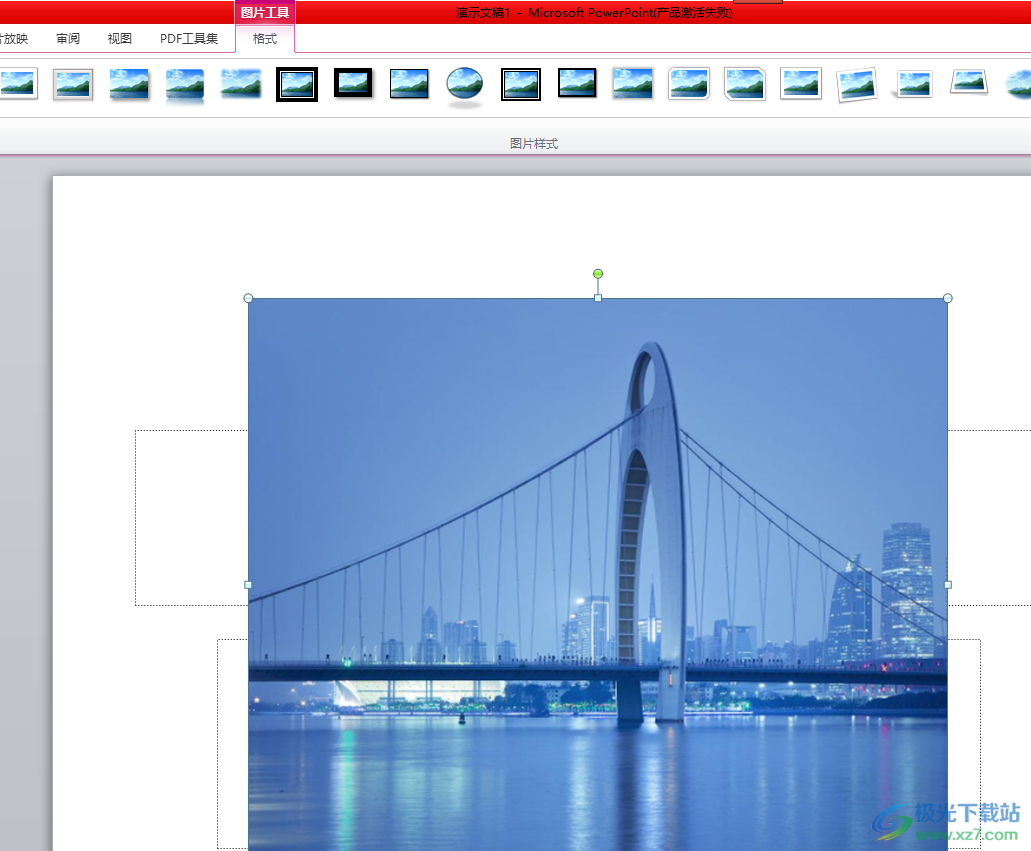
5.在页面上方的菜单栏中点击绘图工具的格式选项,在显示出来的选项卡中用户点击颜色选项
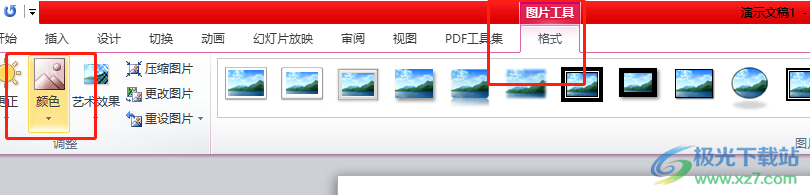
6.随后将会弹出下拉选项卡,用户选择按照自己的喜好来选择颜色即可
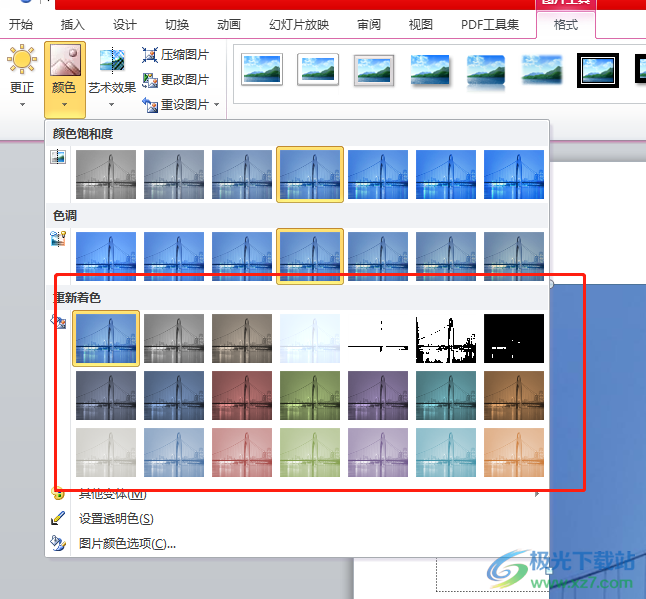
7.最后在编辑页面上,用户就会发现图片的颜色已被更改,如图所示
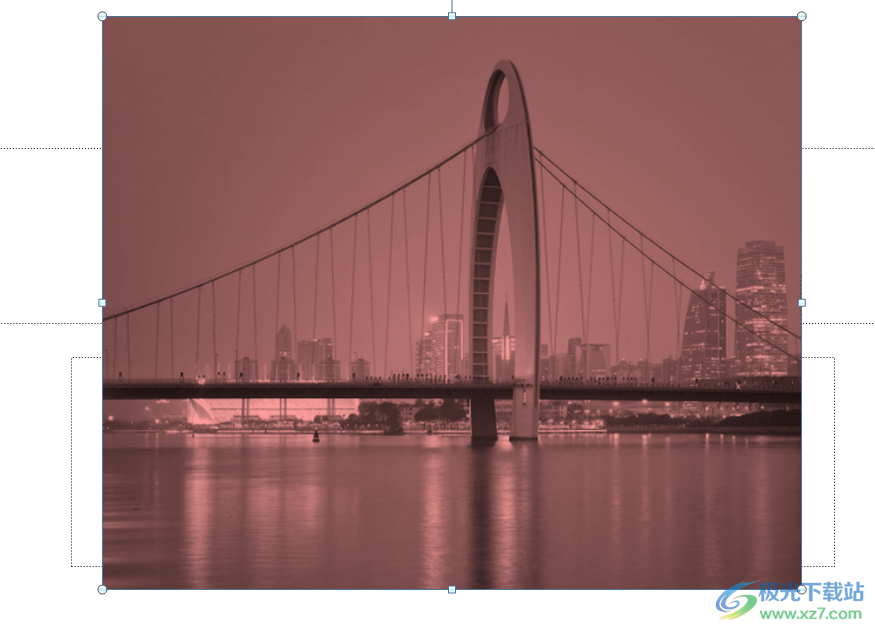
以上就是小编对用户提出问题整理出来的方法步骤,用户从中知道了大致的操作过程为点击插入——图片——绘图工具——颜色这几步,方法简单易懂,因此感兴趣的用户可以跟着小编的教程操作起来,一定可以成功将图片的颜色改变的。

大小:1.05 GB版本:32/64位 简体中文版环境:WinAll, WinXP, Win7
- 进入下载

网友评论