迅捷视频剪辑软件修改视频宽高比例的方法
时间:2023-04-22 11:37:28作者:极光下载站人气:29
迅捷视频剪辑软件是一款新型的且专业的视频编辑软件,该软件呈现给大家十分好用的编辑功能,当你想要进行视频的宽高比例设置的时候,那么我们可以通过该软件的裁减功能进行自由的设置,该软件可以让你自定义设置宽高比,也就是可以用鼠标自由拉动裁减框进行裁减自己需要的一个视频画面比例,这样就比较方便进行设置自己需要的一个宽高比例,没有限制性的设置是十分不错的,通过该软件来调整视频的宽高比例是很不错的一个体验操作,那么下面小编就给大家讲解一下如何使用迅捷视频剪辑软件修改宽高比例的具体操作方法吧,如果你需要的情况下可以看看方法教程,希望小编的方法教程对大家有所帮助。
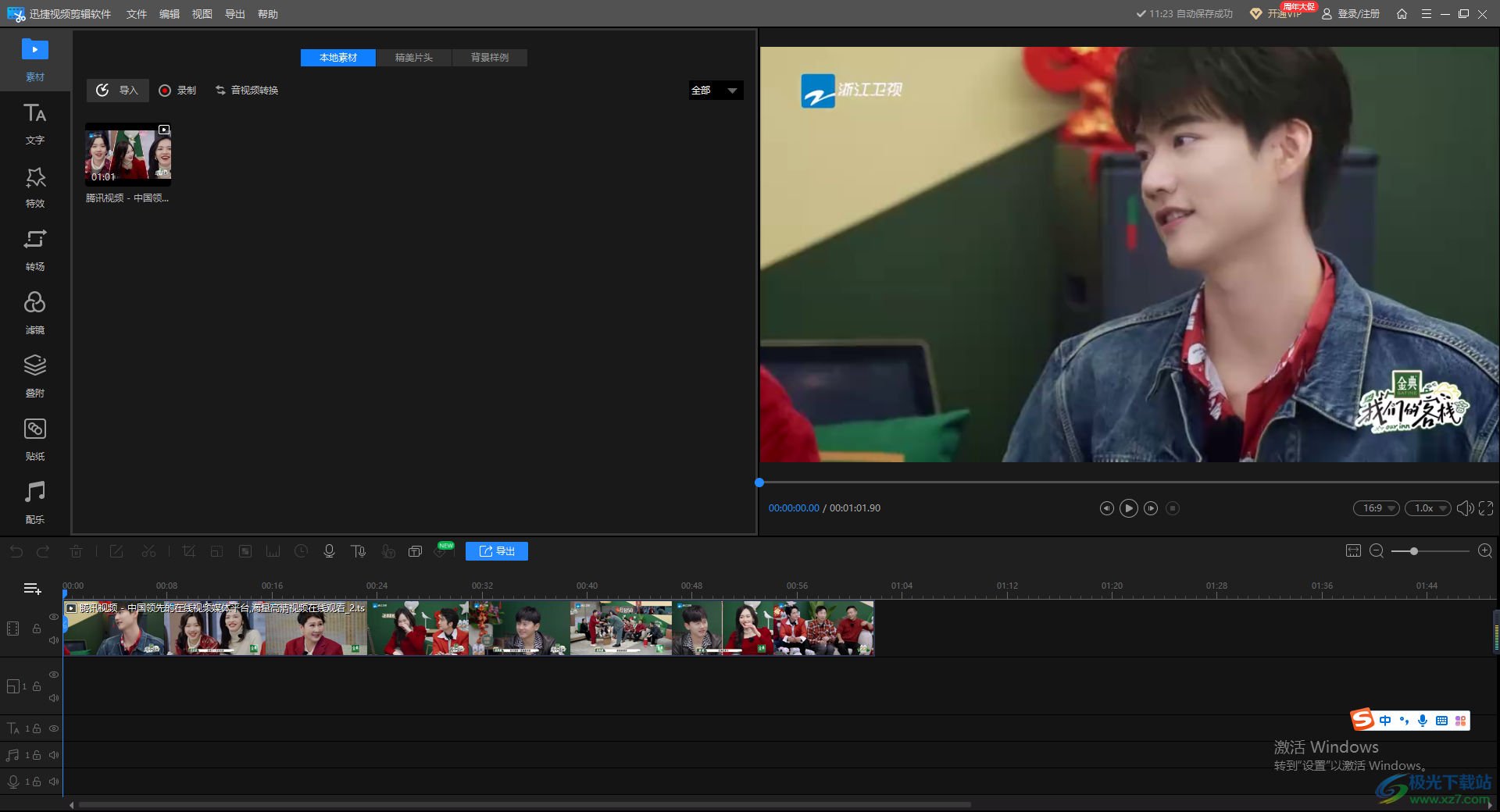
方法步骤
1.当我们打开迅捷视频剪辑软件之后,我们将该软件左上角的窗口中进行双击一下,在打开的本地页面中将自己想要添加的视频素材添加到页面中。
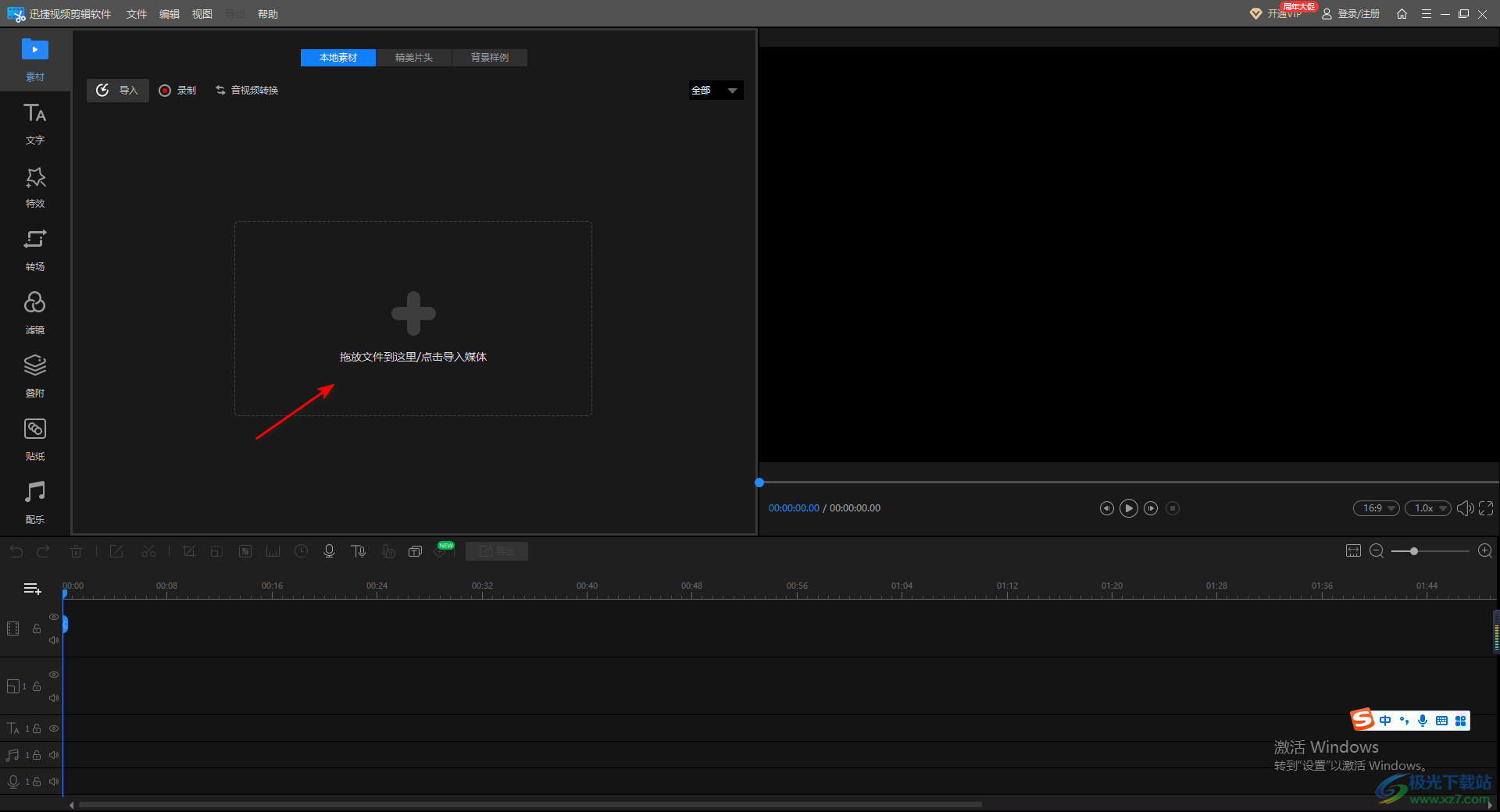
2.添加进来的视频素材会显示在窗口中,我们需要使用鼠标左键点击该视频,并且拖动到下方的视频轨道上即可。
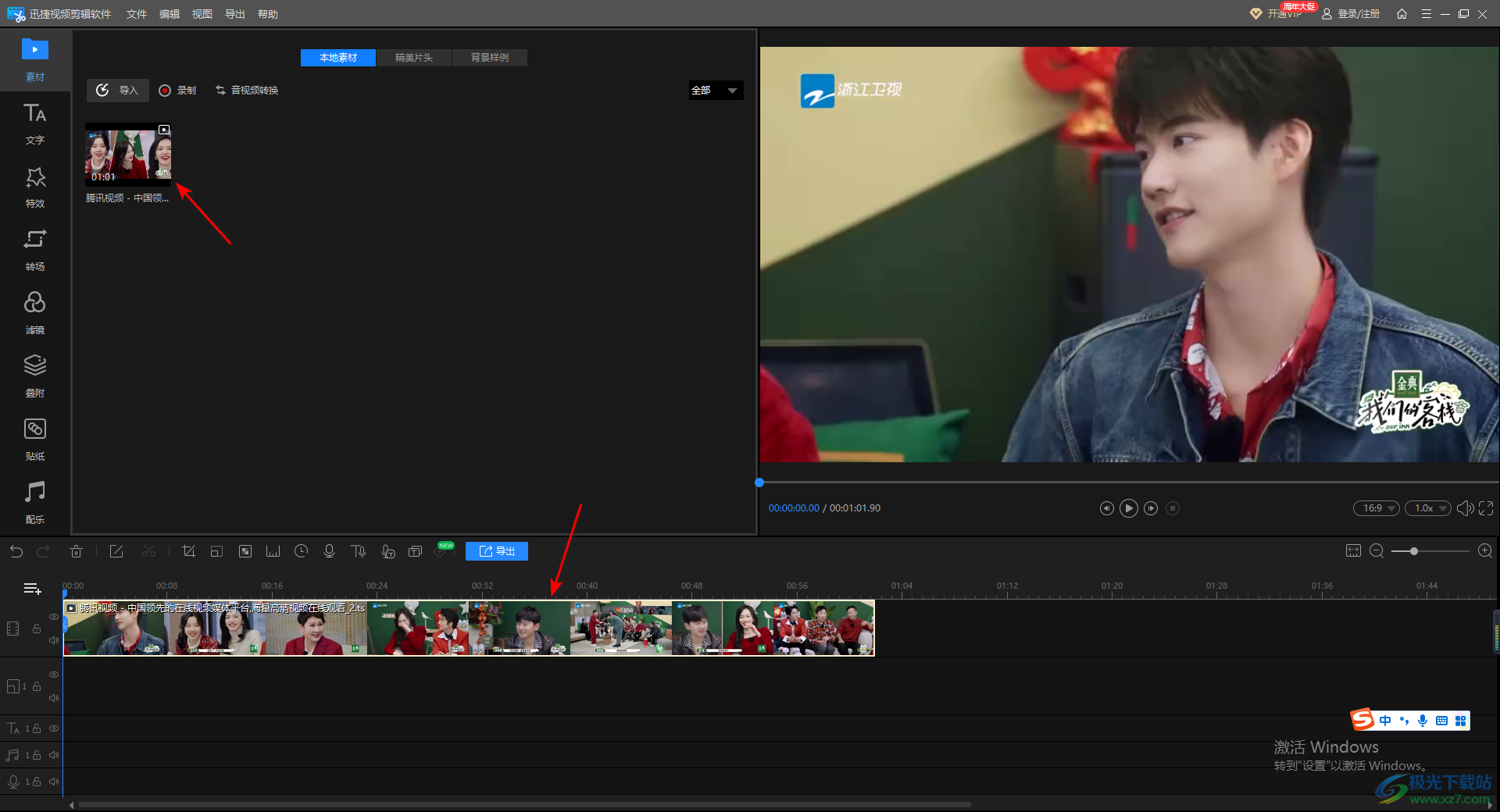
3.这时我们需要找到轨道上方的工具栏中的【裁减】图标按钮,将该图标用鼠标左键进行点击一下,打开裁减窗口。
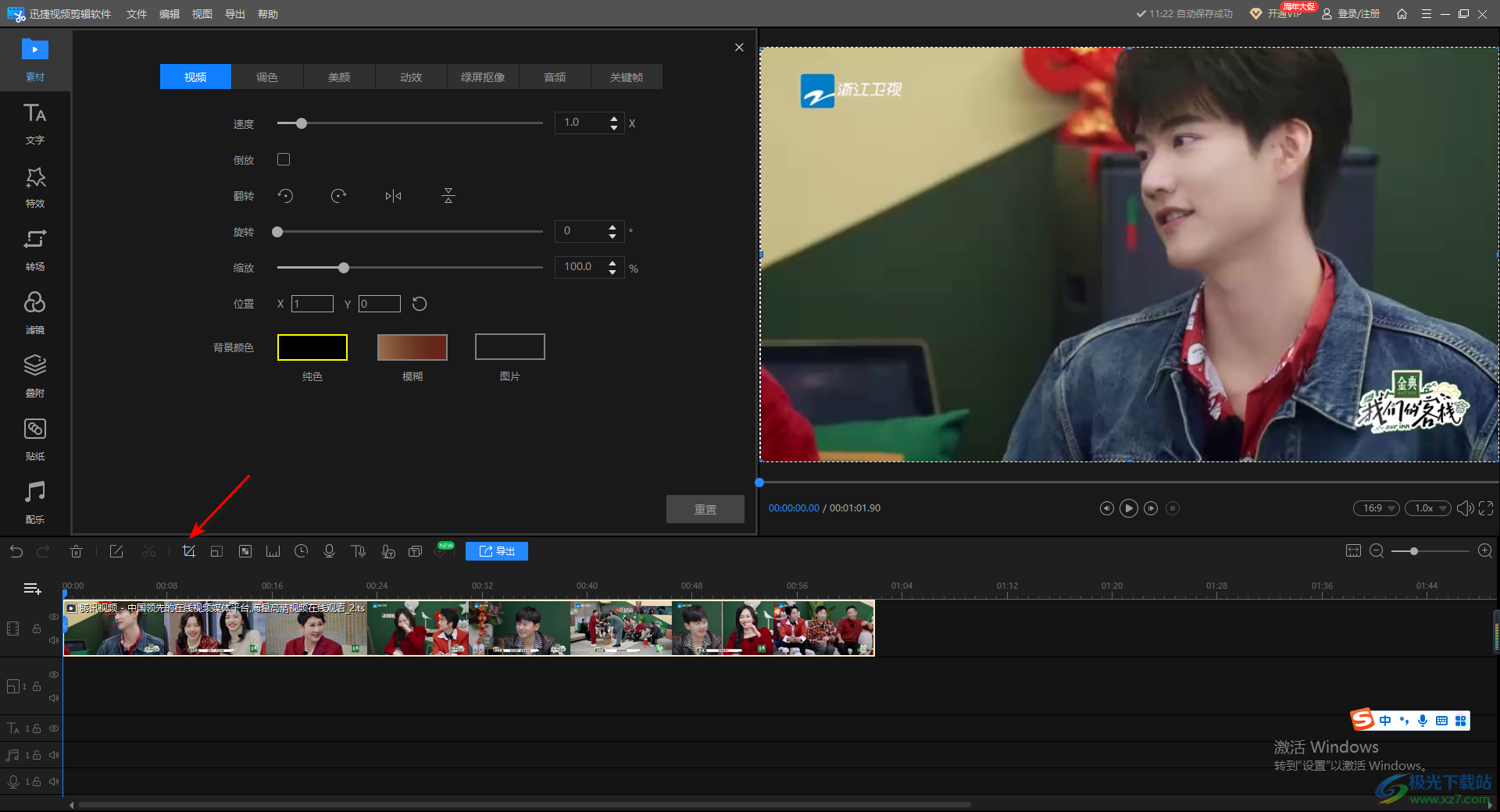
4.随后我们在打开的窗口,将保持宽高比勾选上,然后用鼠标拉动裁减虚线框进行随意的裁减操作,在裁减的过程中,右侧播放页面画面大小会进行相应的改变,之后点击确定按钮保存设置,这里修改的是播放画面人物大小比例。
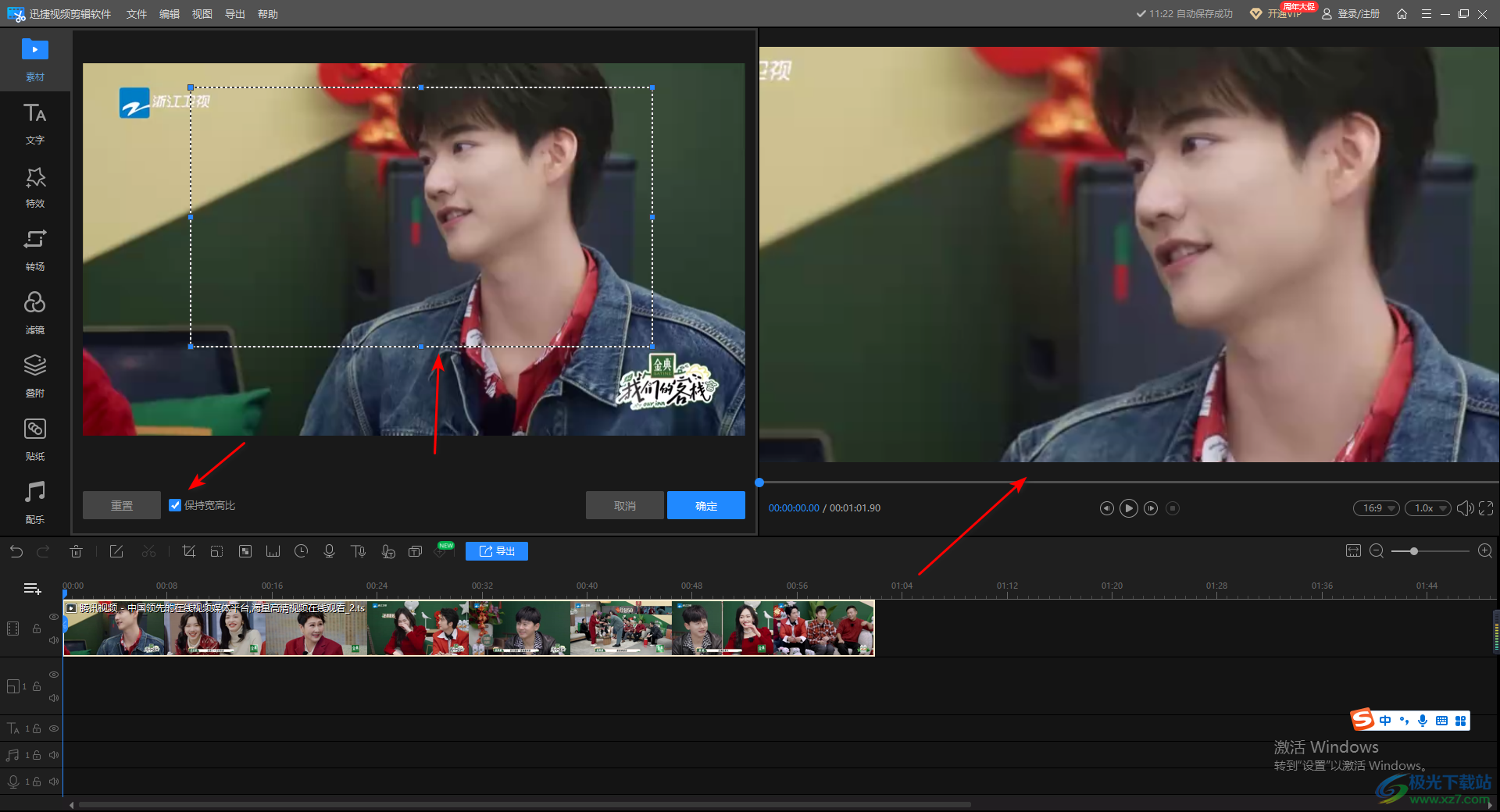
5.此外,如果你想要修改视频的播放背景画面大小比例,你可以将右侧播放页面下的画面比例的下拉按钮点击打开,有多种画面比例大小可以选择,你可以在这里选择自己需要的比例,那么播放画面大小比例就会进行相应的更改。
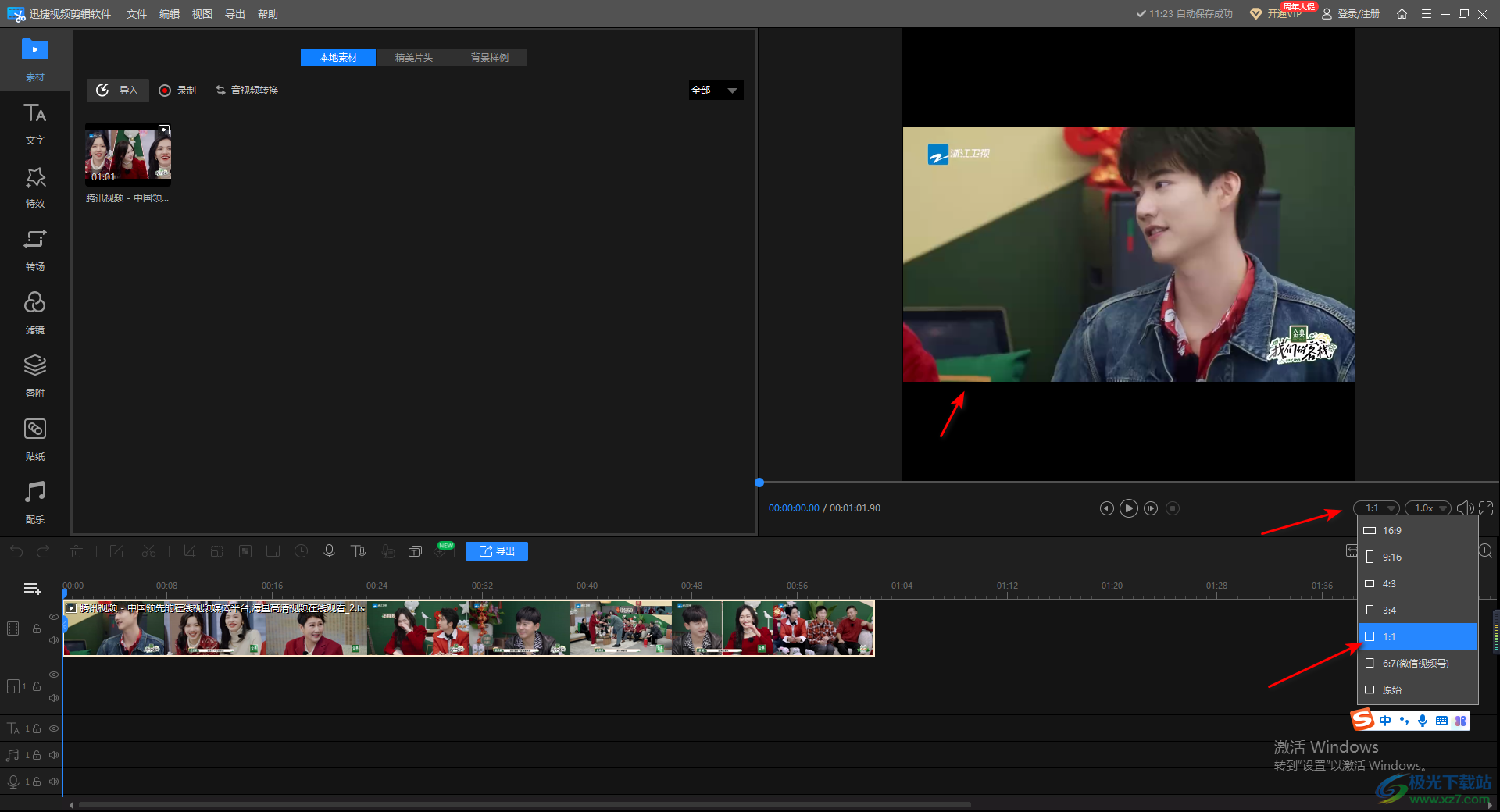
以上就是关于如何使用迅捷视频剪辑软件修改视频的宽高比例的具体操作方法,如果你在使用迅捷视频剪辑软件进行视频的制作和编辑的时候,想要将视频的宽高比例进行修改和调整一下,那么按照上述方法来操作就可以了,快试试吧。
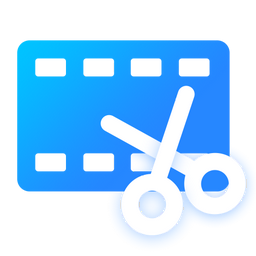

网友评论