PPT合并形状的方法教程
时间:2023-04-25 10:40:10作者:极光下载站人气:64
powerpoint演示文稿是很多小伙伴的必备办公软件,
我们经常会需要制作各种各样的PPT,这种情况下我们就可以使用到PowerPoint演示文稿这款软件。在PowerPoint演示文稿中插入多个形状后,我们可以根据实际需要设置形状的合并效果,在进行形状的合并时,可以选择不同的合并方式,得到不同的形状效果。那小伙伴们知道PowerPoint演示文稿中的合并形状功能在哪里,该如何进行操作吗,其实我们只需要在“绘图工具”下就可以找到该功能了。接下来,小编就来和小伙伴们分享具体的操作步骤了,有需要或者是有兴趣了解的小伙伴们快来和小编一起往下看看吧!
操作步骤
第一步:打开PowerPoint,在“插入”选项卡中点击“形状”按钮后插入需要的形状;
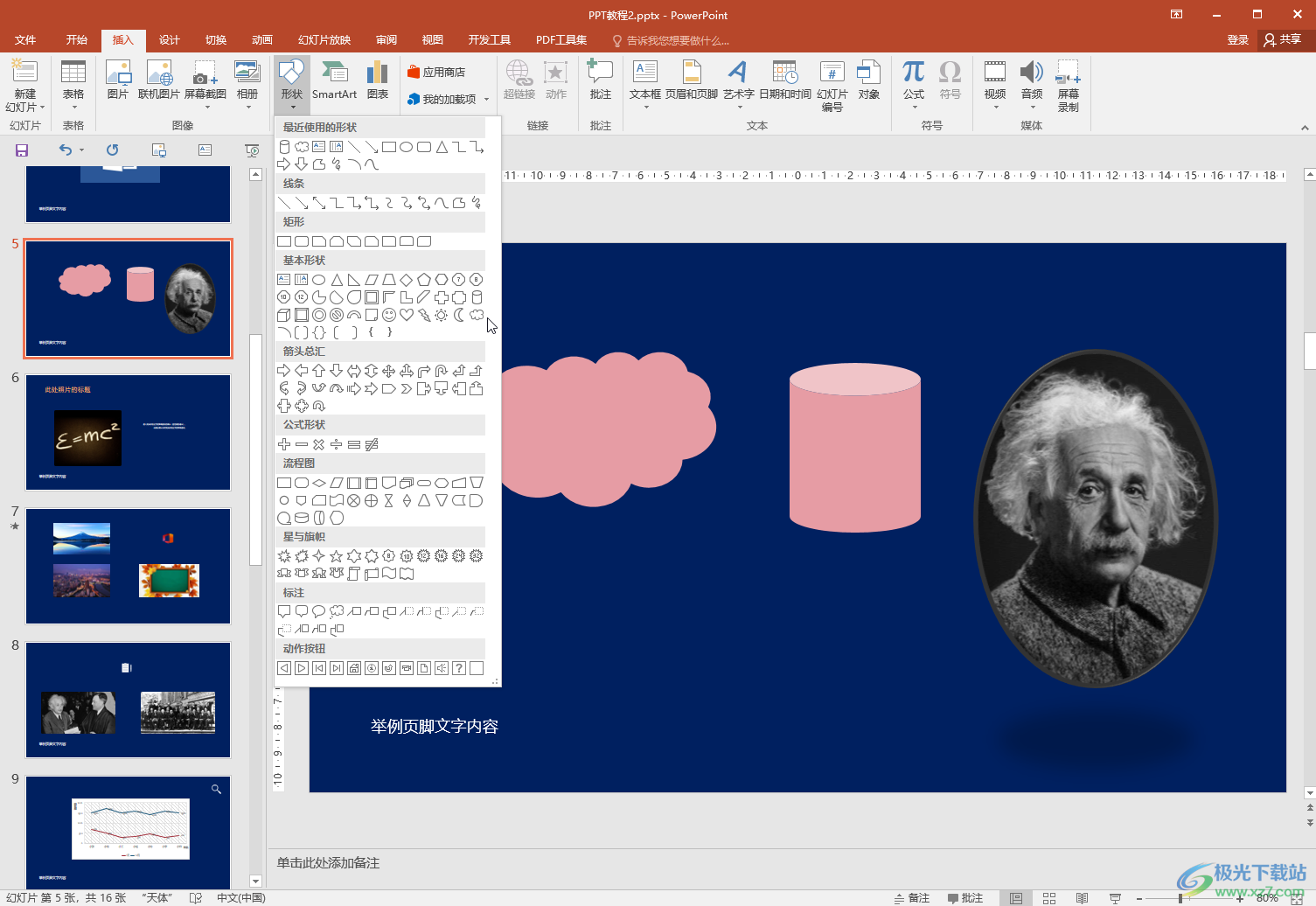
第二步:适当移动形状的位置,使形状有重合的部分,按住Ctrl键的同时依次点击,同时选中形状;

第三步:在“绘图工具”下点击“格式”——“合并形状”,就可以在子选项中点击想要的 合并效果了,如图所示是形状联合在一起的效果;
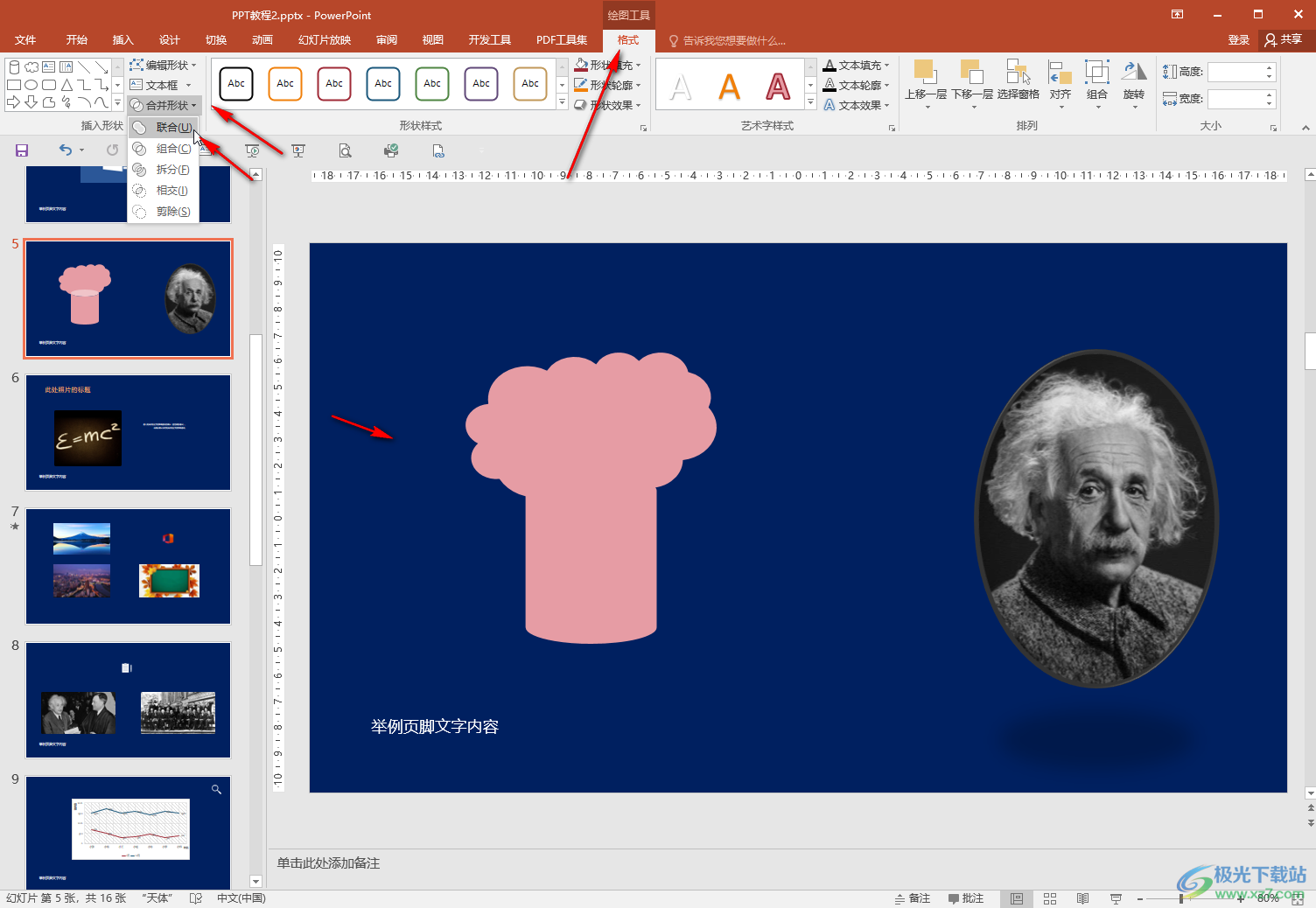
第四步:如图所示是形状的组合效果,重叠的部分会消失;
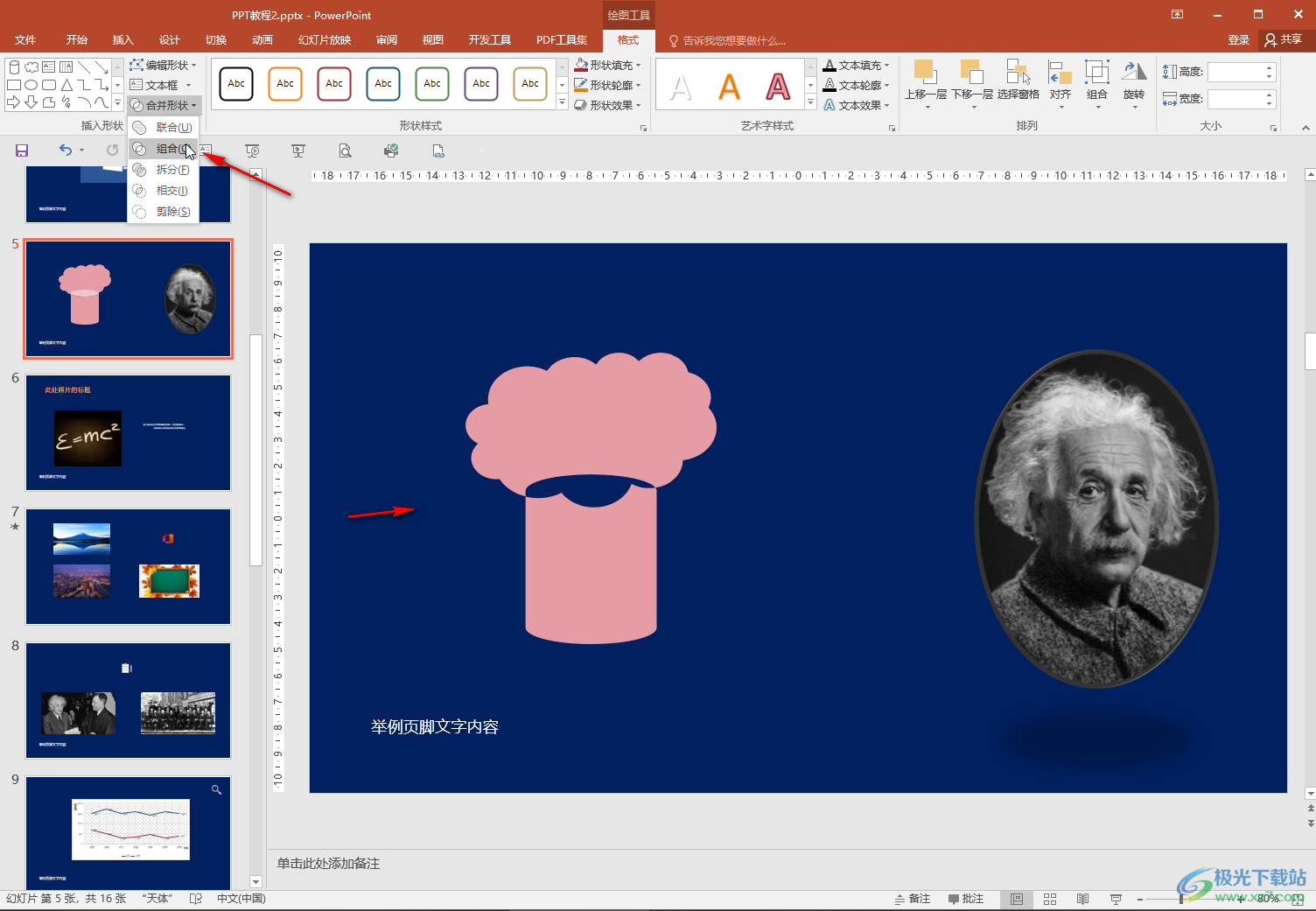
第五步:如图所示是拆分的效果,形状相交的地方会分割开,后续可以拖出来作为单独的形状。
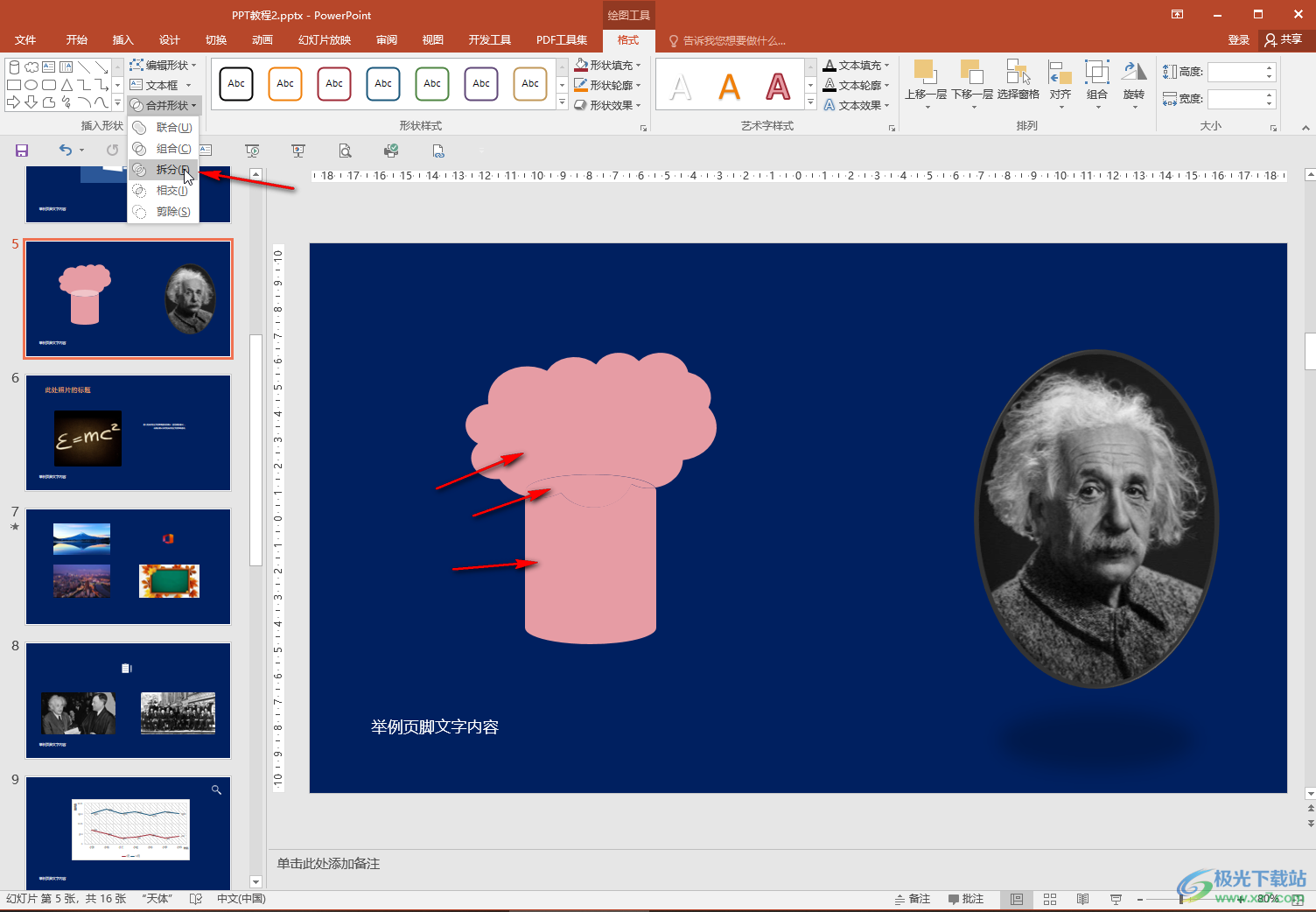
以上就是PowerPoint演示文稿中合并形状的方法教程的全部内容了。在“合并形状”的子选项中还有“相交”,“剪除”等选项,小伙伴们可以打开软件操作看一下效果

大小:1.05 GB版本:32/64位 简体中文版环境:WinAll, WinXP, Win7
- 进入下载

网友评论