WPS PPT制作饼状图的方法
时间:2023-05-02 10:48:12作者:极光下载站人气:143
相信大家对wps PPT这款演示文稿编辑软件已经是比较熟悉的了,大家在使用该文稿编辑工具进行数据内容的编辑的过程中,会引用到图表来统计数据的情况,想要将数据通过图表来表示出来,这样可以让数据更加直观的显示出来,让大家更加直观的看清数据的一个占用情况,比如想要插入一个饼状图来统计数据,想要知道通过饼状图来查看自己的数据占用情况,那么直接通过插入功能,将自己需要的图表插入进来即可,插入的饼状图还可以进行自由的修改数据,下方是关于如何使用WPS PPT插入饼状图的具体操作方法,如果你想要更加清楚的了解到自己想要编辑的数据的占用情况,那么你可以按照小编的方法教程来操作看看。
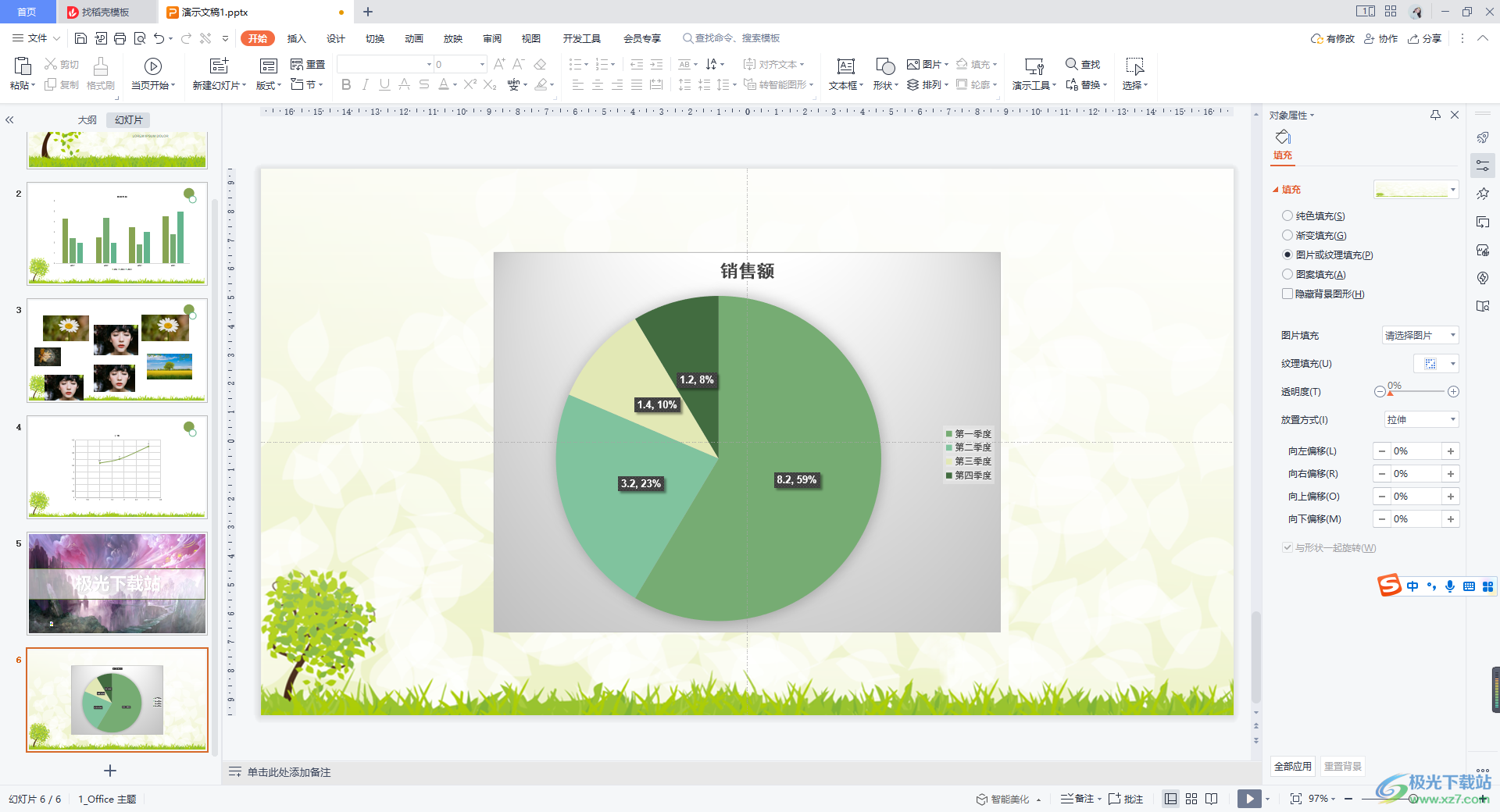
方法步骤
1.当你将WPS PPT文稿演示工具打开之后,点击【插入】选项,然后在该选项的工具栏中红点击【图表】选项进入。
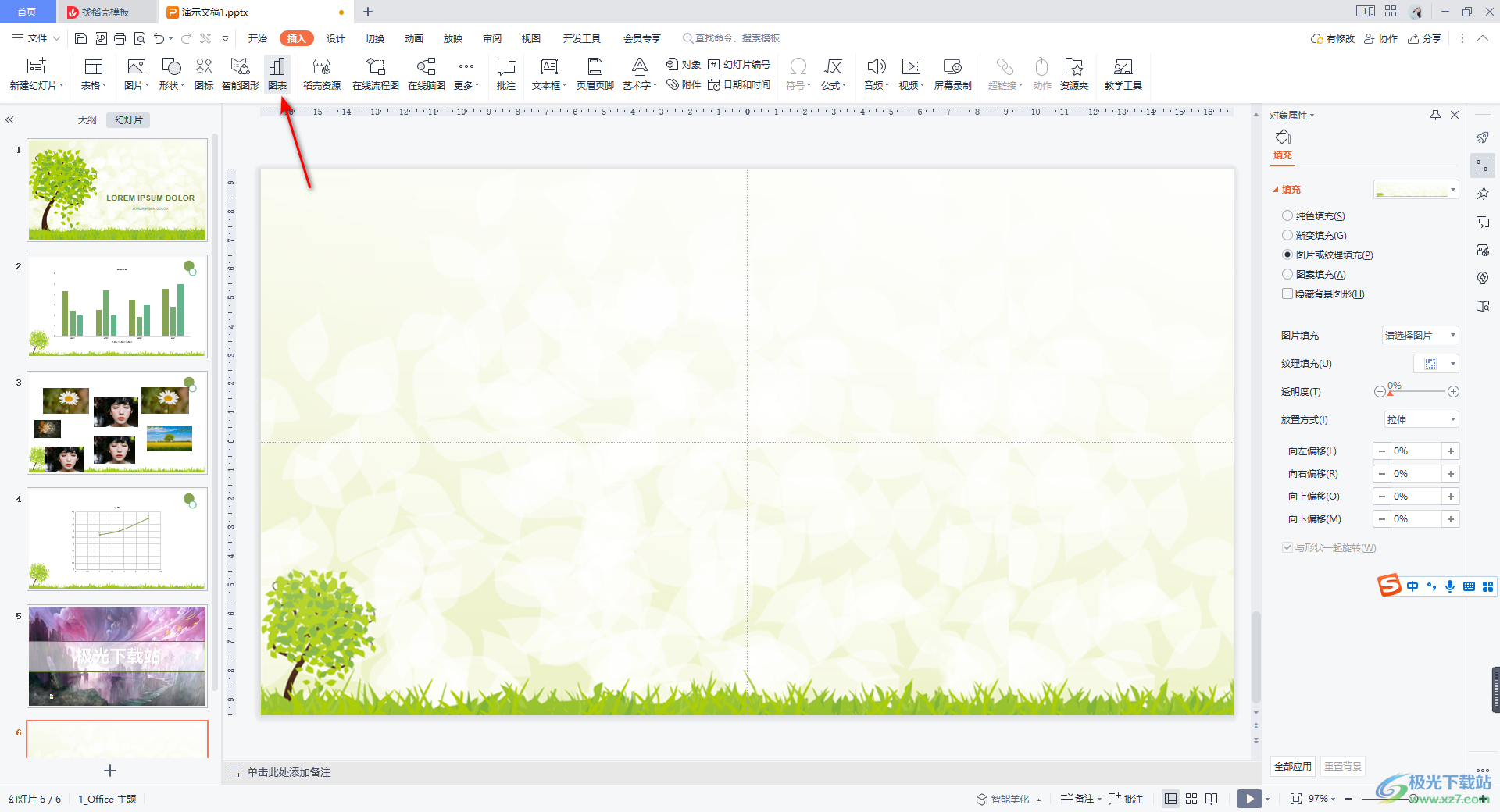
2.在打开的窗口中,在【饼图】的窗口中,选择好自己想要插入的一个饼图的形状样式。
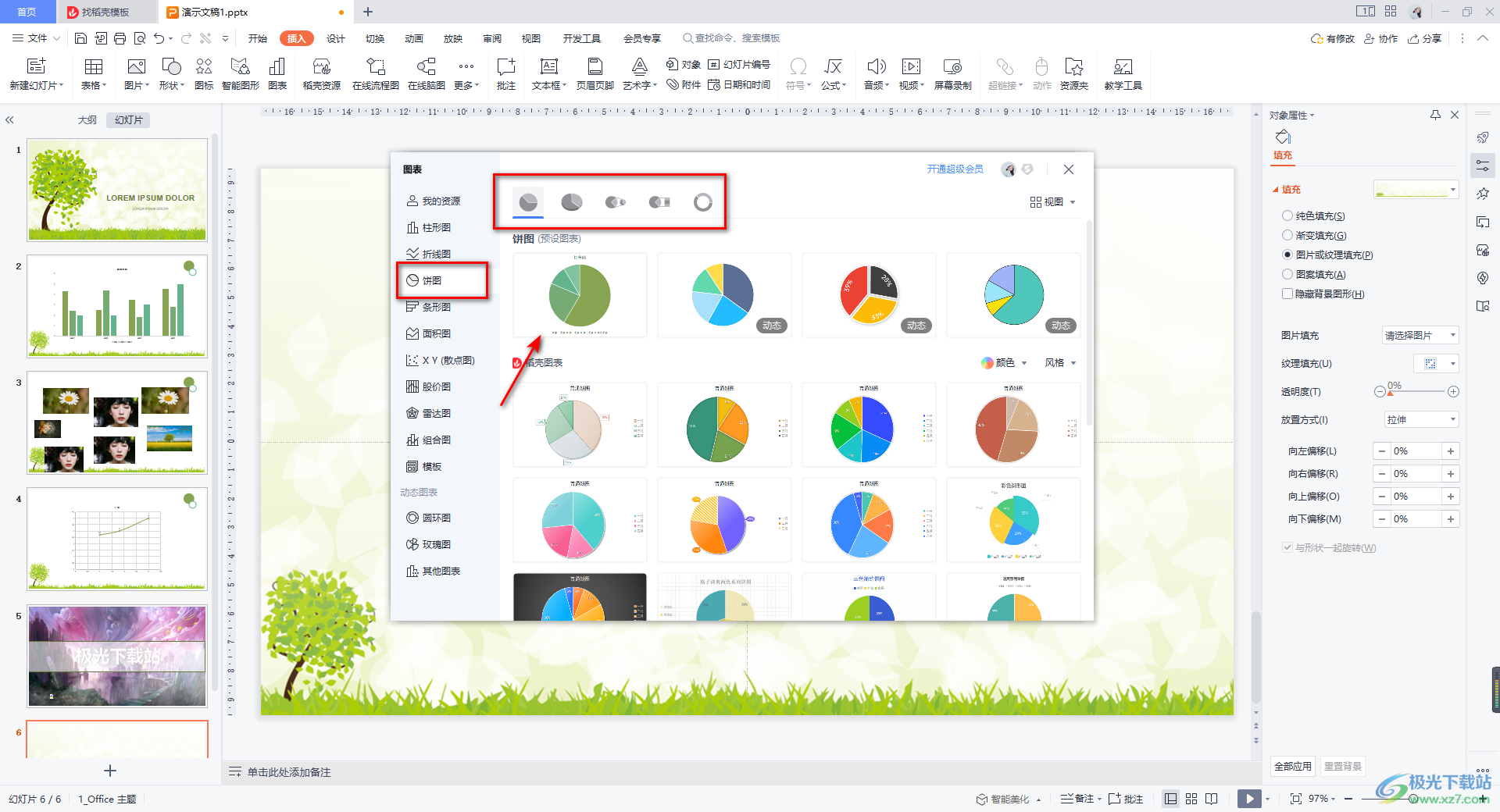
3.插入到幻灯片中的饼图你可以进行数据的编辑,点击工具栏中的【编辑数据】这个选项,如图所示。
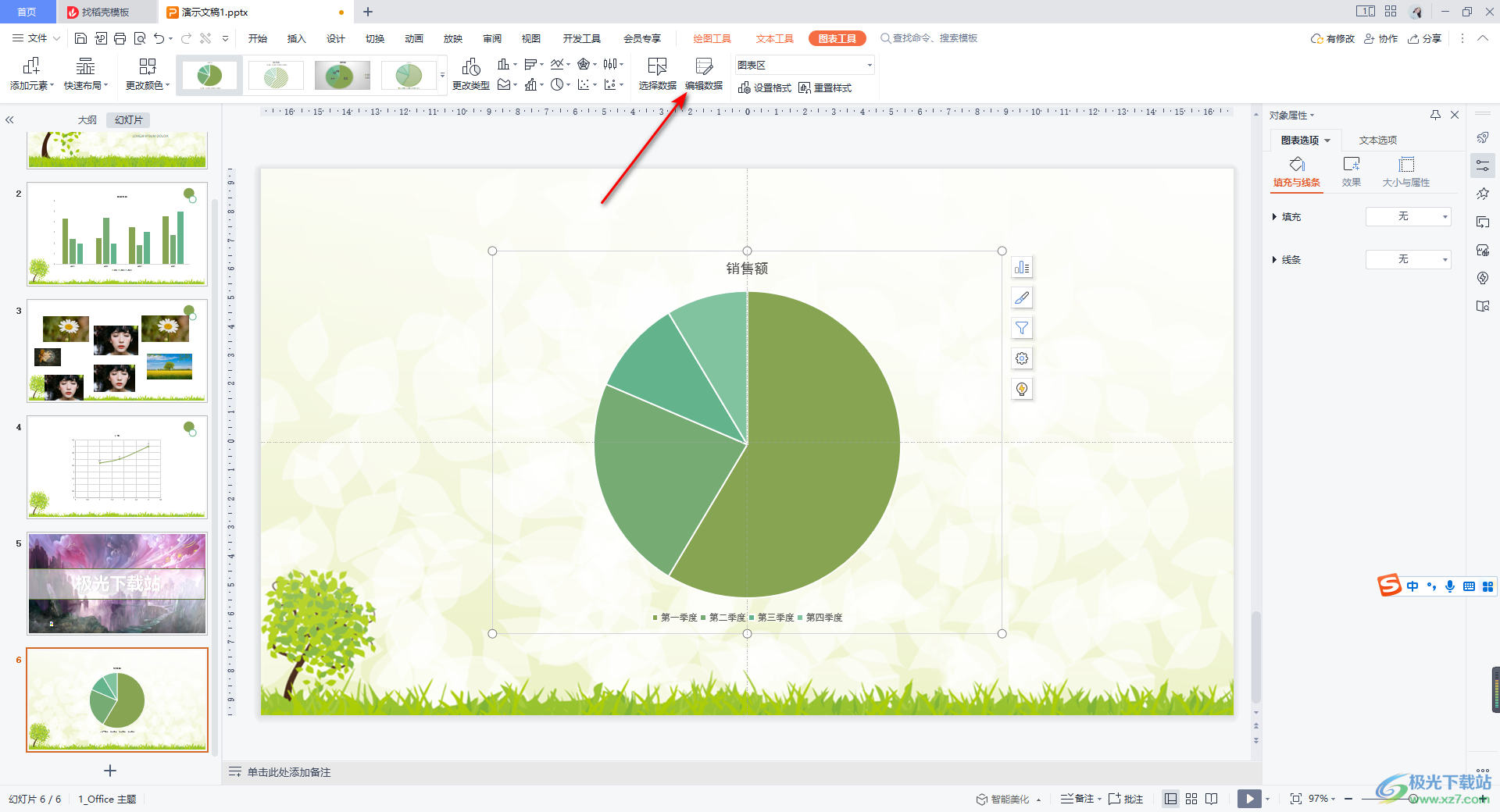
4.那么就会自动的弹出一个WPS excel表格工具的编辑页面,在该页面中就可以将自己想要的数据进行编辑和修改了,如图所示。
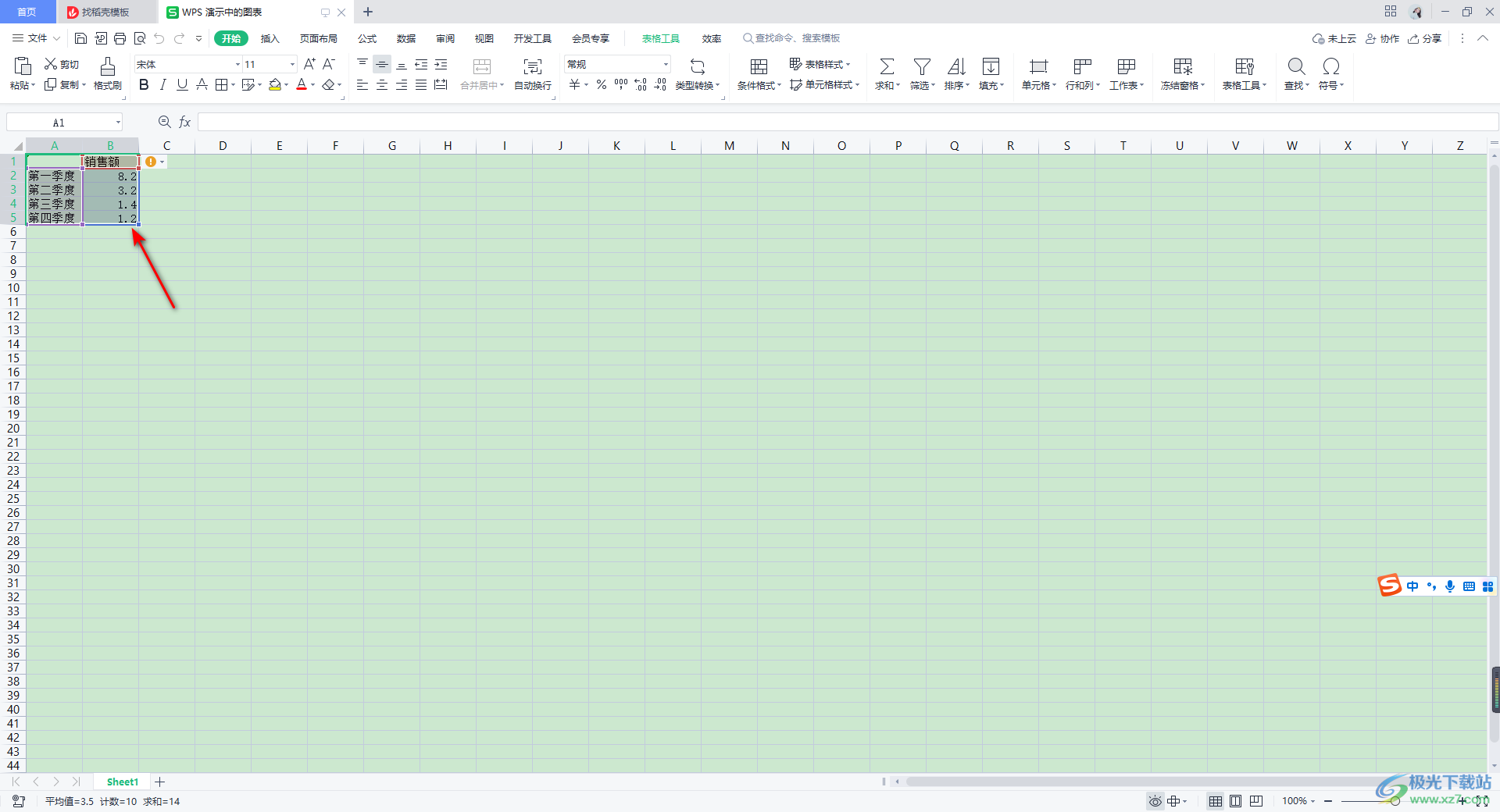
5.编辑好数据之后,返回到幻灯片中会看到自己编辑的数据会自动的更新,此外,点击该图表右上角的第一个图标,你可以根据自己的需要勾选需要显示出来的元素,或者你可以点击任意一个元素的扩展图标,然后点击【更多选项】。
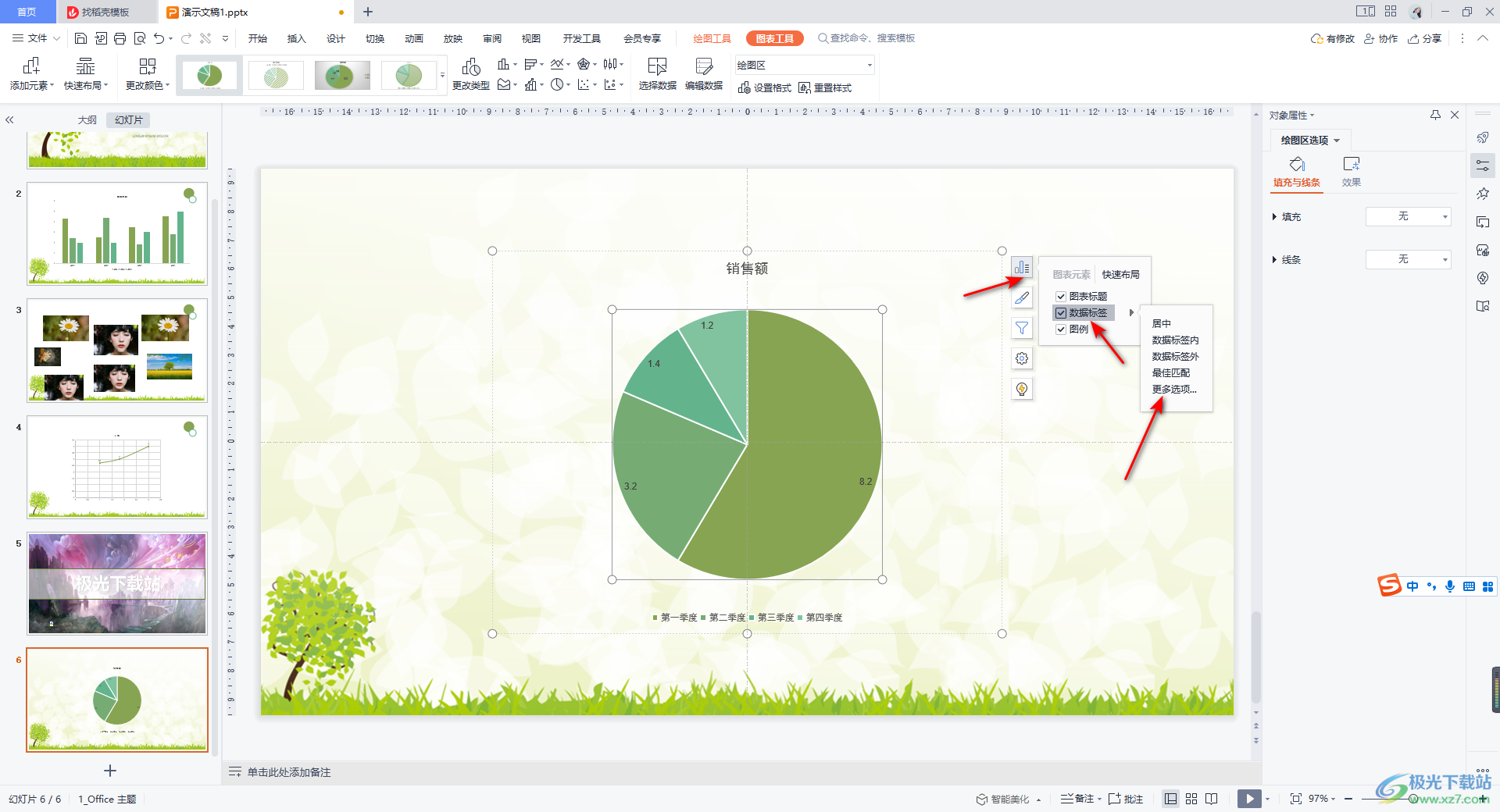
6.那么在右侧的窗口中就可以按照自己的需要进行更多元素内容的编辑和设置了,如图所示。
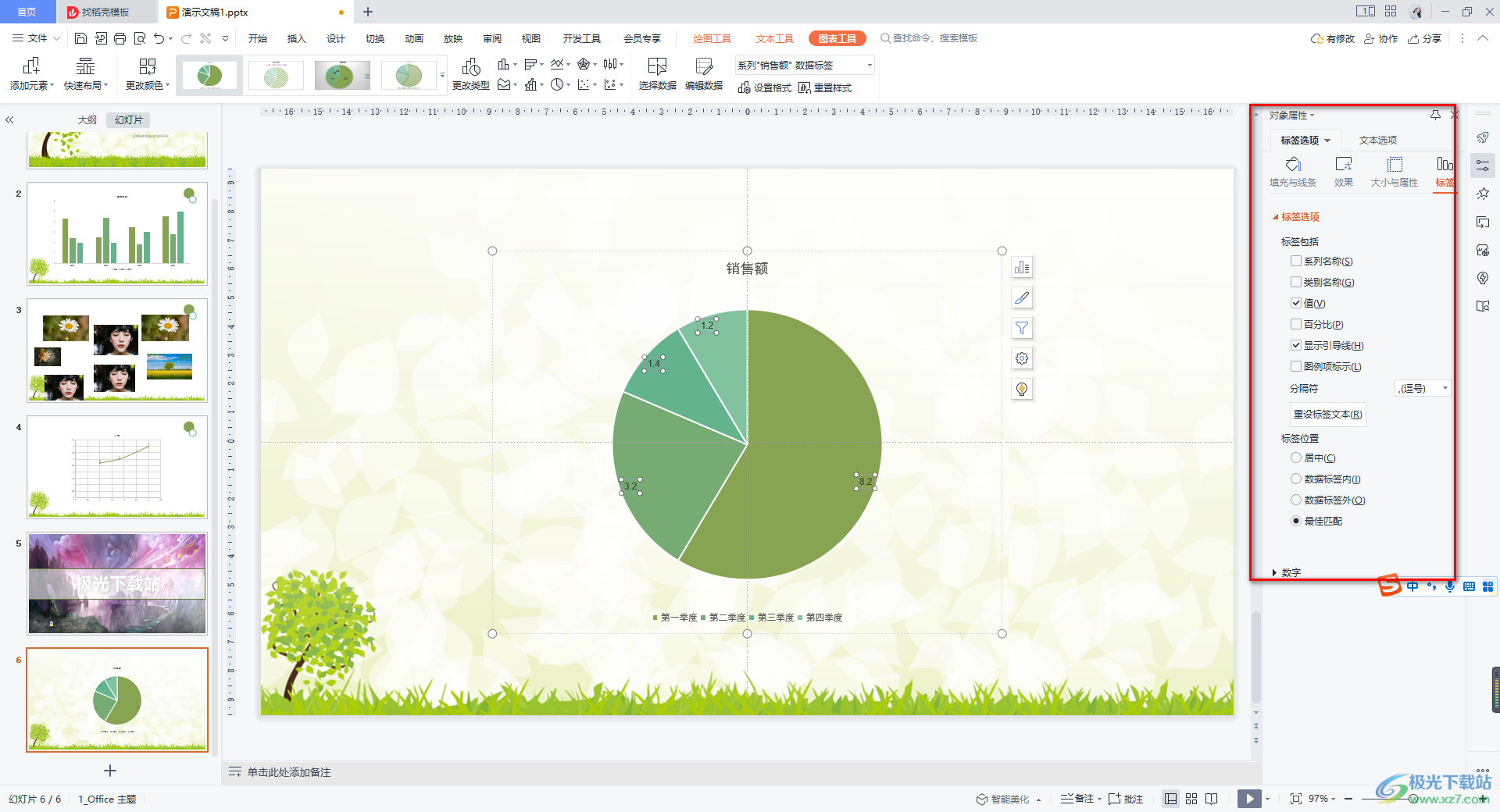
7.并且你还可以根据自己的一个编辑需求进行饼图样式的修改以及快速布局和更改颜色等操作,如图所示。
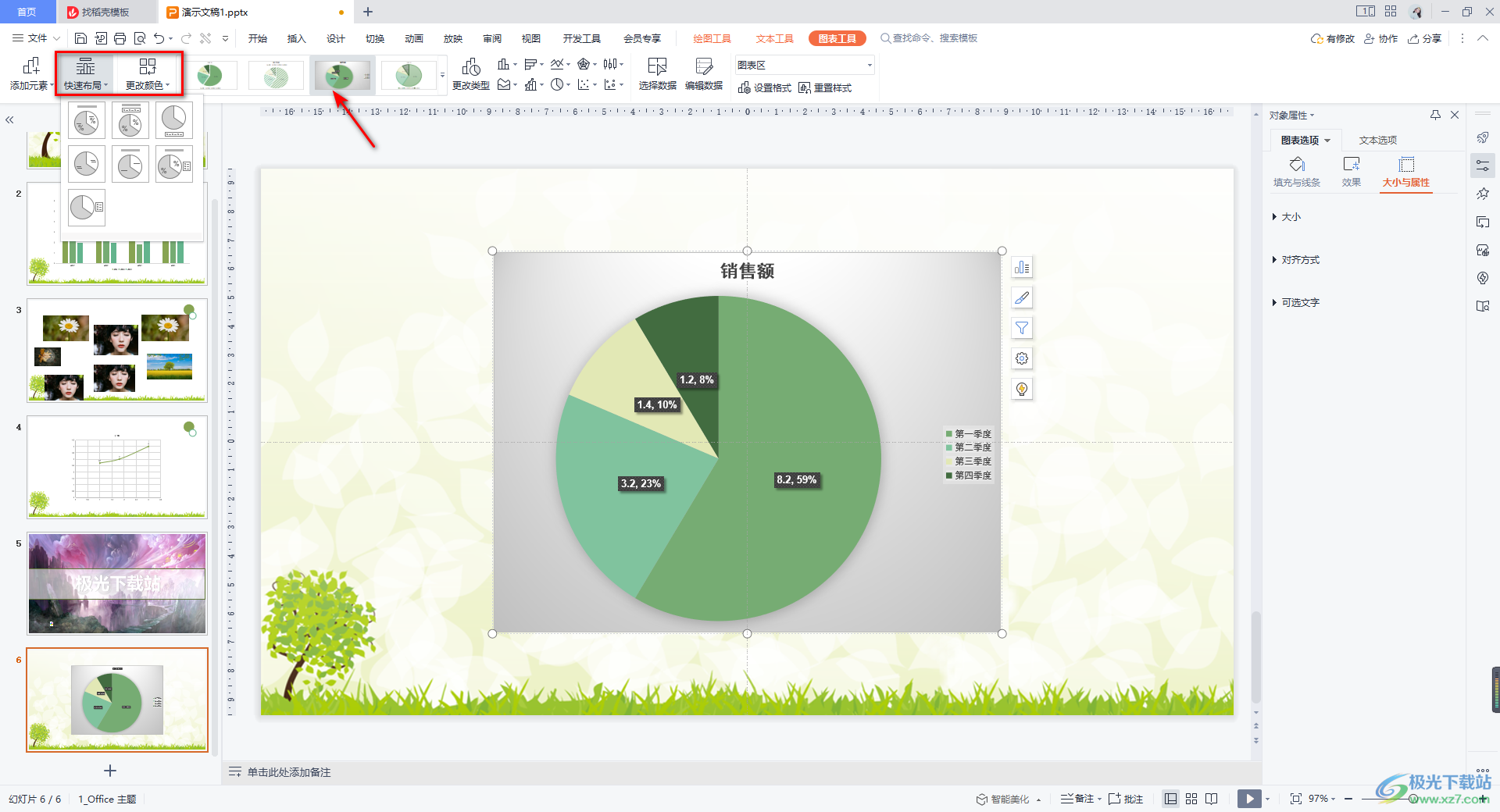
以上就是关于如何使用WPS PPT制作饼状图的具体操作方法,如果你是需要对数据有一个占比情况的掌握,那么通过插入饼状图就可以了,插入的饼状图可以设置相关元素和实时编辑数据、修改数据以及更改图表颜色等,感兴趣的话可以自己操作试试。

大小:176.00 MB版本:v11.1.0.10214 官方版环境:WinAll
- 进入下载

网友评论