WPS Word设置页码方法教程
时间:2023-05-02 11:32:07作者:极光下载站人气:7
wps文档是很多小伙伴的必备办公软件,其中的功能非常强大,操作步骤非常简单,因此很多小伙伴都比较喜欢使用该软件。如果我们需要在电脑版WPS文档中添加页码,小伙伴们知道具体该如何进行操作吗,其实操作方法是非常简单的。我们只需要在“插入”选项卡中点击“页码”按钮后,选择需要的页码位置,就会发现自动进行页码编辑状态了,可以根据需要适当调整页码的参数,比如可以看设置起始编号,设置页码样式,设置应用范围等等。接下来,小编就来和小伙伴们分享具体的操作步骤了,有需要或者是有兴趣了解的小伙伴们快来和小编一起往下看看吧!
操作步骤
第一步:双击打开电脑版WPS,接着打开需要添加页码的文档;
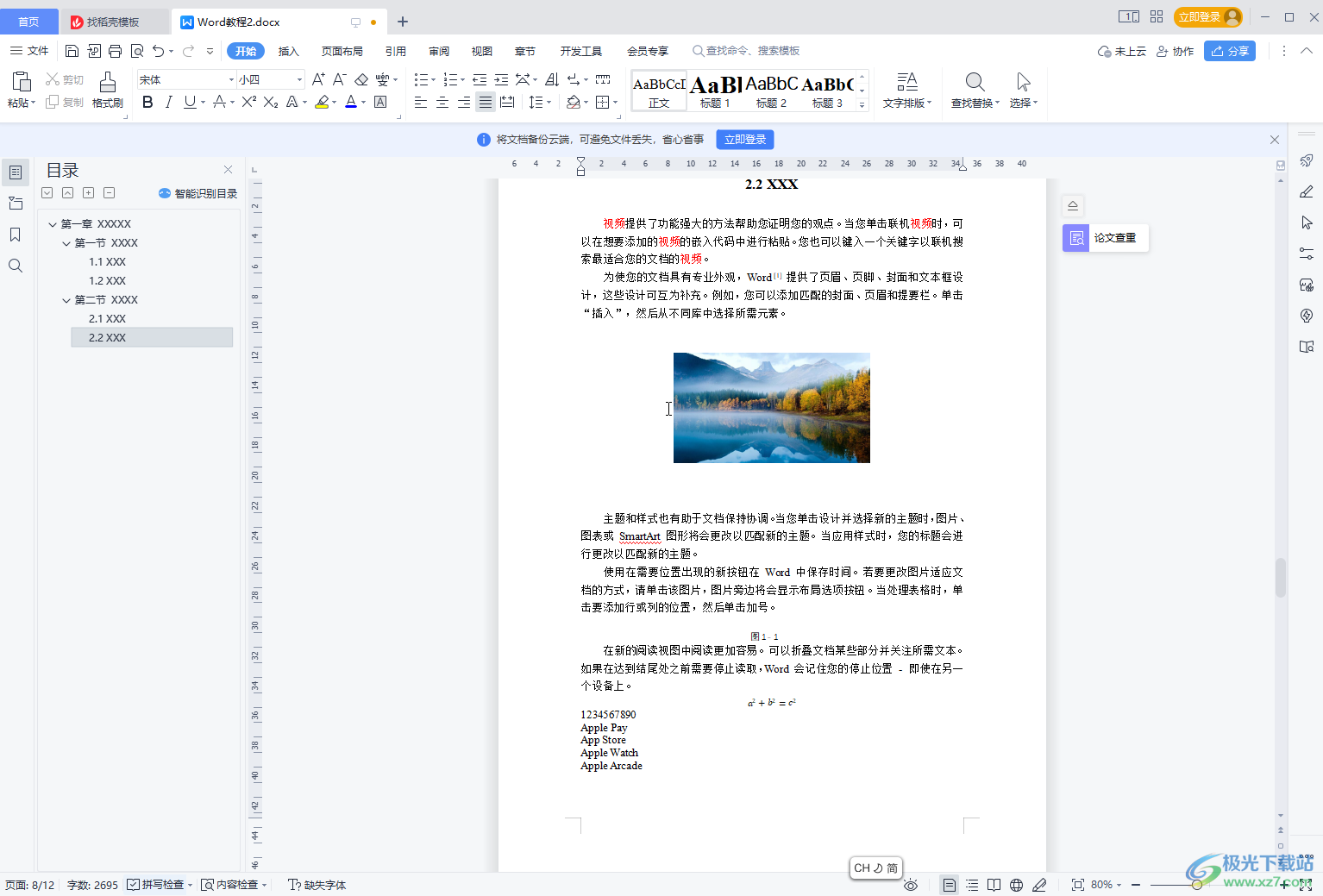
第二步:在“插入”选项卡中点击“页码”,并在子选项中点击选择需要的页码位置,比如我们这里选择“页脚中间”;
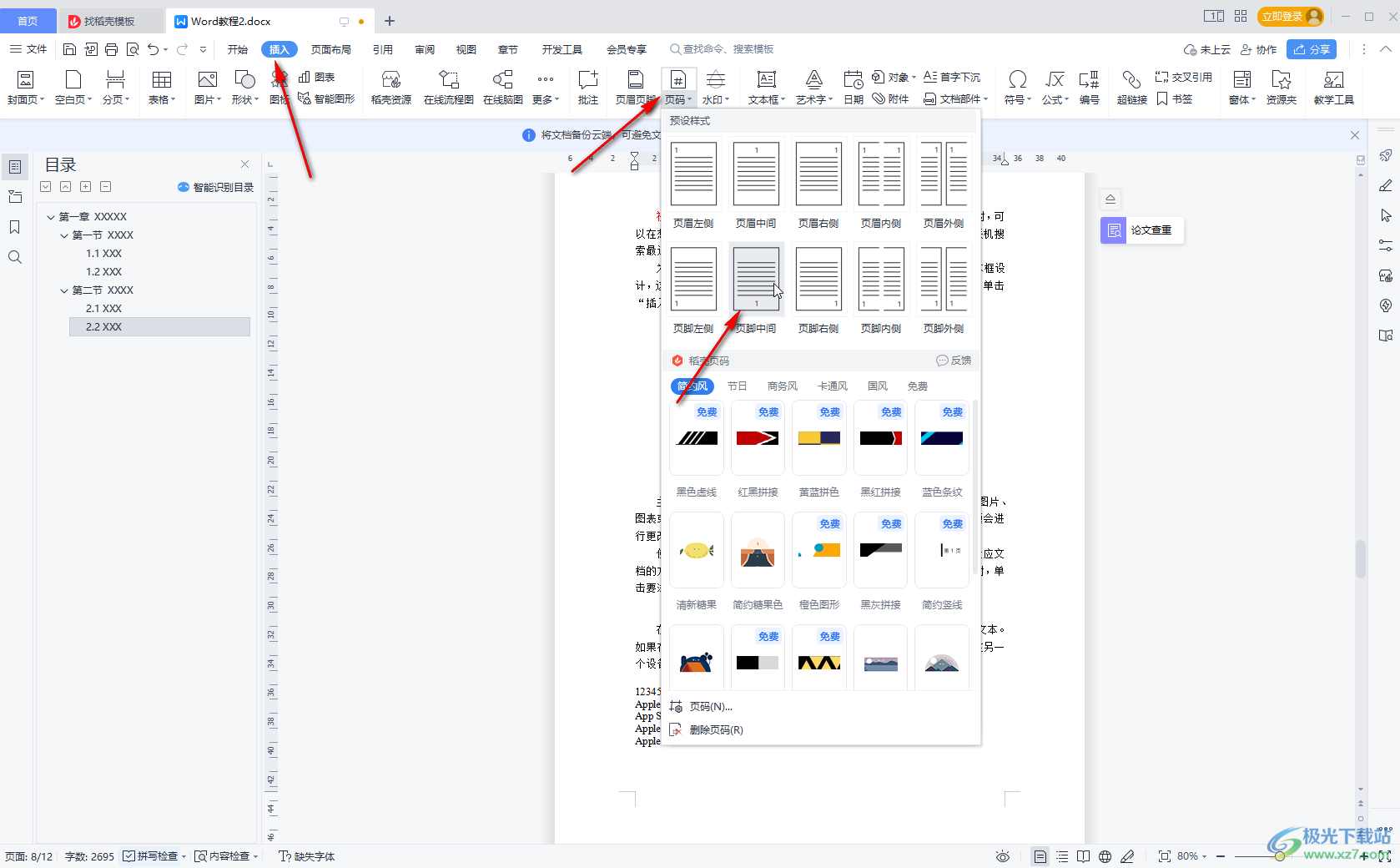
第三步:就可以看到成功添加页码了,页码自动处于编辑状态,我们可以点击设置重新编号,点击对页码效果进行设置;
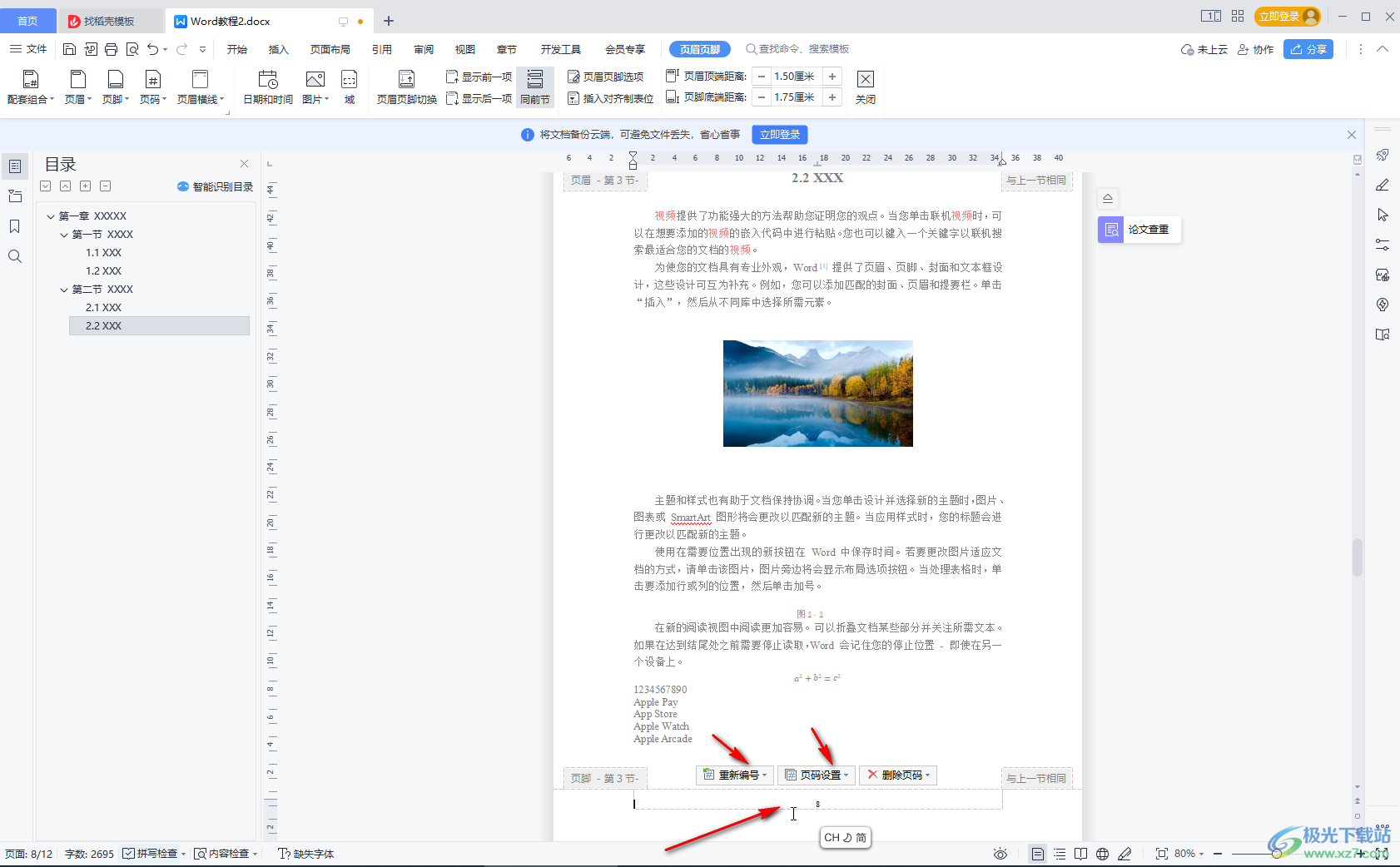
第四步:比如我们的文档有封面页和目录页,我们就可以在正文也点击重新编号,将页码从正文处开始编号为1等;
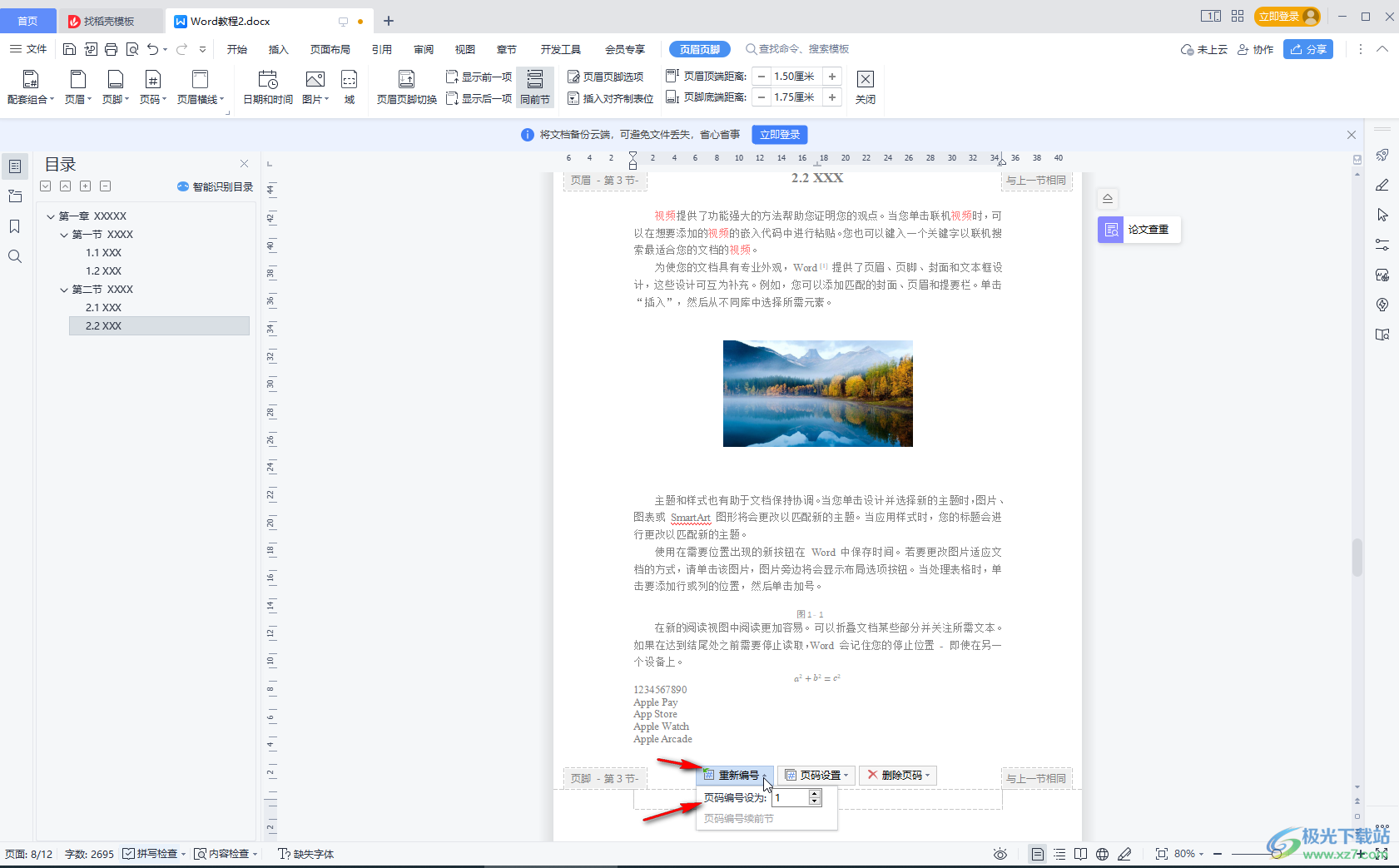
第五步:点击页码设置后,可以在展开的选项中设置页码的样式,位置,应用范围等等,进行确定后,在界面上方点击切换到“页眉页脚”选项卡,点击“关闭”按钮退出编辑状态就可以了。
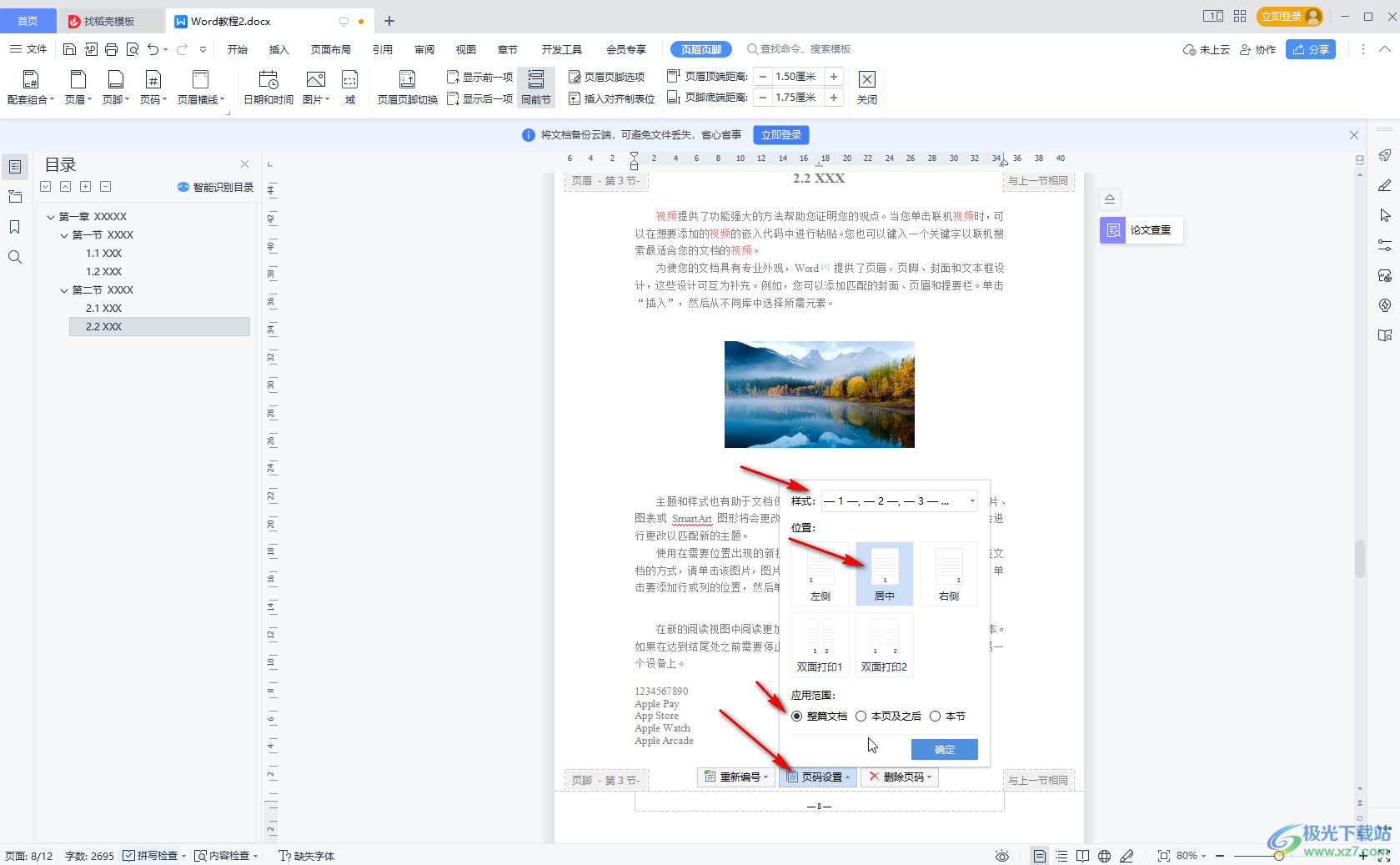
以上就是电脑版WPS文档中设置页码的方法教程的全部内容了。通过上面的教程我们可以看到,在页码编辑状态下,我们还可以点击“删除页码”按钮进行删除操作,在删除时可以整篇删除,也可以只删除当前页面等等。

大小:69.90 MB版本:v11.1.0.10495 最新版环境:WinAll, WinXP, Win7, Win10
- 进入下载

网友评论