WPS Word文档中输入拼音声调的方法
时间:2023-05-03 10:06:12作者:极光下载站人气:155
我们通常会在wps word文档中对一些文字进行编辑和修改,我们编辑的文字内容一般都是没有声调的,很多小伙伴想要给编辑的文字进行拼音声调的输入,那么怎么设置呢,其实我们可以在拼音指南的功能窗口中进行文字拼音的添加,你可以先在文档中编辑好自己需要的文字内容,之后再将文字内容选中,接着在拼音指南中进行文字注音即可,此外,如果你只是想要插入一个声调符号,那么你可以直接在符号功能窗口中进行插入声调符号就好了,这两种方法操作起来都比较简单,下方是关于如何使用WPS Word文档输入声调的具体操作方法,如果你需要的情况下可以看看方法教程,希望对大家有所帮助。
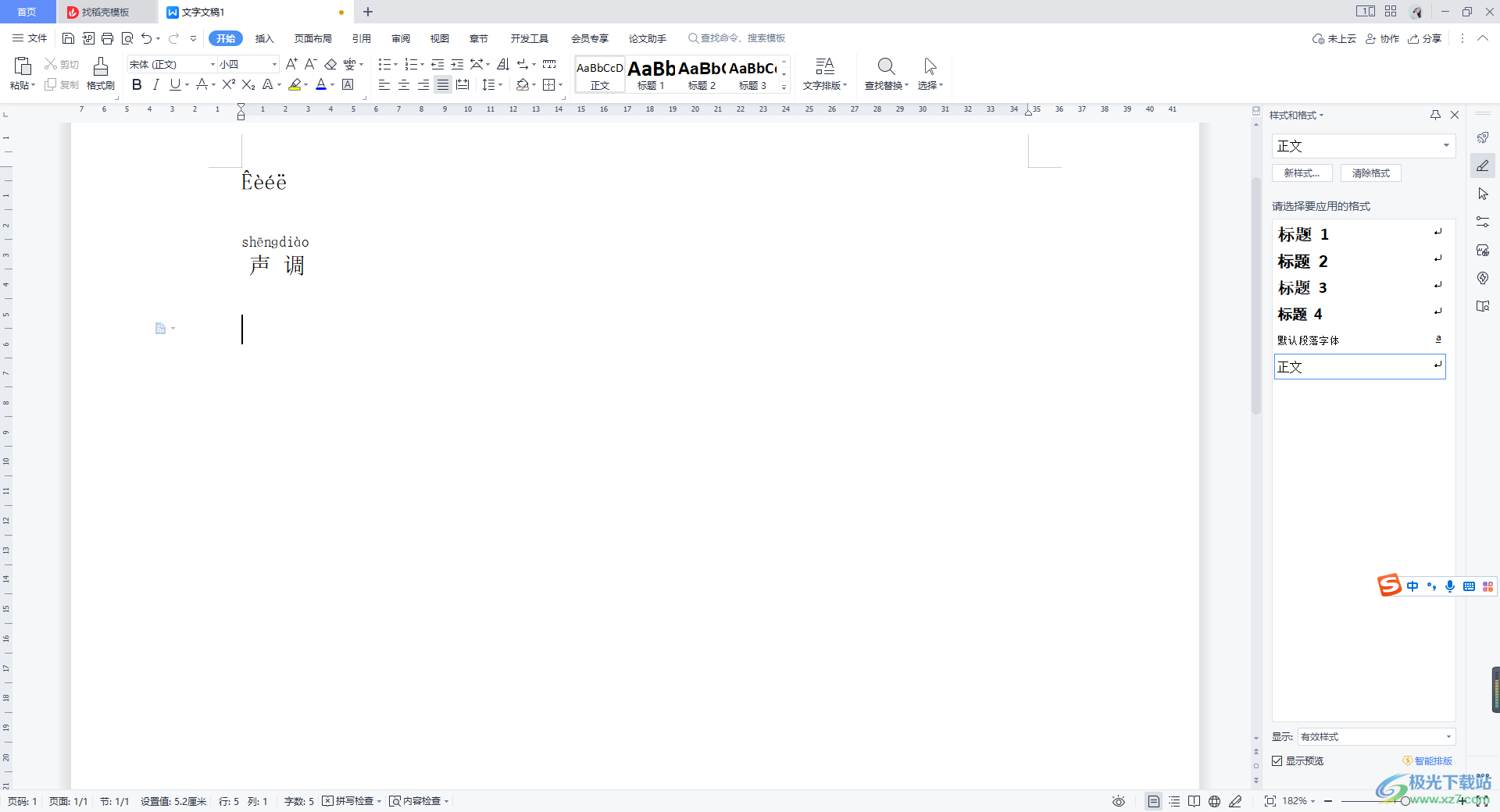
方法步骤
1.当你将WPS Word文档点击打开之后,我们将文档中的【插入】选项点击一下,之后在插入选项下的【符号】选项位置进行点击,在打开的下拉窗口中点击进入到【其他符号】窗口。
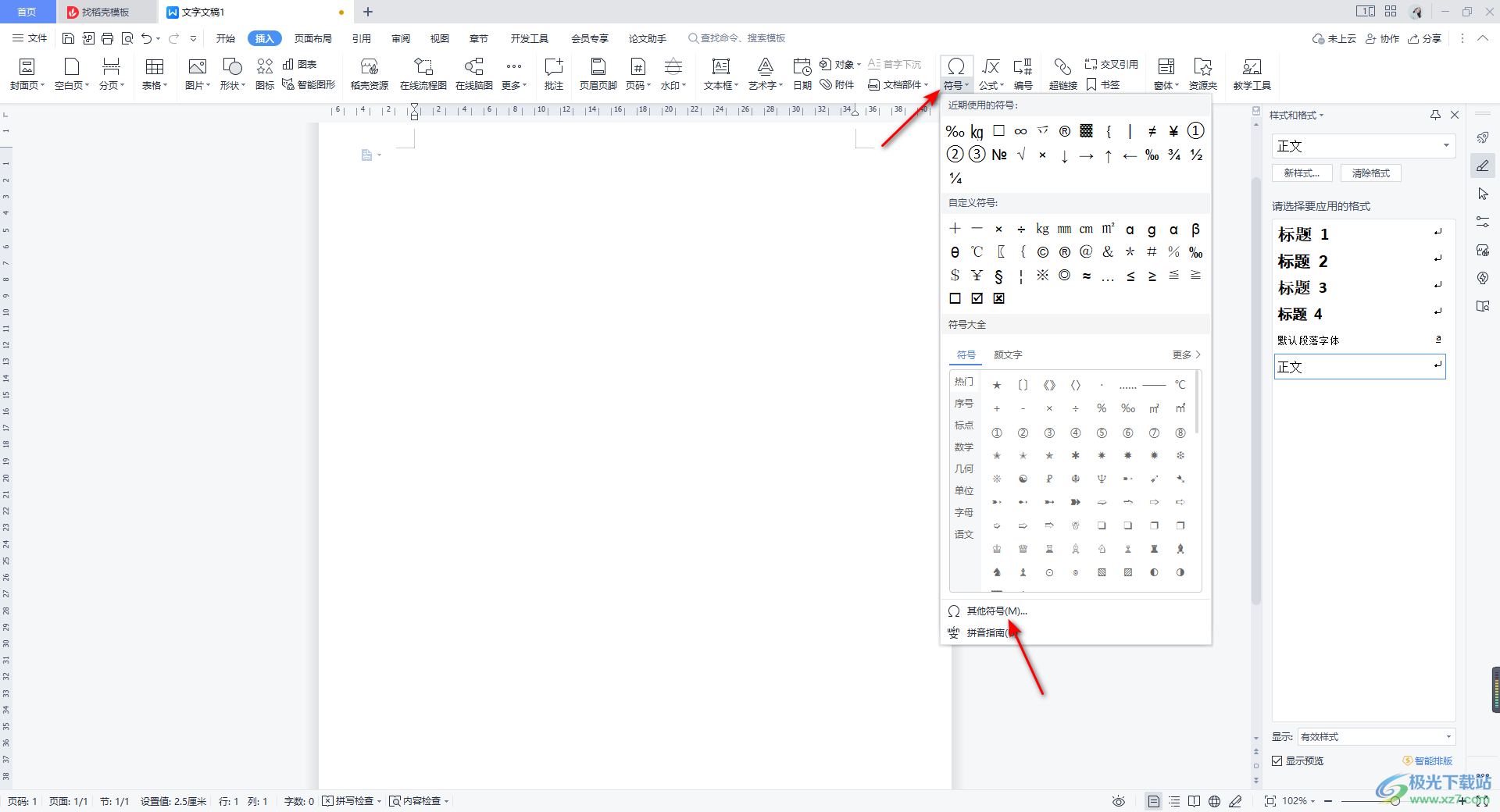
2.在打开的窗口中将【子集】的下拉选项点击打开,这里选择【拉丁语扩展-A】或者【拉丁语扩展-B】等。
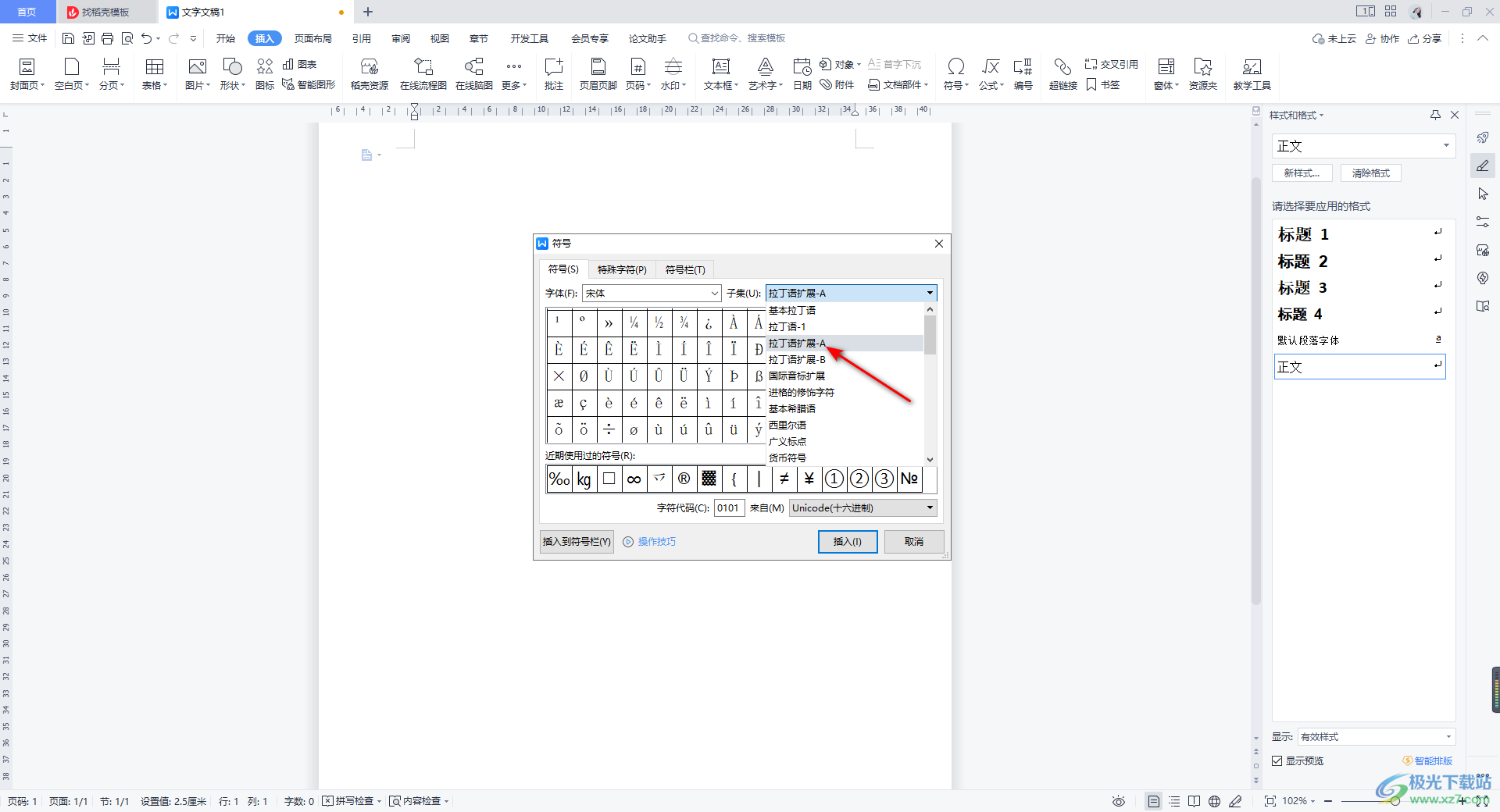
3.之后你就可以在页面上点击自己需要的声调符号进行插入了。
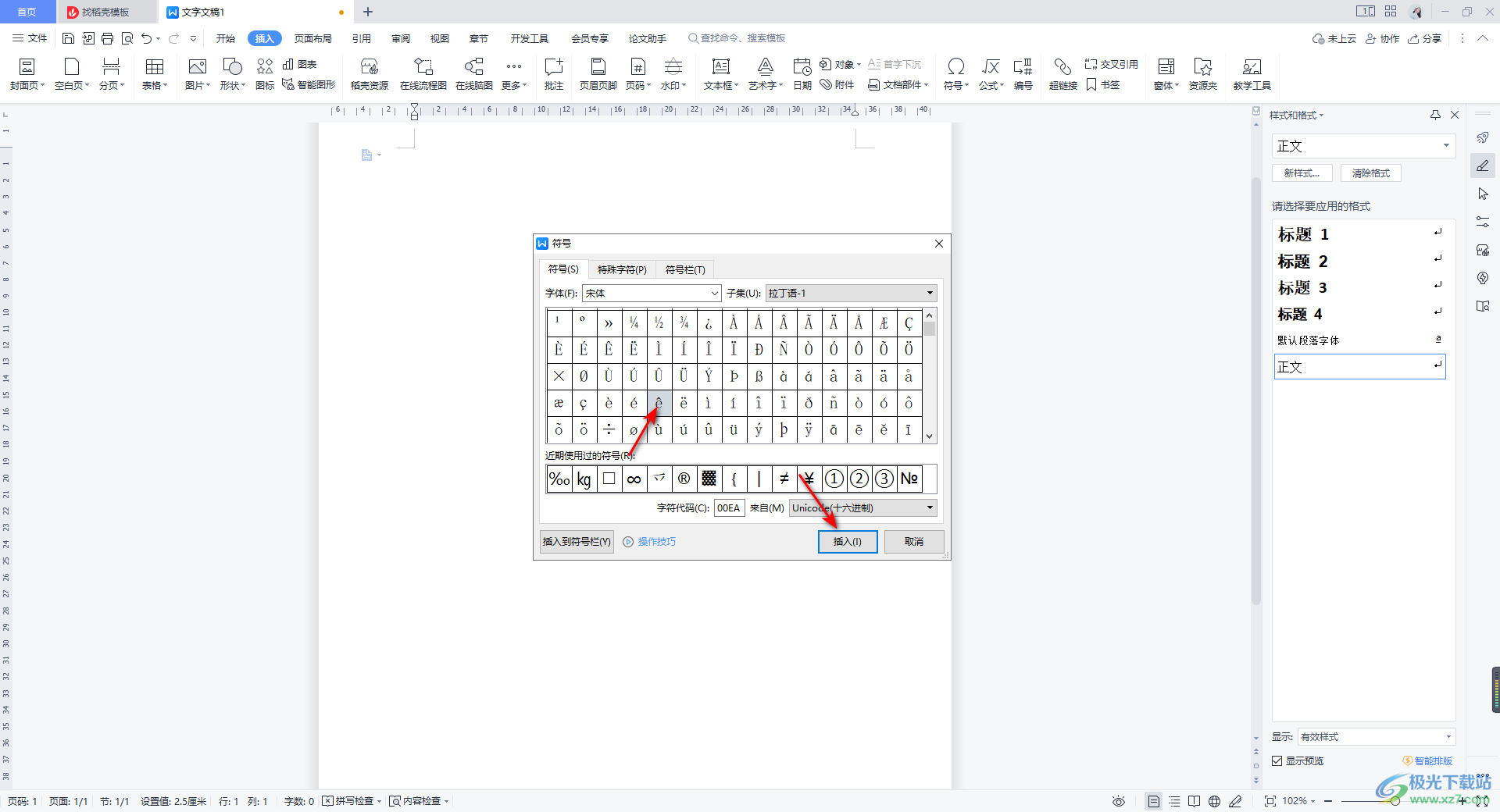
4.你可以插入多个自己需要的声调符号在文档页面中,如图所示。

5.以上是插入声调符号的操作方法,如果你想要给文字添加拼音的话,那么我们需要将文字选中,再点击【开始】菜单,在字体设置部分将【拼音指南】这个图标按钮点击打开。
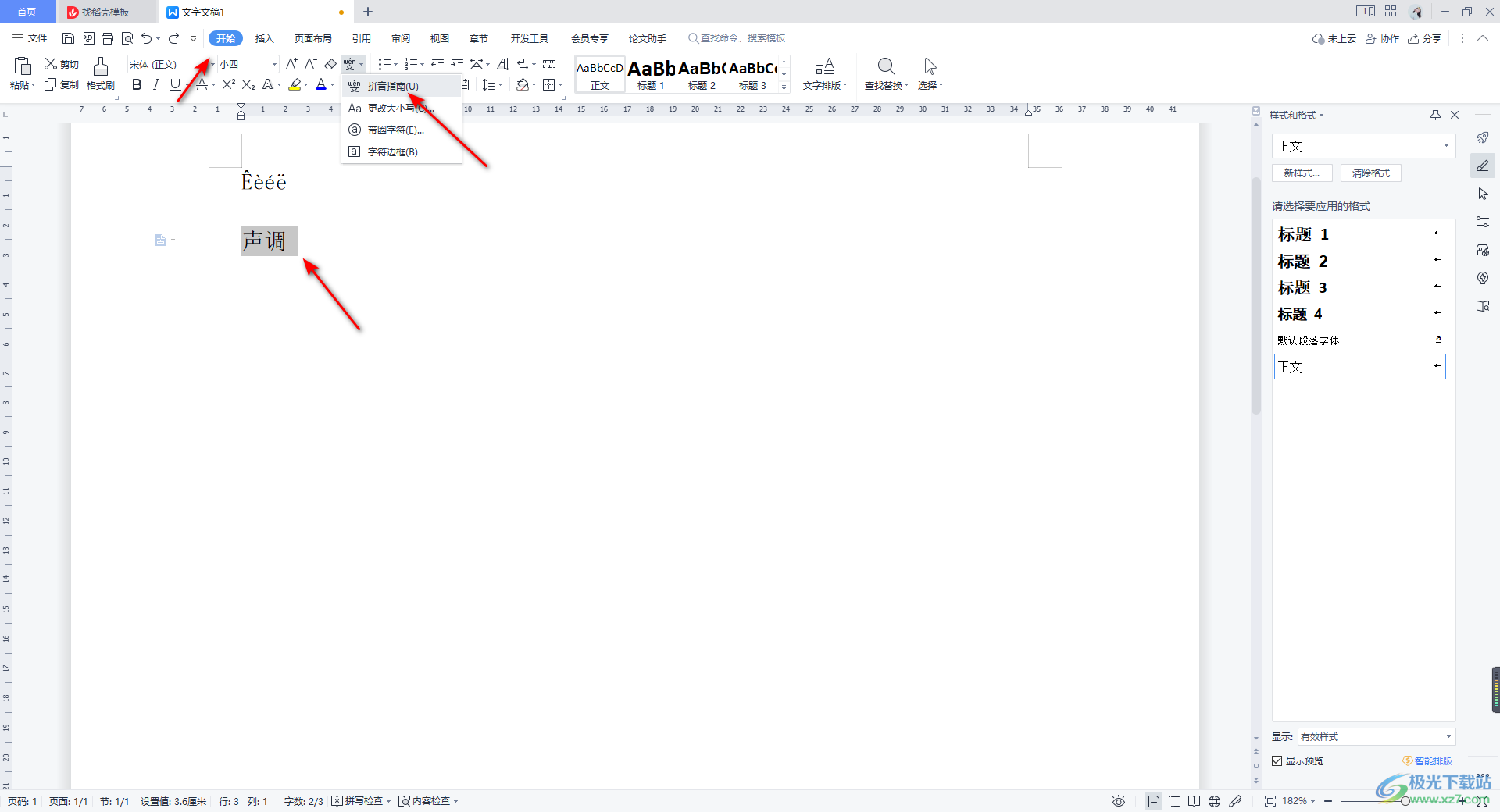
6.在打开的页面中,你可以设置【注音样式】,也可以设置一下属性设置,比如设置一下拼音的对齐方式、偏移以及字体、字号等,之后点击【开始注音】。
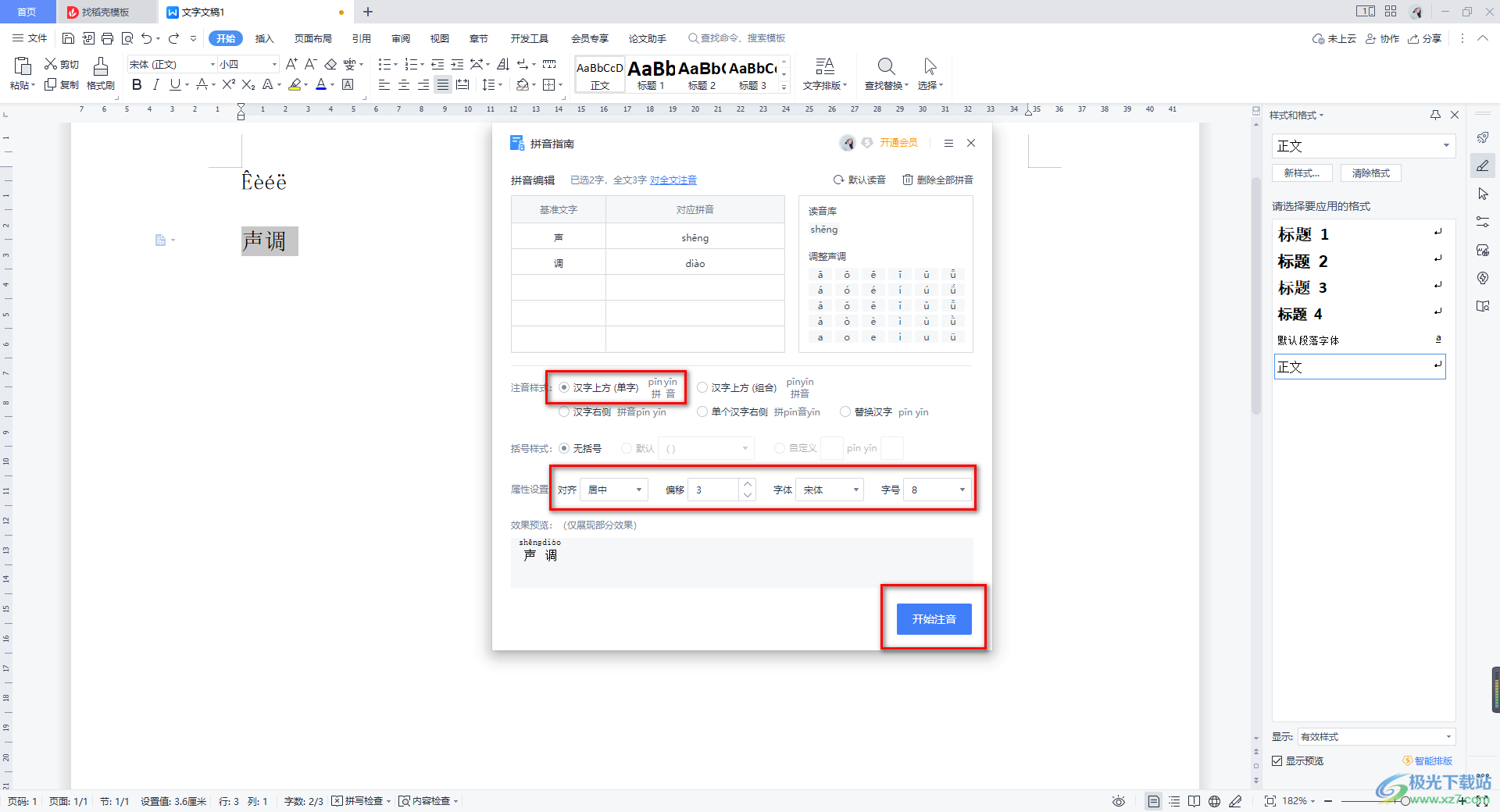
7.之后返回到编辑页面中,就会看到我们的文字已经有拼音显示了,如图所示。
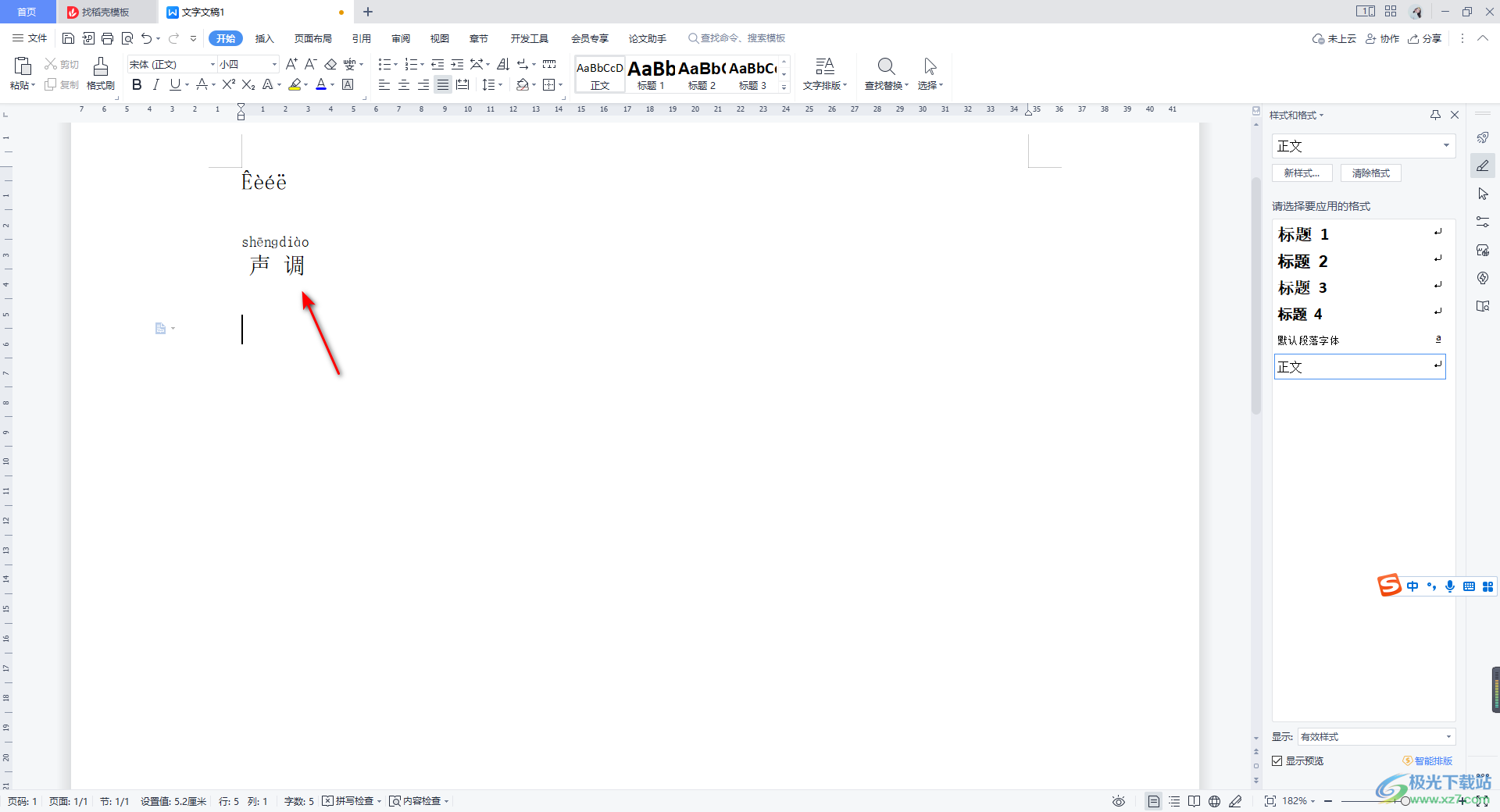
以上就是关于如何使用WPS Word文档输入声调的具体操作方法,我们在使用WPS Word文档进行编辑的过程中,如果你想要输入声调符号或者是给文字进行声调注音等,就可以看看上述方法进行操作一下,在操作的过程中没有什么难以操作的地方,感兴趣的话可以操作试试。

大小:176.00 MB版本:v11.1.0.10214 官方版环境:WinAll
- 进入下载

网友评论