word文档设置分屏的教程
时间:2023-05-03 10:30:50作者:极光下载站人气:6
word软件作为一款热门的办公软件,给用户带来的好处是毋庸置疑的,这是因为在word软件中,用户可以体验到专业功能带来的便利,不仅可以提升自己的编辑效率,还可以简单轻松的解决好编辑效率,因此word软件成为了大部分用户电脑上的必备软件,当用户在编辑文档文件时,有时需要将上下页面进行对照,用户会选择用鼠标上下滚动,操作起来不是很方便,其实用户可以借助软件中的分屏功能来解决即可提升编辑速度,具体的操作过程是怎样的呢,下面就和小编一起来看看word文档设置分屏的方法步骤吧,希望用户在看了小编的教程后,能够解决好这个问题。
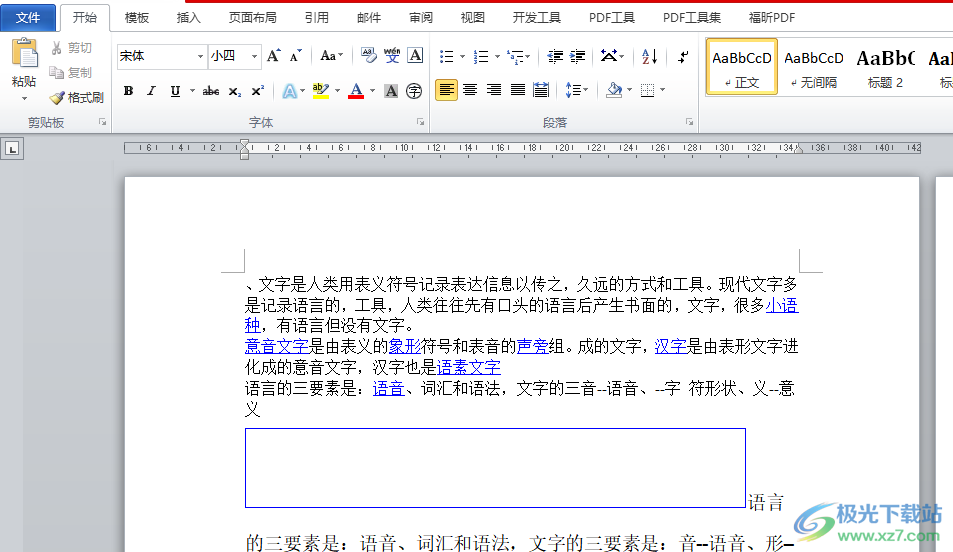
方法步骤
1.用户在word软件中打开需要的文档文件,并进入到编辑页面上来进行设置
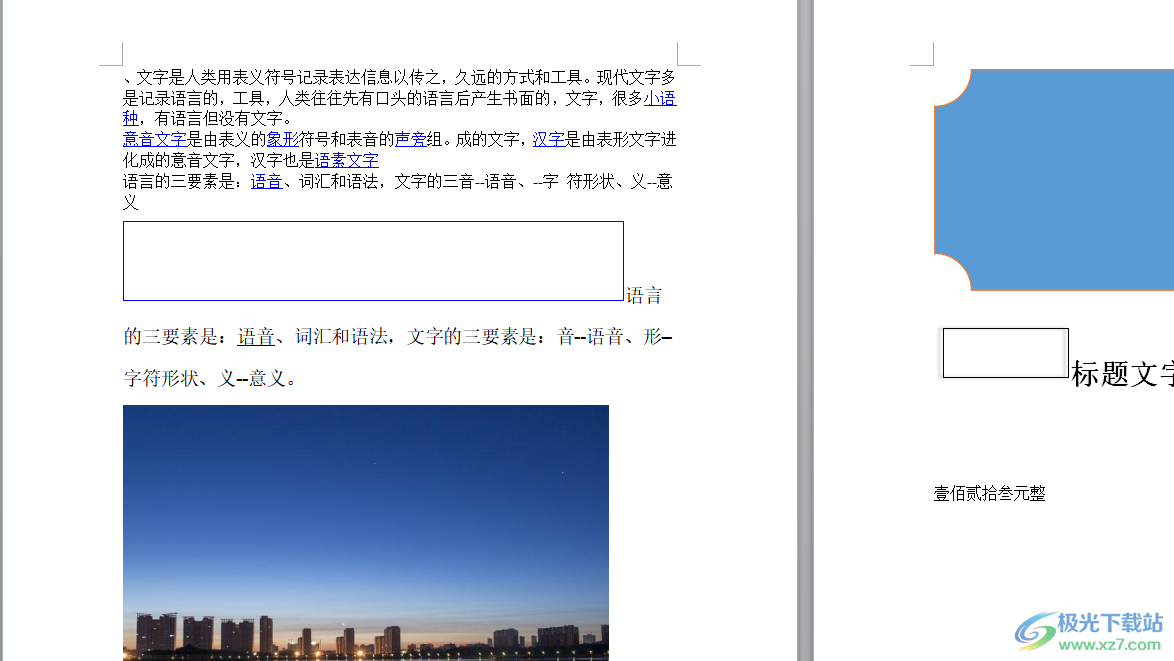
2.接着用户在页面上方的菜单栏中点击视图,将会显示出相关的选项卡,用户点击拆分选项
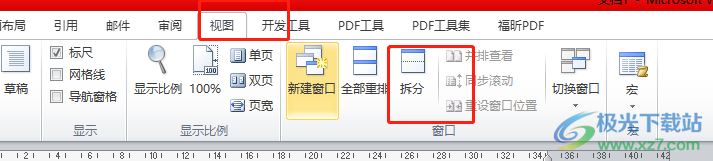
3.点击拆分选项后,用户在文档页面上就可以发现上下两个屏的文档页面了,可以方便我们对文章进行对照
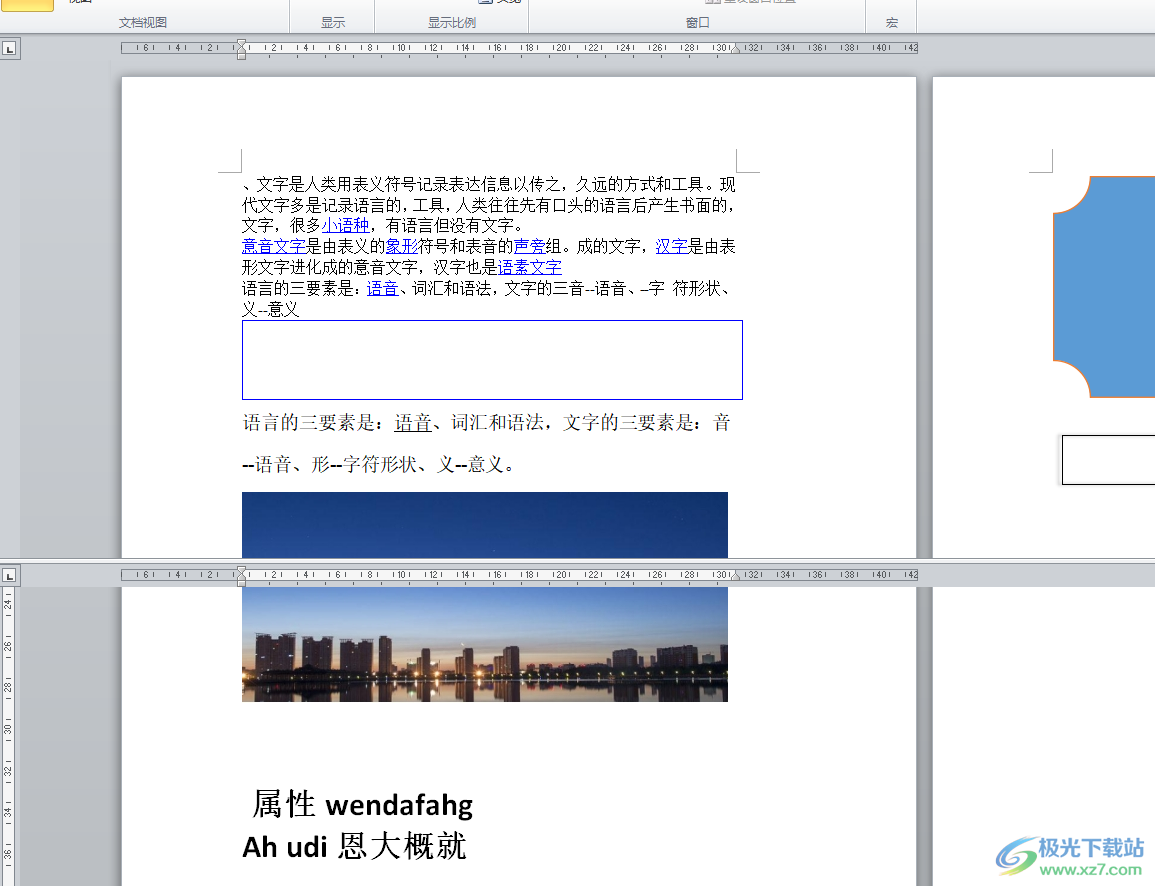
4.当用户不再需要文档分屏时,还可以在视图选项卡中点击取消拆分选项就可以了
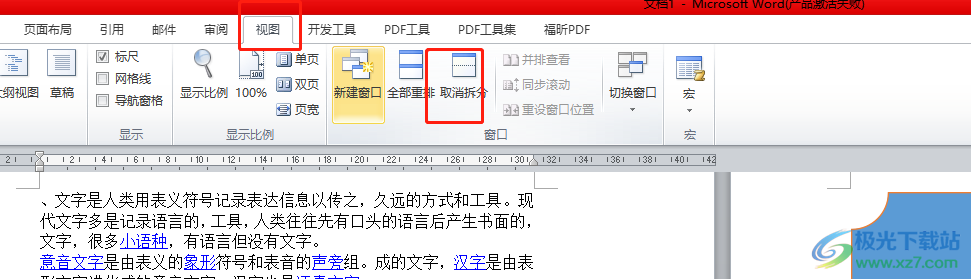
5.最后就可以在文档页面上看到,分屏已被取消,如图所示
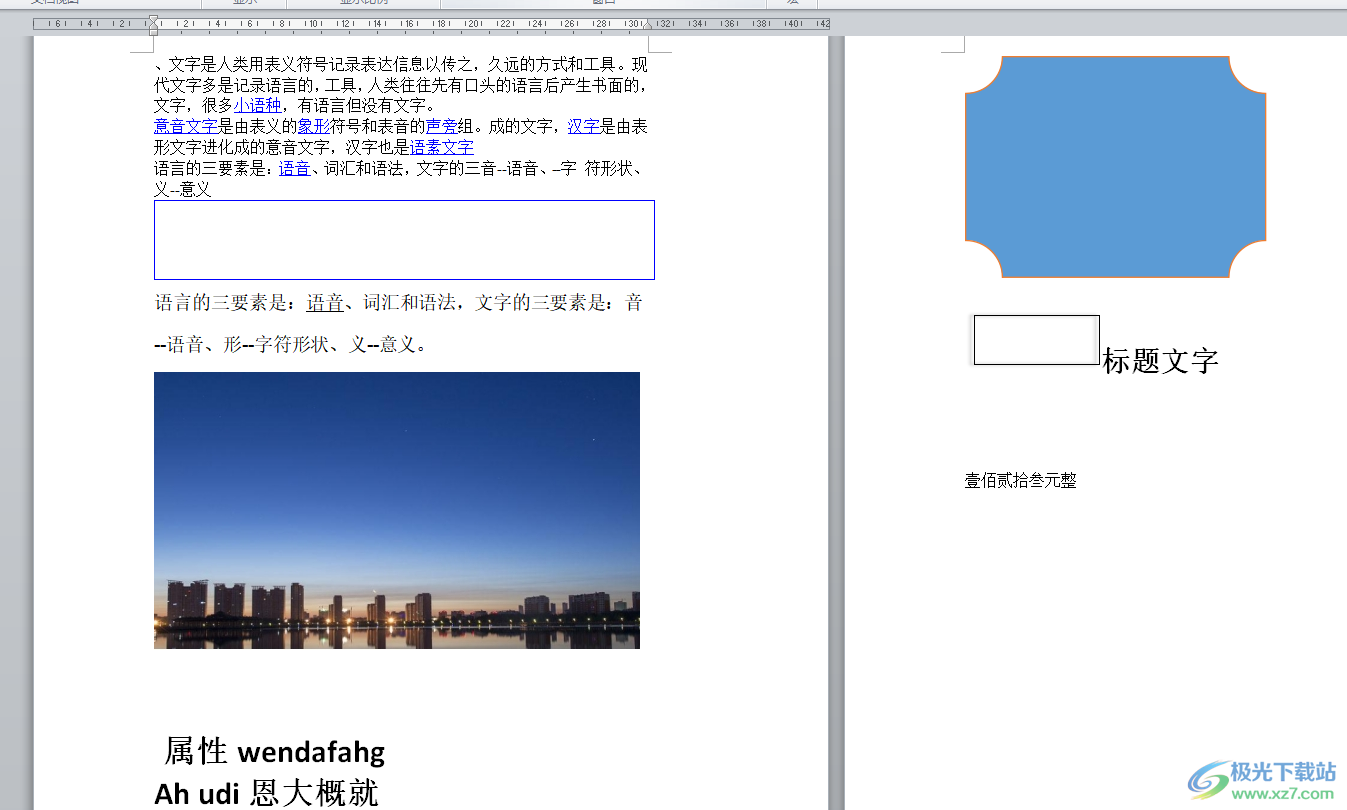
以上就是小编对用户提出问题整理出来的方法步骤,用户从中知道了大致的操作过程为点击视图——拆分——选择拆分区域这几步,整个操作过程是很简单的,用户想要恢复原状时,直接按下取消拆分选项即可解决问题,所以有需要的用户快来看看小编的教程吧。

大小:1.05 GB版本:32/64位 简体中文版环境:WinAll, WinXP, Win7
- 进入下载

网友评论