天翼云盘上传视频文件的方法
时间:2023-05-03 14:13:20作者:极光下载站人气:20
天翼云盘使用的小伙伴也还是蛮多的,你可以将我们电脑上的图片、文档以及视频等文件上传到天翼云盘中进行备份,在天翼云盘中有相应的备份文件夹,比如你想要将视频上传到天翼云盘中,那么你可以直接在天翼云盘中的视频文件夹中进行上传,那么上传的视频就会存放在天翼云盘中的视频文件夹中,这样就方便我们查看和管理文件夹,并且在上传视频的时候,和上传图片是一样的,可以将视频进行批量选中上传到天翼云盘中,如果你觉得你的电脑中存放的视频太多,想要上传到天翼云盘中存放,那么就可以看看下方的方法教程,下方是关于如何使用天翼云盘上传视频的具体操作方法,希望小编的方法教程对大家有所帮助。

方法步骤
1.双击打开天翼云盘软件,我们在打开的页面中将【我的视频】这个选项双击打开。

2.在打开的视频文件夹页面中,将上方的【上传】这个选项按钮进行点击,进入到本地文件夹页面中。
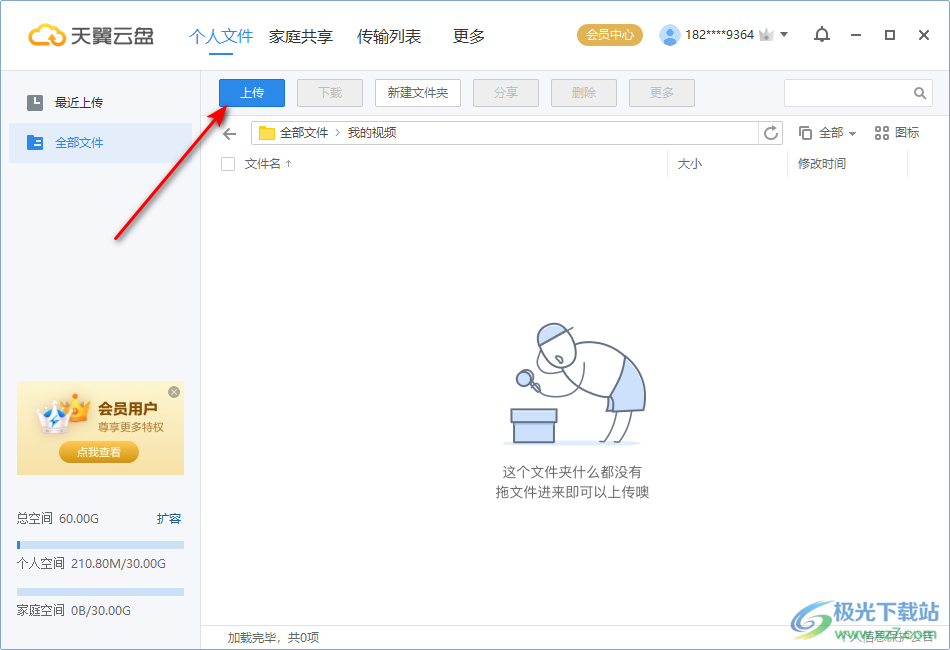
3.在打开的页面中找到存放视频文件的文件夹,将自己需要上传的视频文件选中进行添加,你可以批量选中视频,之后点击右下角的【上传到天翼云盘】按钮进行添加。

4.之后你可以在天翼云盘中的【传输列表】页面中查看正常上传的视频,如图所示。

5.之后你可以在我的视频文件夹页面中查看已经上传成功的视频文件,你可以将鼠标放在视频上,之后会出现分享、下载以及删除三个图标按钮。

6.如果你点击分享按钮,那么在打开的窗口中,你可以设置一下分享的有效期、分享形式,之后点击生成链接按钮,将链接分享给自己的好友就可以了。

以上就是关于如何使用天翼云盘上传视频的具体操作方法,我们可以将自己需要的视频文件上传备份到天翼云盘中,该软件在上传视频的时候,上传的速度还是比较快速的,且可以批量将自己需要的视频进行上传,感兴趣的小伙伴可以操作试试。
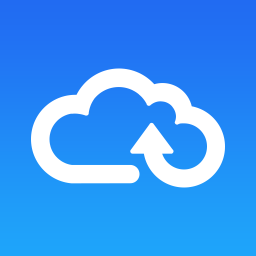
大小:35.65 MB版本:v6.4.0 电脑版环境:WinXP, Win7
- 进入下载

网友评论