风云PDF转换器压缩PDF文件大小的方法
时间:2023-05-03 15:28:26作者:极光下载站人气:6
风云pdf转换器是一款极好用的PDF文档转换软件,平常我们会对一些PDF文档进行编辑操作,你可以将自己需要的PDF文档转换成其他的一些文档格式,比如转成Word、excel文档格式等,或者你也可以将其他的一些文档格式通过风云PDF转换器转成PDF文档,此外,我们还可以在该软件中对PDF文档进行大小的压缩设置,你可以将文档压缩小一点再保存,这样可以让一些大文件的PDF文档内存变小一点,对我们的电脑系统空间有一个很友好的缓存压力释放效果,下面小编就来给大家讲解一下如何使用风云PDF转换器压缩PDF文件大小的具体操作方法,如果你需要的情况下可以看看方法教程,希望对大家有所帮助。

方法步骤
1.打开下载到电脑桌面上的风云PDF转换器,之后双击打开进入到风云PDF转换器中,点击进入到【PDF压缩】页面。
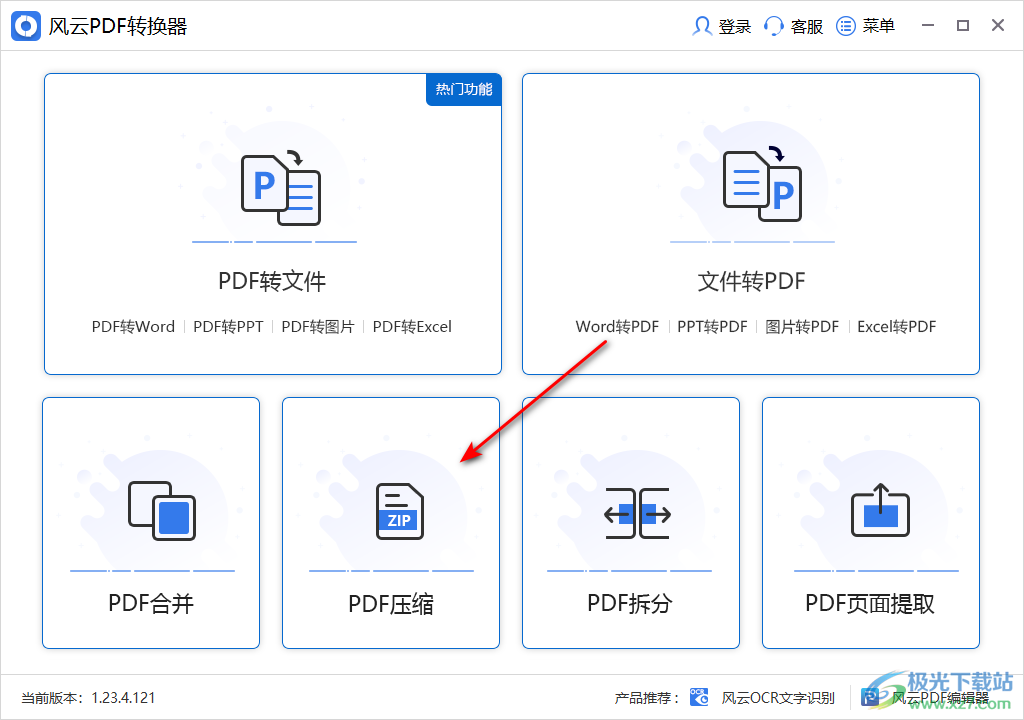
2.在打开页面中,直接点击【添加文件】这个选项,进入到电脑本地文件夹页面中。
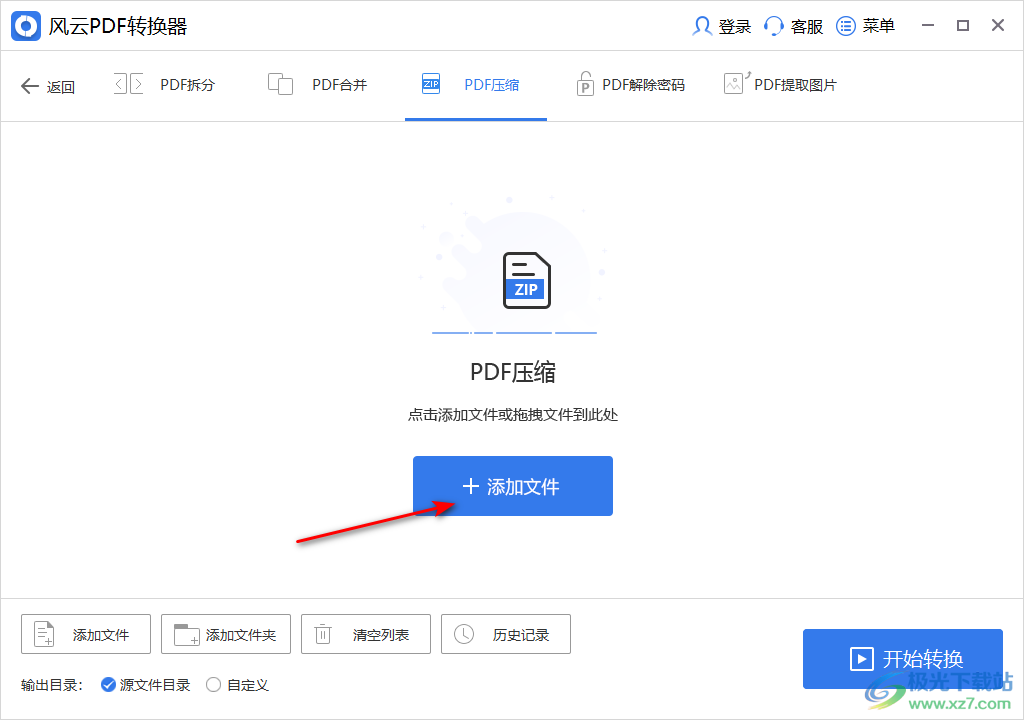
3.在打开的页面中,我们需要找到自己想要进行压缩的PDF文件,之后将其选中再点击右下角的【打开】按钮进行添加。
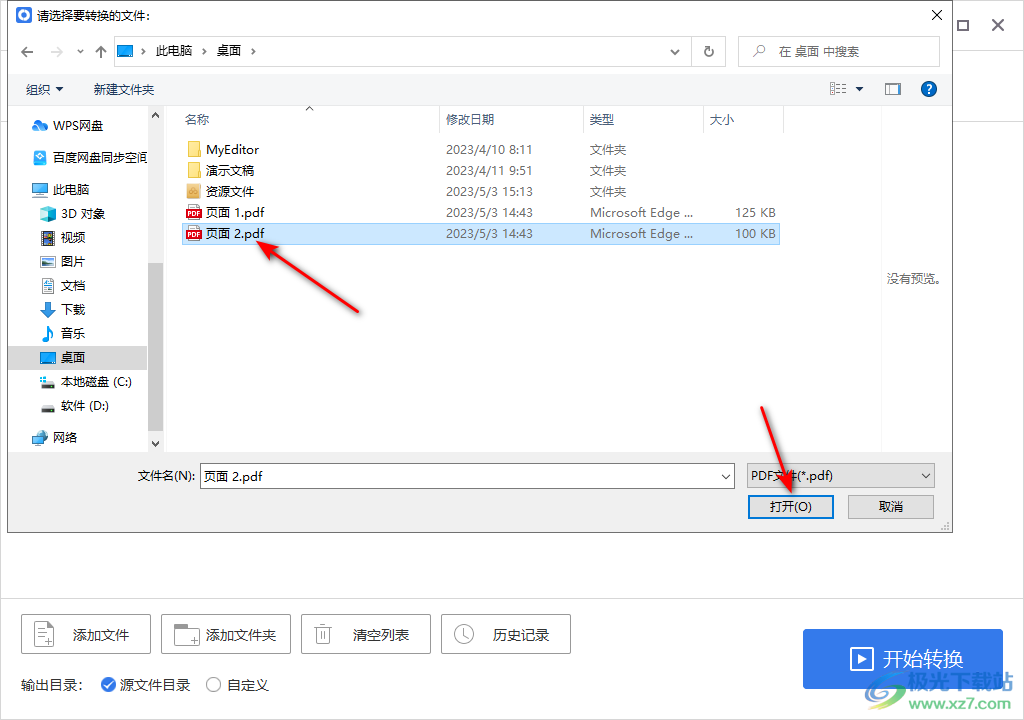
4.添加好PDF文件后,将下方的【自定义】选项进行勾选,之后点击【更改路径】按钮,在打开的窗口中你可以选择自己需要的一个文件存储路径。
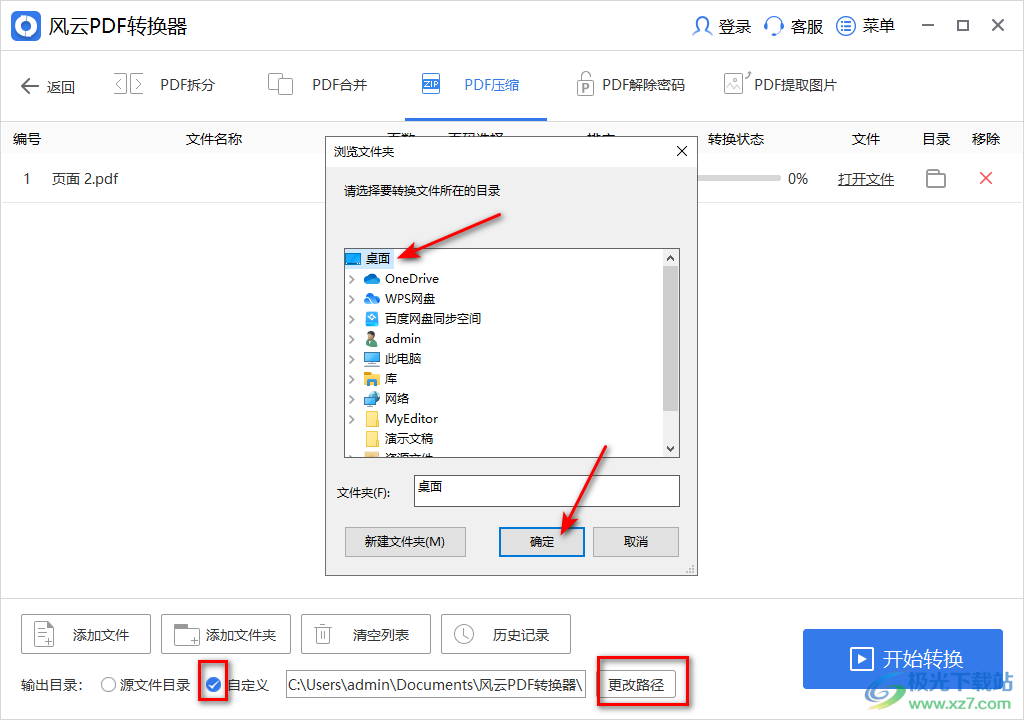
5.那么最后就可以点击右下角的【开始转换】按钮进行文件压缩操作了。
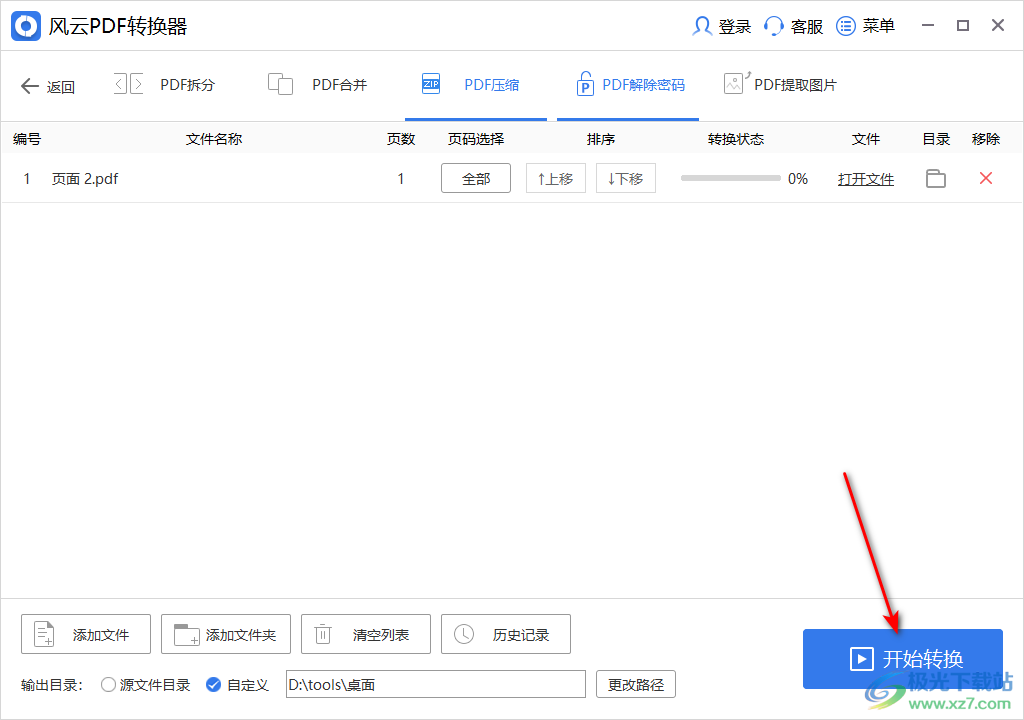
6.压缩之后,该页面上是无法看到压缩文件的大小的,你可以点击【打开文件】按钮,进入到页面中查看文件,之后你可以右键点击该文件,选择【属性】选项,在属性页面中可以查看到压缩后的文件的大小。
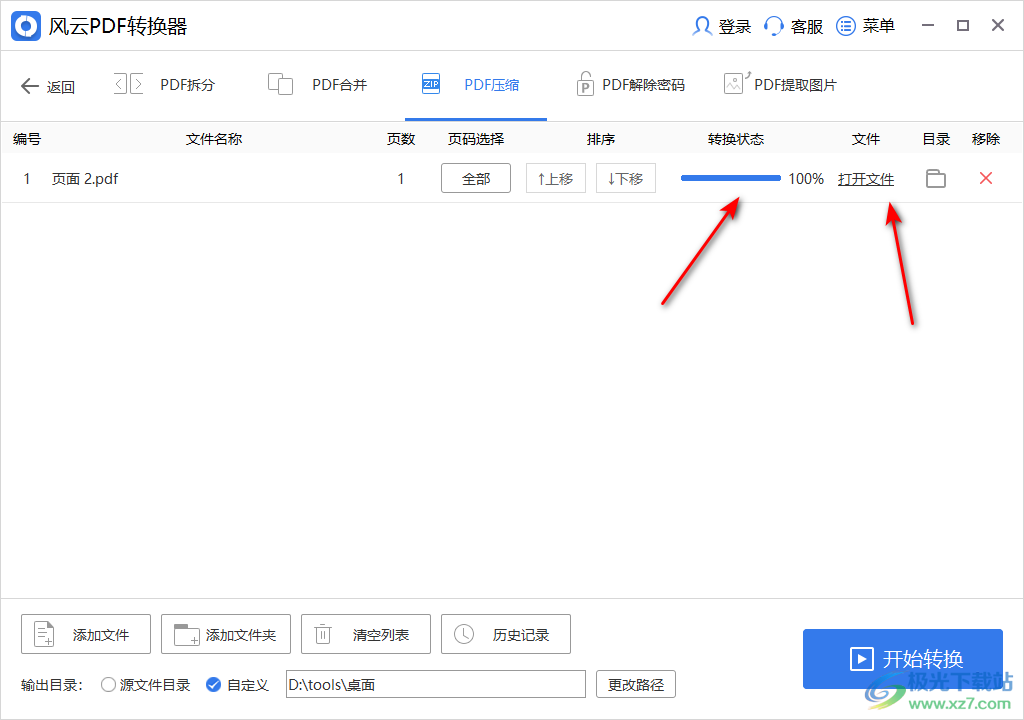
以上就是关于如何使用风云PDF转换器压缩文件的具体操作方法,如果你编辑的PDF文件内存占用太大,想要将其压缩小一点,那么在风云PDF转换器中的PDF压缩页面中就可以操作,压缩PDF文件大小的操作方法很简单,很容易就能操作完成,感兴趣的话可以操作试试。

大小:1.05 MB版本:v6.0.0.1 最新版环境:WinAll, WinXP, Win7, Win10
- 进入下载

网友评论